アップルのトラックパッド Magic TrackPad2 のレビューとややつかいづらいと思ってしまった
トラックパッドでのドラッグ&ドロップを簡単にする方法を紹介します。
目次
Magic TrackPad2でマウスを卒業できるのか

Macは新しい機種になるときに、大胆に旧式デバイスを切り捨てることがあります。
初代iMac登場の時にはまだまだ一般的に使ってたフロッピーを捨て去り
昨今では光学ドライブそのものを取り去り、
そして、登場したのがマウスの代わりにこのMagic TrackPad2!!
TrackPadはMacBookの人にはおなじみですよね。
iMacの標準セットではまだマウスなのですが、マウスを卒業すべくMagic TrackPad2に変更しました。
Magic TrackPad2の使い勝手

マウスにくらべてシャカシャカ動かすことがないので
非常に手首が楽です。
使い方をはじめに覚えなければなりませんが、やることは
iPadとさほど変わらないので新しく覚えることは少なく
すぐに使いこなすことができるでしょう。
トラックパッドのジェスチャ(操作方法)

主なものをピップアップしました
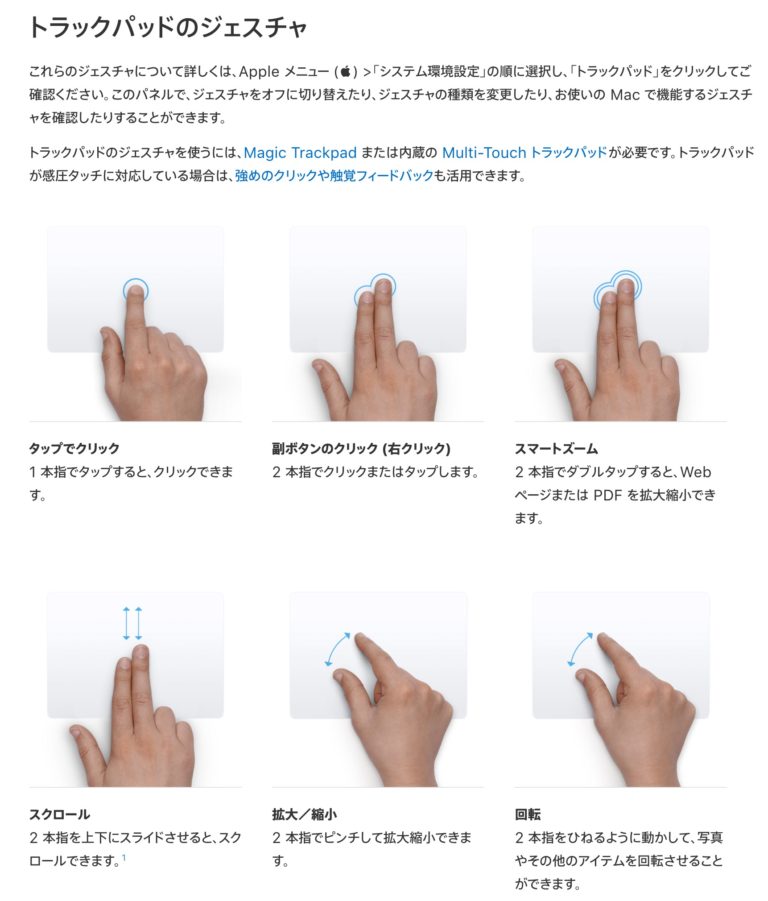
Magic Trackpad2での困りごとはドラッグ&ドロップ

1点、難点をあげるとすればドラッグなんです。
通常、指1本でドラッグが可能なのですが、Trackpadを押しながら移動させないといけないという
ちょっとやりづらい操作になります。
んー、指がつらい
これは扱いづらいなぁと思いました。

3本指ドラッグを有効にしよう
いつのまにか実装されていたんですが、Macには3本指ドラッグなる機能があります。
環境設定→アクセンビリティ
でメニューを開くと、トラックパッドオプションがあるので、「ドラッグを有効にする」にチェックを入れましょう
プルダウンメニューに3本指ドラッグがあるので選択します。
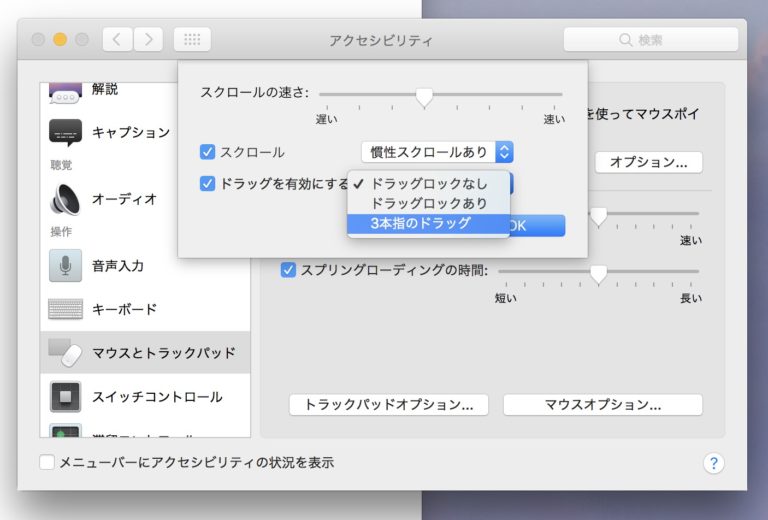
すると、ファイルを選択した状態で3本指で操作するとドラッグが可能になります。
こちらの方が、1本指でパッドを押し付けながらやるドラッグよりは幾分かマシです。
Magic Trackpad2 レビューまとめ

基本的な操作はMagicTrackPad2のほうが楽チン
イラスト描きも指でそのまま描くようなことができるんじゃないかと思う。
しかし、細かいカーソル作業が必要となる
イラストレーターやフォトショなどのレイヤー作業となると、まだマウスの方が繊細な動きができそうだなと感じました。




