MacBookProで使っているBluetoothマウスの動きが鈍く感じられたので、
作業用として有線マウスを購入しました。
目次
有線マウスを購入した理由
Bluetoothマウスだと作業再開時の初動でもたつきがあったり、細かい微妙な動きをしようとしたときにうまくいかなかったりしたためです。
ゲーミングマウスなどにした方がいいのかなと思いましたが、、このデザインが気に入っているためSatechiのマウスをお試しで購入しました。
Satechi アルミニウム C1 有線マウスの紹介

Satechi さんから出ているアルミニウムマウスです。
実は以前からBluetooth版のマウスを愛用しています。

デザインは全く同じですが、有線マウスの方にはDPI 4つのレベル(800/1200/2400/3200)の切替ボタンが付いています。
左右対称のデザインとなっていてMacと相性がすごくいいのがSatechiアイテムの特徴になっています。
これまでのSatechiアイテムレビューをまとめておりますので是非こちらもご覧ください。
Satechi 有線マウスの接続

基本的にはType-C端子に接続するだけなのですが、すこし戸惑う部分があったのでご紹介します。
まずケーブルの長さは付属のケーブル留めをうまく利用して留めてください。

デスクトップでも取り回せるように、1.5mの長さがありますがMacBook Proだとちょっと長いですね。留めておけば邪魔にはなりません。
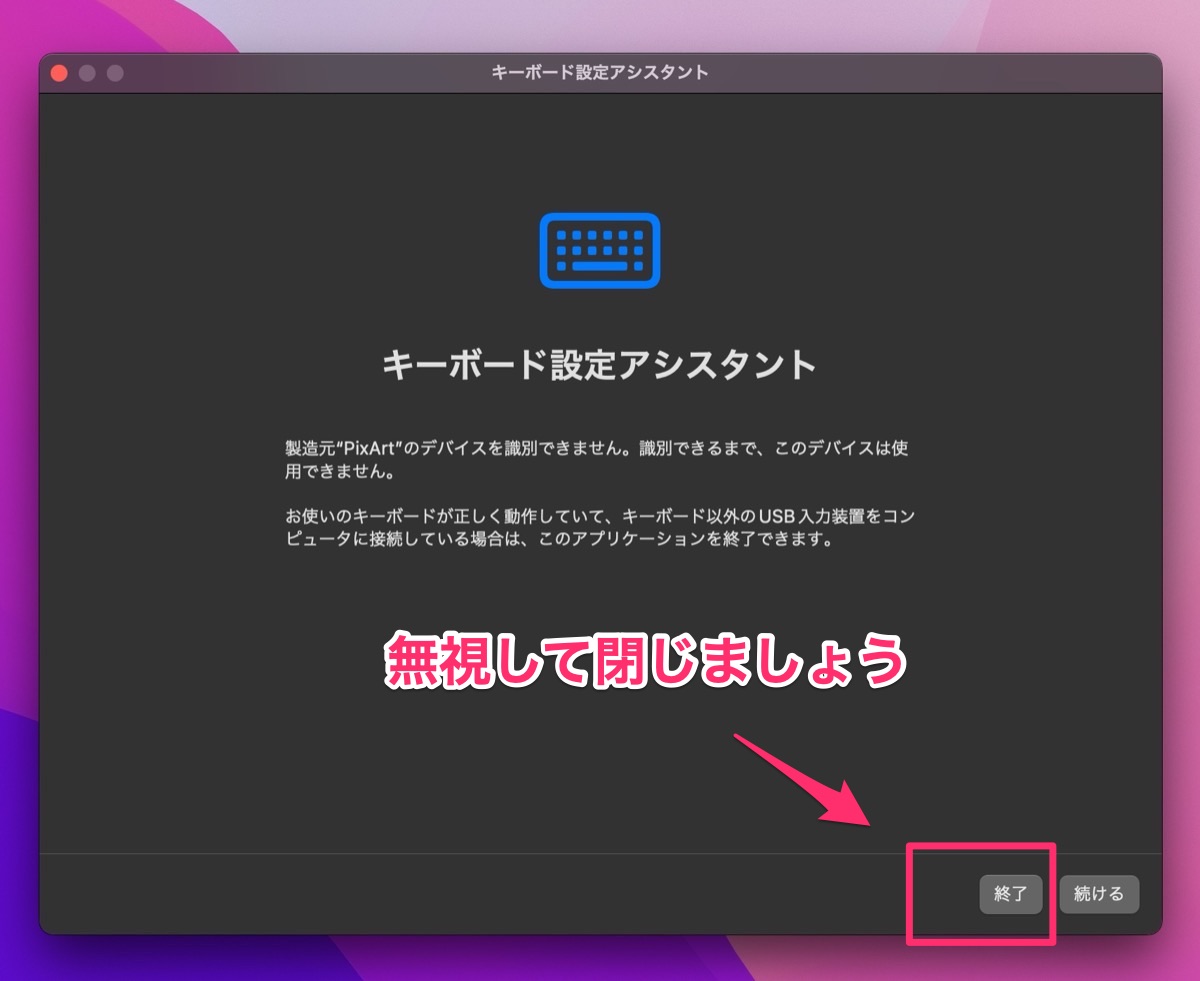
接続直後になぜかキーボード設定アシスタントが表示されましたが、
関係ないので、終了ボタンで閉じましょう。
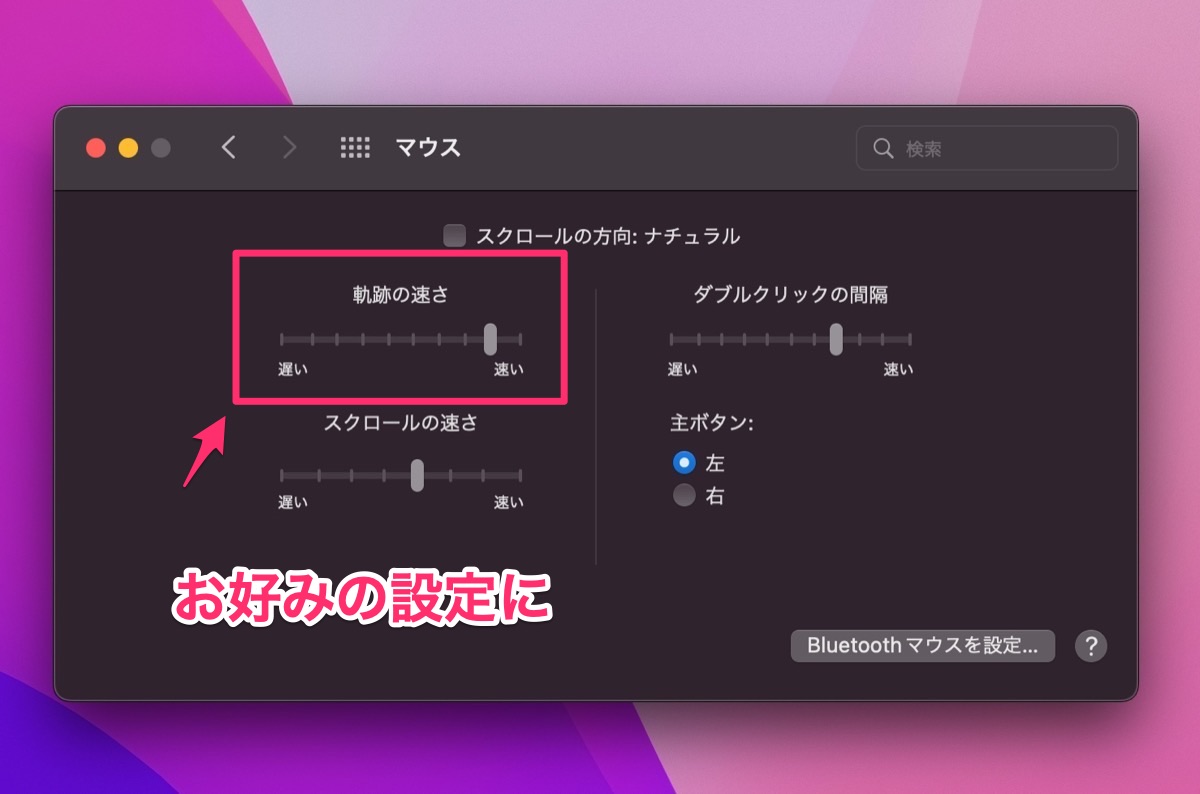
次にシステム環境設定のマウスからマウスの動きを変更します。
デフォルトだとちょっと遅めの軌跡だったので、僕は結構速めに設定しました。
Satechi 有線マウスの感想

正直なところ、Bluetooth版もいい動きをするので大きく変化はないです。
すごく滑らかになったとかもないですし、有線である安心感があるだけ。
作業中に気になっていた初動のもたつきや細かい動きができるようになったので
動画編集や画像編集時には有線の方がいいなと感じました。





