Macで使えるデータ復旧アプリデータ復旧ソフト「4DDiG」の紹介です。
誤って消してしまったファイルを復元できるというのが売りのアプリになっています。
Time Machineでも保存ができていなかったファイルを削除してしまったときに便利だと思います。
今回はちゃんと復元できるのかと、復元方法をご紹介します。
おすすめしたい人
誤ってファイルを削除したけど簡単に復元したい人
今回のレビューはライセンスをご提供いただいての記事となります。
目次
4DDiGのインストール方法
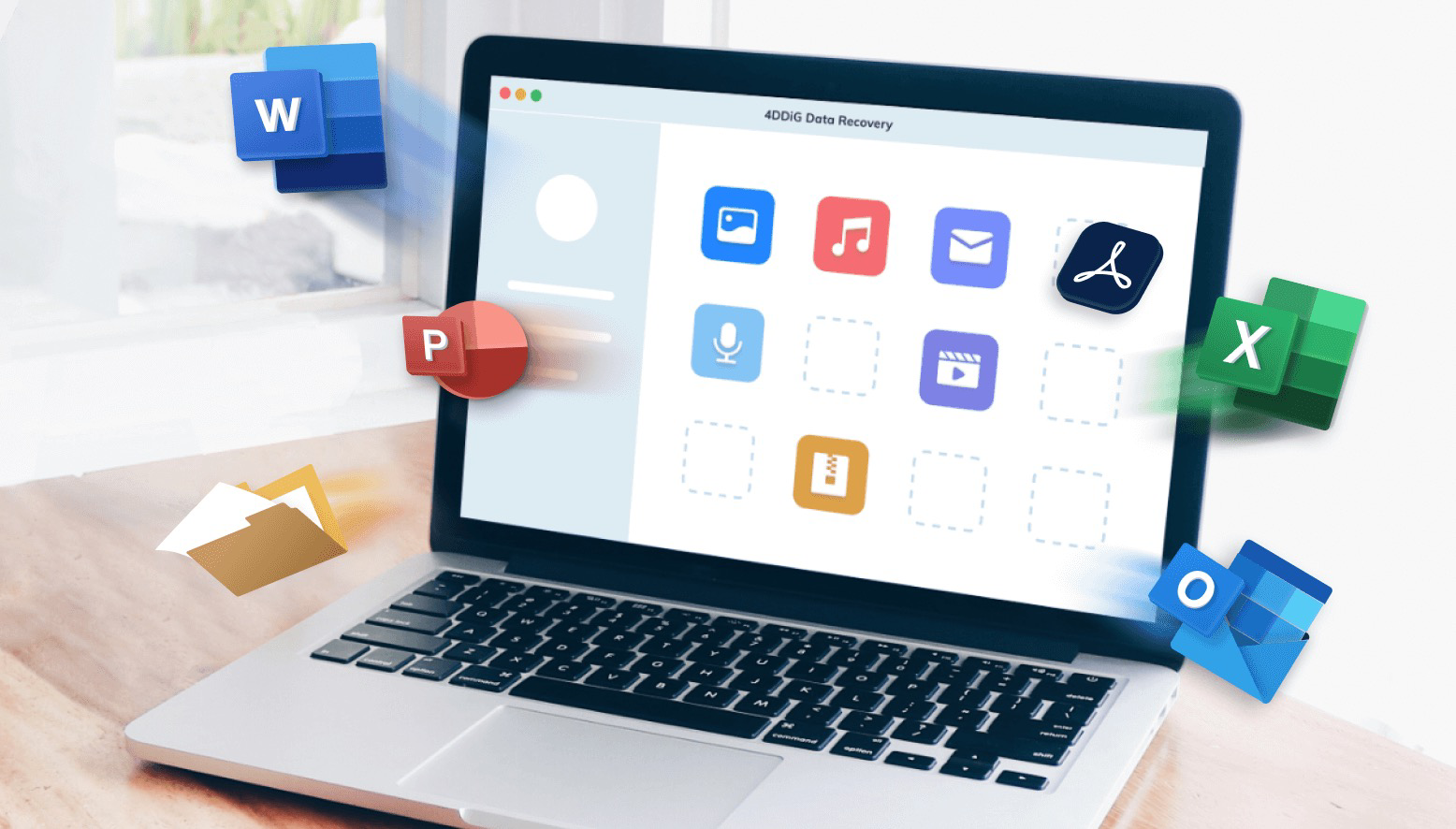
4DDiGは下記ボタンからダウンロードが可能です。
無料版がありますので安心してお試しができます。
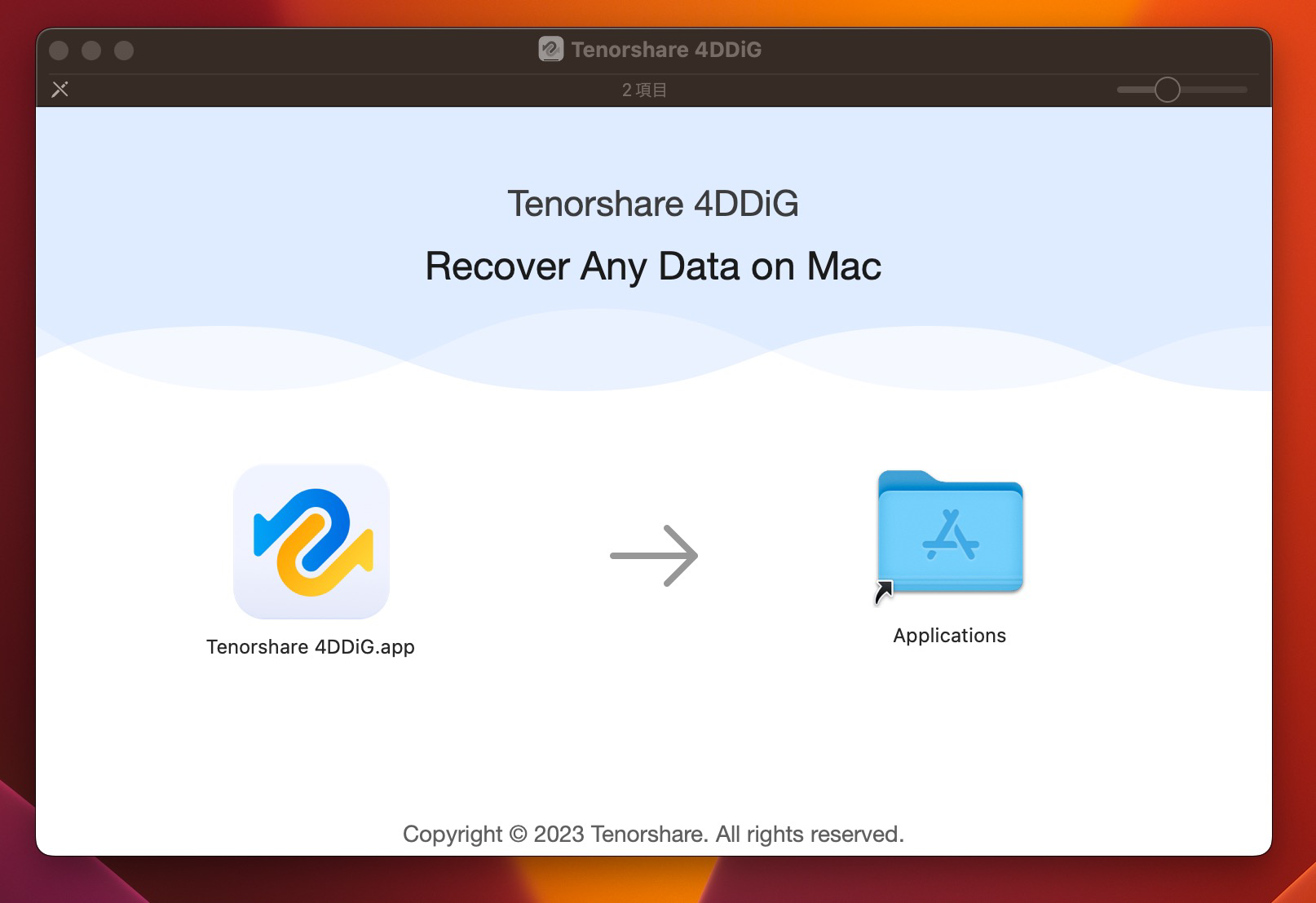
「4ddig-for-mac.dmg」という名前のファイルがダウンロードされます。
ダブルクリックするとアプリが表示されますのでアプリケーションフォルダにコピーしてください。
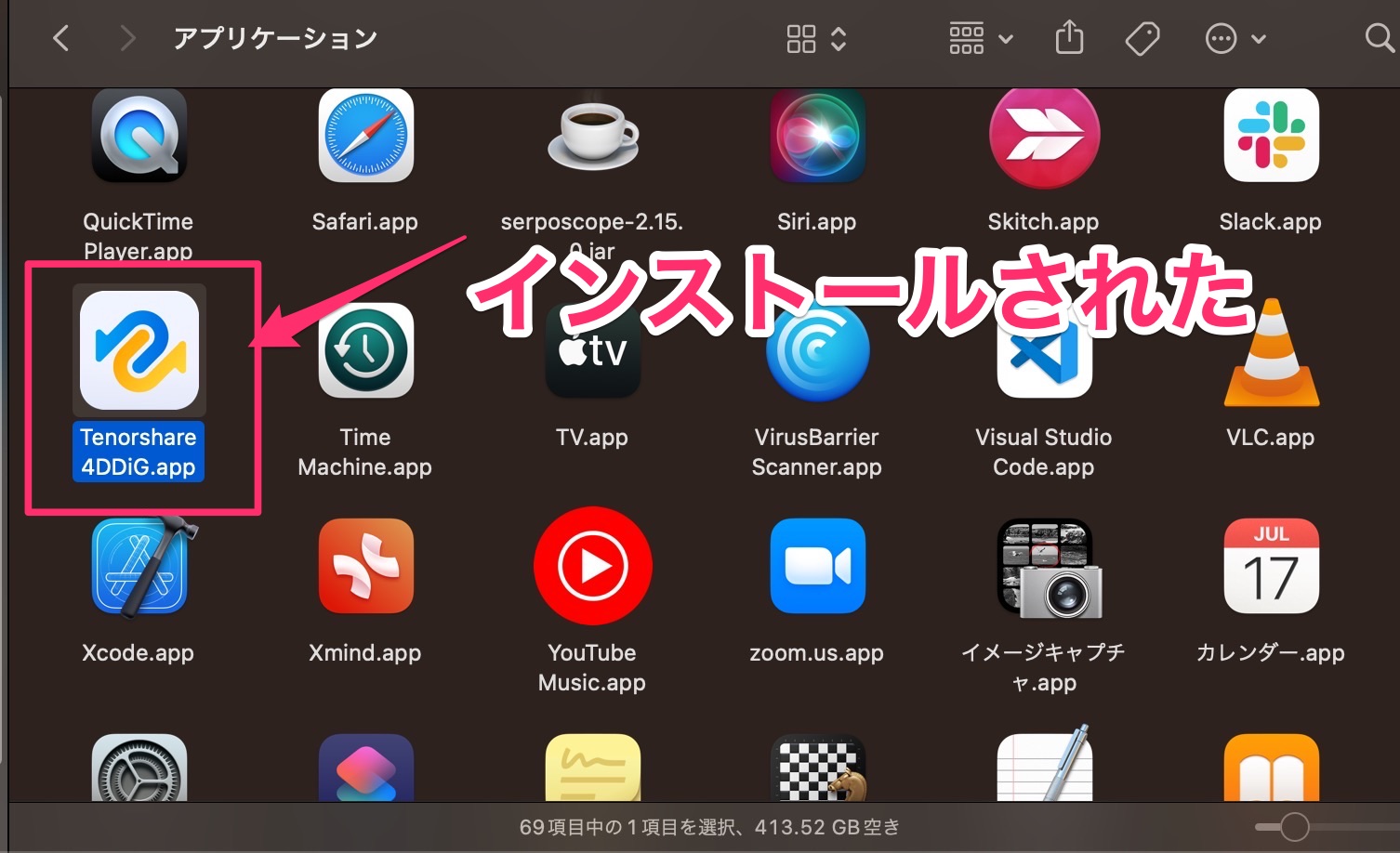
アプリを開いてください。
Macのパスワードを求められますので、使ってみたい方は入力しましょう。
4DDiGの起動と使い方
詳細は公式サイトをご覧ください。
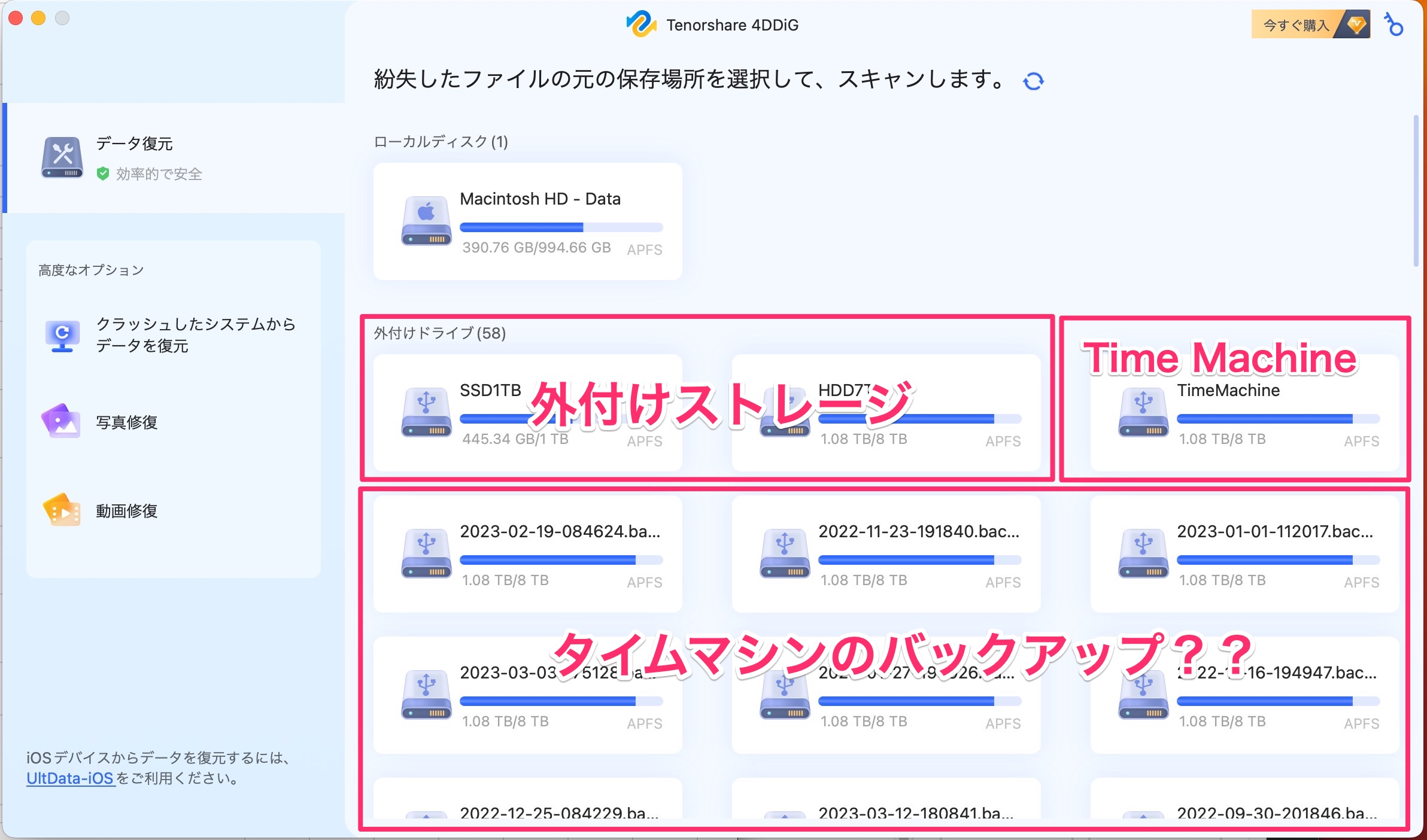
アプリを起動するとホーム画面が表示されます。
僕の場合はこんな感じで、
Macのストレージ、外付けストレージ(HDD、SSD)、Time Machine、
そしてタイムマシンの過去のバックアップも表示されています。
復旧対象はおそらくは、内部のストレージと外付けストレージになると思います。
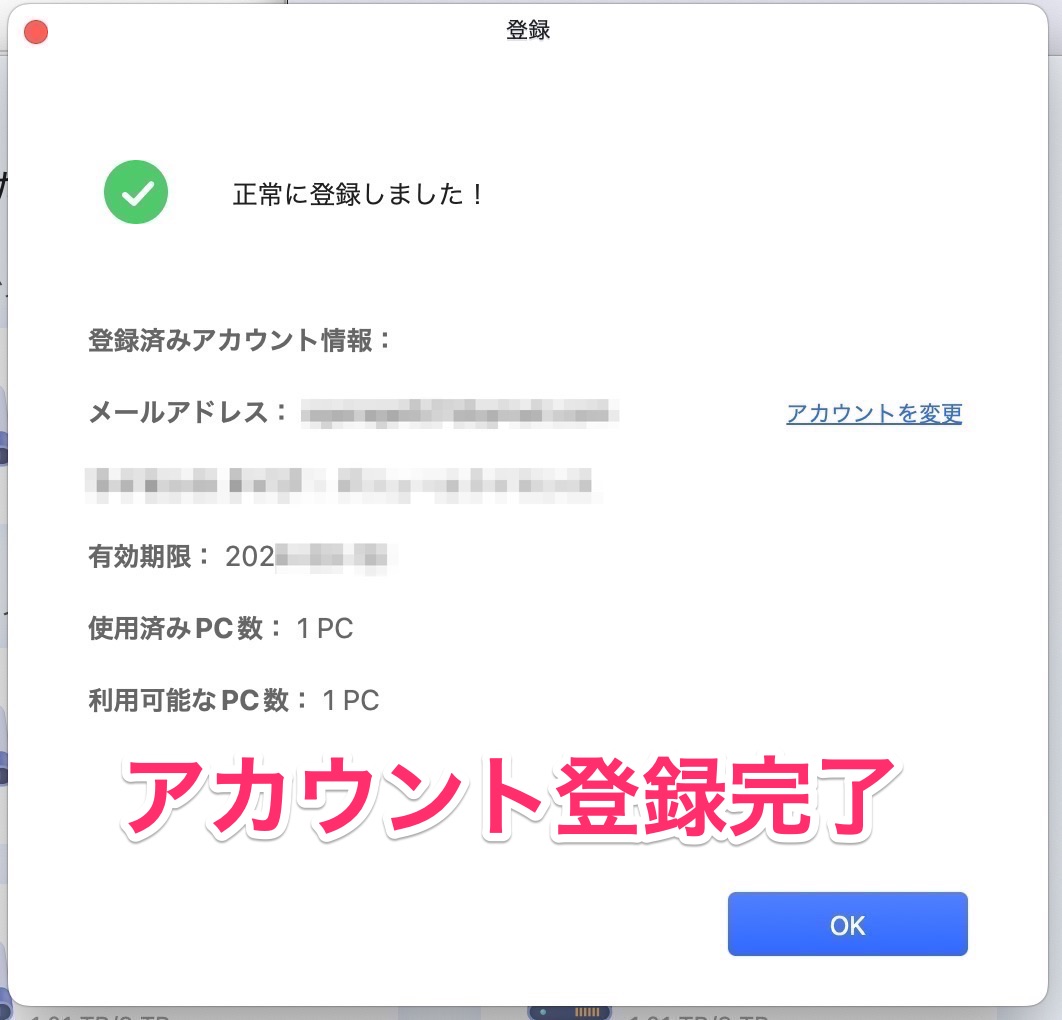
有償のアカウントコードをお持ちの方は右上の鍵マークのところから登録が可能です。
無償版と有償版の違いは後ほど説明します。
画像の復旧
画像ファイルをわざと消して、復旧できるか試してみます。
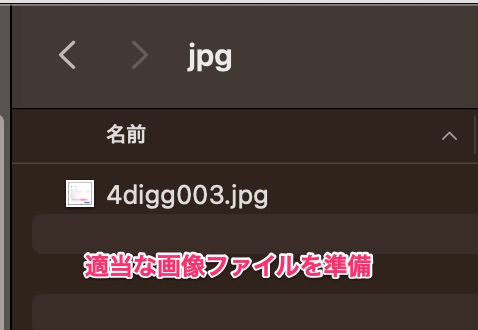
適当なフォルダを作って、画像を配置します。
わざと削除します。
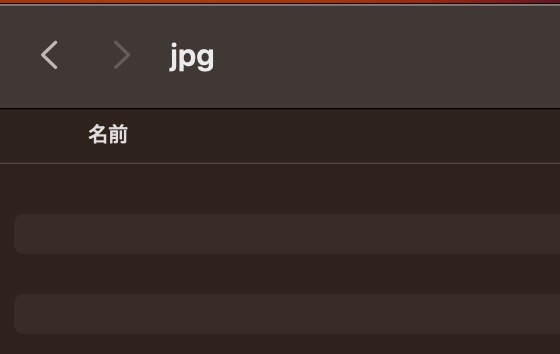
4DDiGから見てみます。
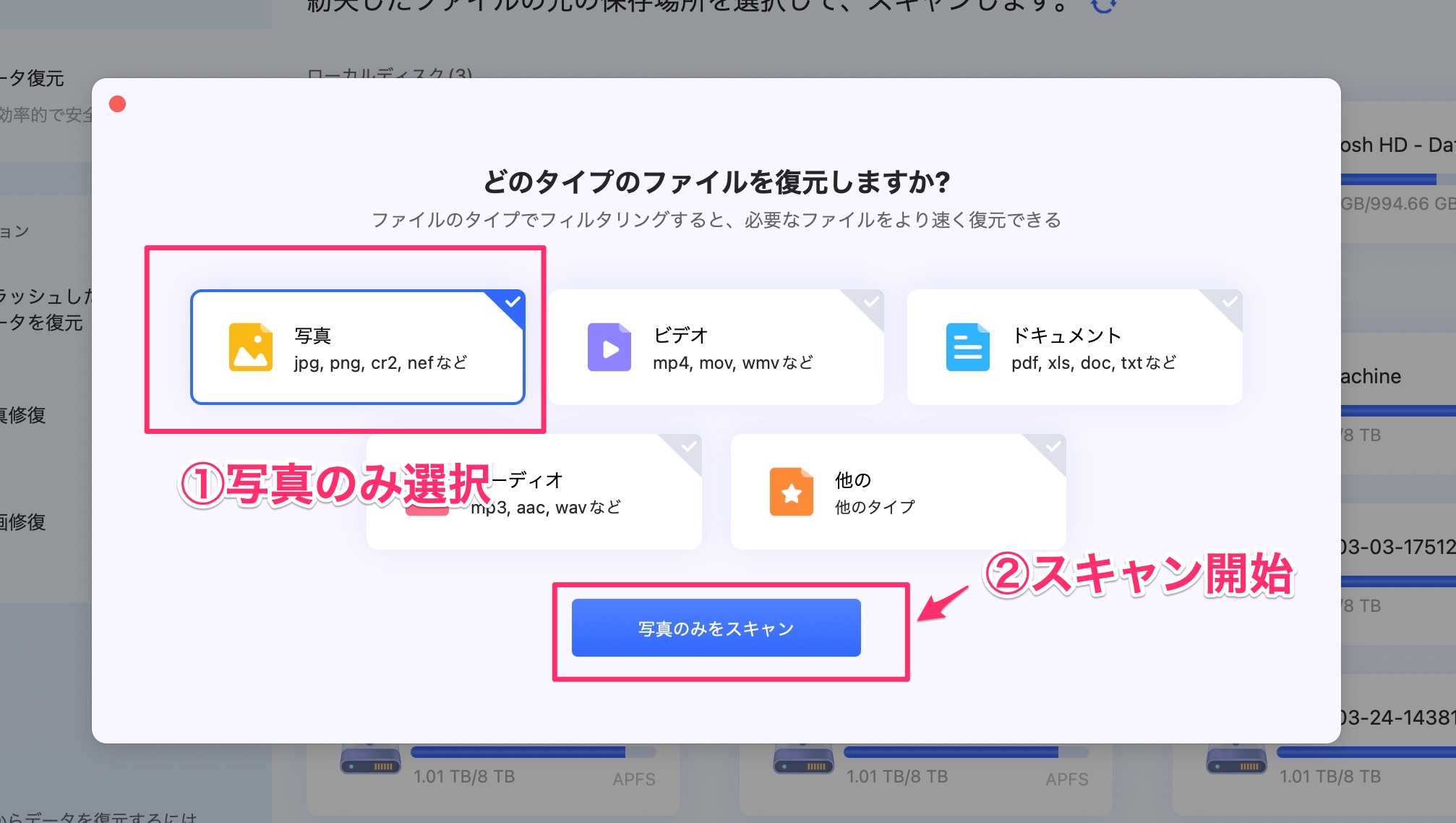
僕は少しわかりにくかったのですが、デフォルトでは全てのファイル種類が選択されているので
他の選択を外して、写真のみにします。
スキャンすると、
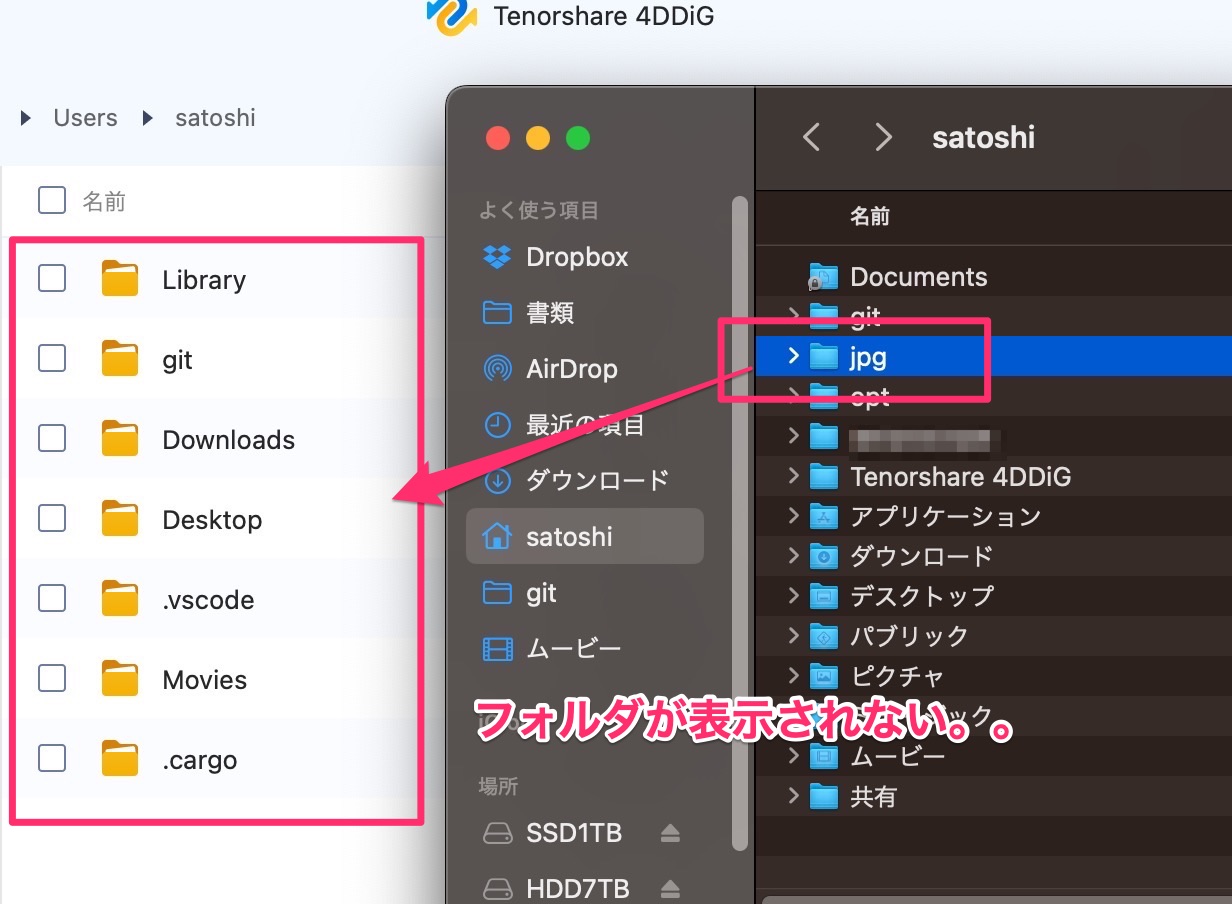
スキャンされたフォルダの一覧には、削除した画像が入っていたフォルダが表示されませんでした。
やり方が間違っているのでしょうか。。。。
過度な期待はダメなのかもしれません。
もう一度トライします。
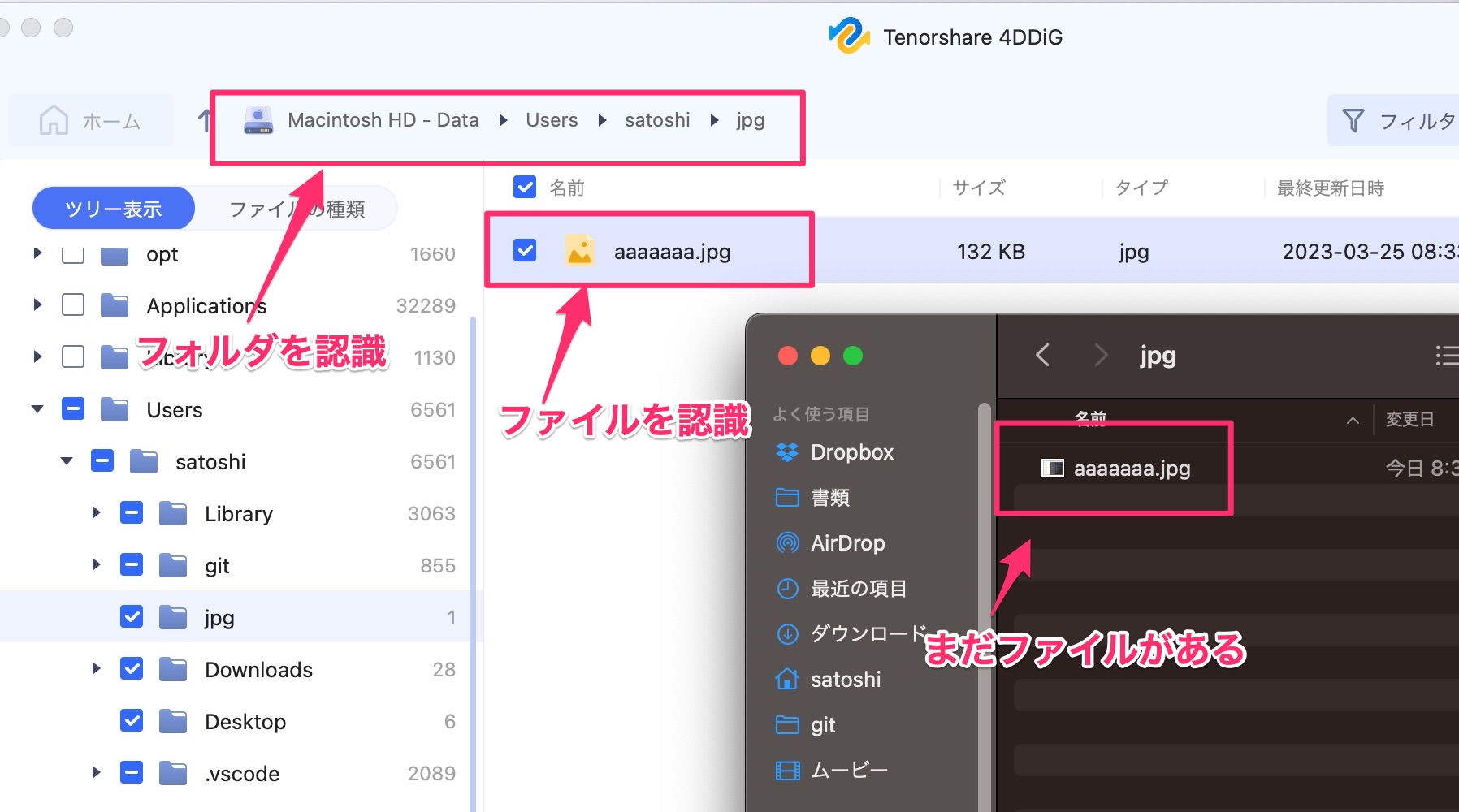
まだ画像ファイルがある状態でスキャンをかけました。
するとフォルダもファイルも認識したようです。
この状態で画像をゴミ箱に入れてみます。
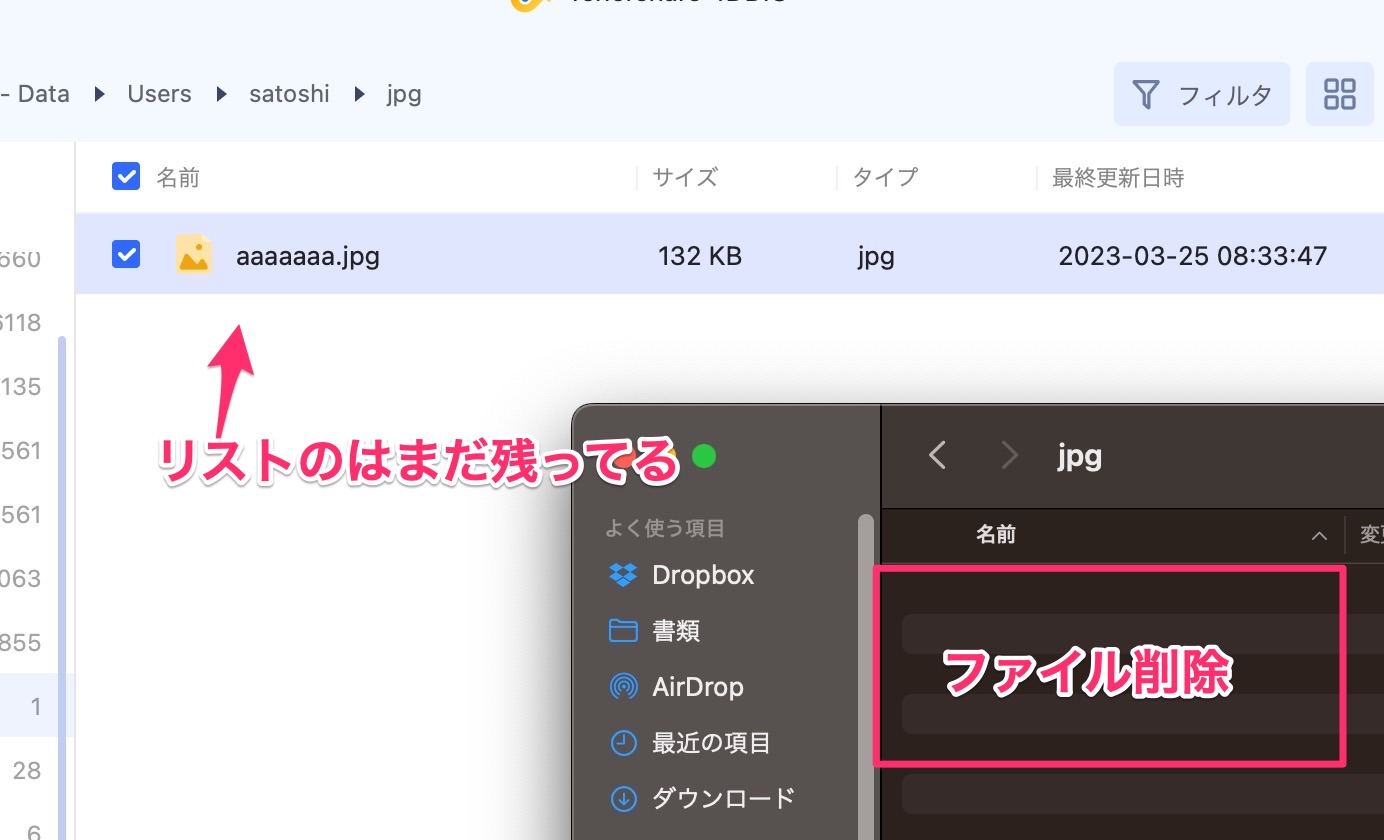
リストにはファイル名が出ています。
この状態で復元を行なってみます。
ちなみにまだゴミ箱にファイルが残っています。
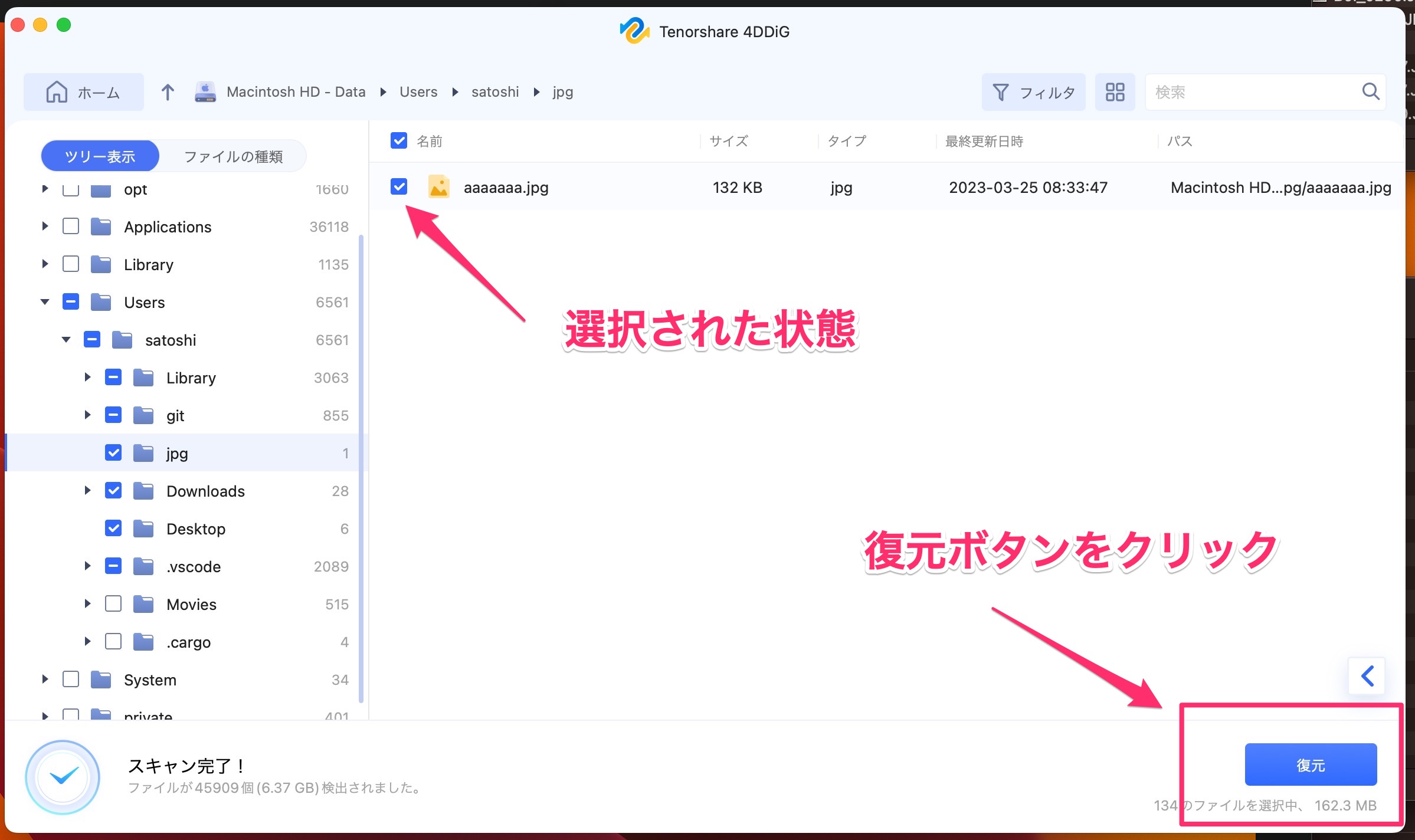
対象ファイルを選択した状態で、復元ボタンをクリックします。
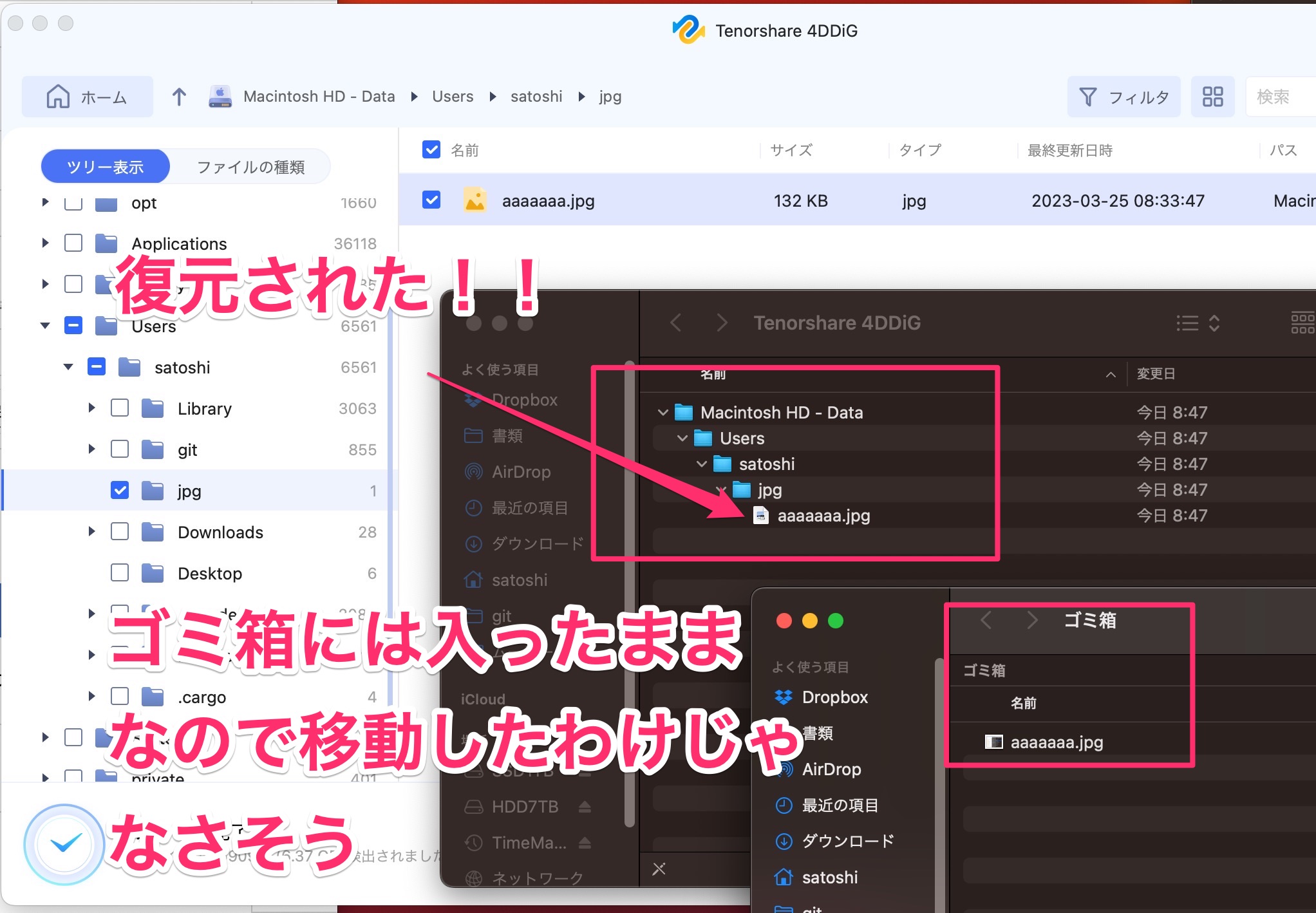
おおおお!
復元されました。
任意の場所にフルパスで復元されるようですね。
複数のファイルを一度に復元する場合は階層丸ごと復元してくれる方が親切かもと思いました。
次は念の為にゴミ箱のファイルまで削除してトライします。
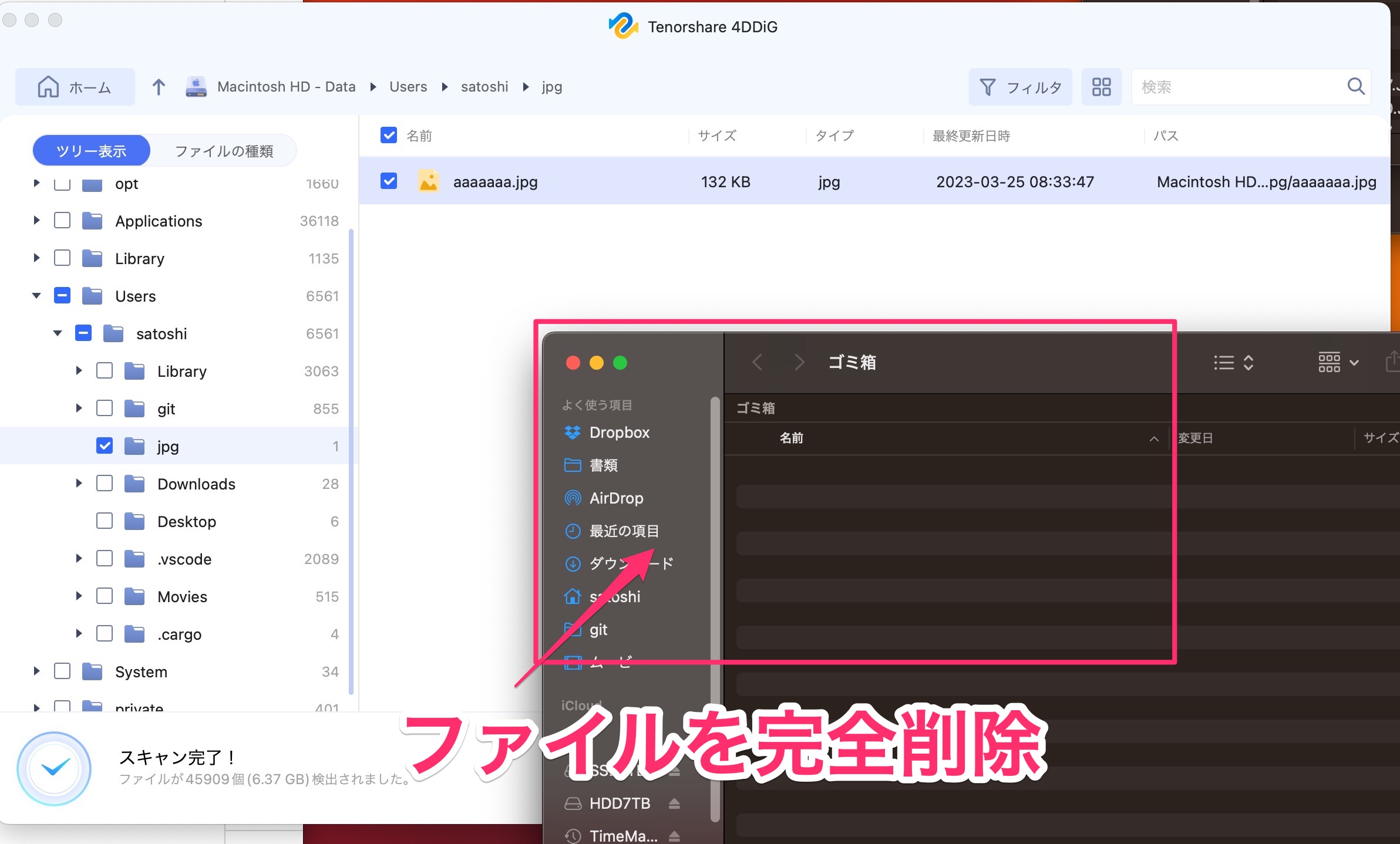
先ほどとは違って完全にMacからファイルがなくなってる状態で同じように復元ボタンをクリックしてみます。
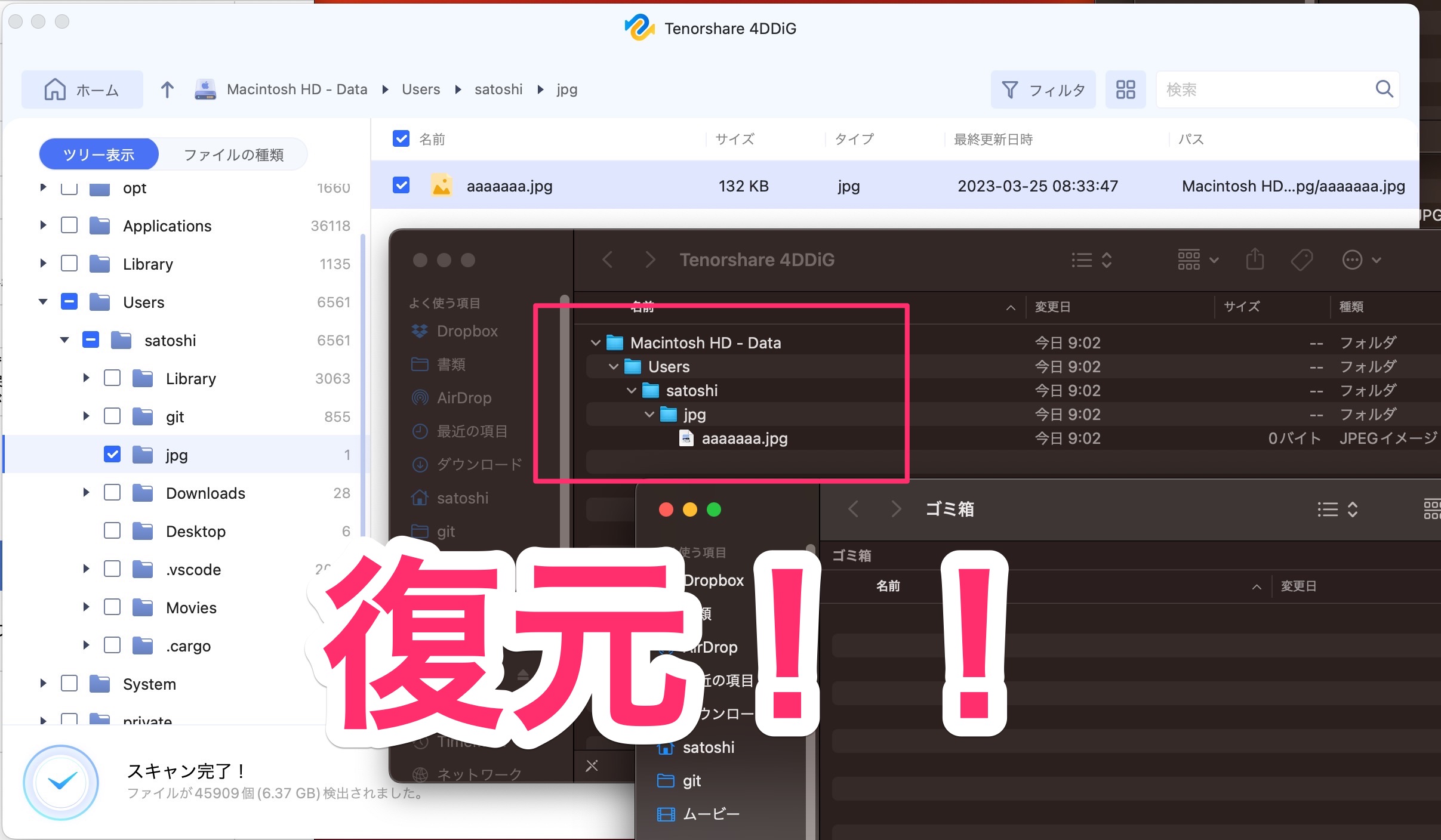
復元できました!
ということは、ファイルをなくしてしまう前に4DDiGであらかじめ完全スキャンを行なっておく必要がありそうです。
これは、いざという時に助かりますね。
4DDiGの概要
- サポートOS: macOS Ventura、macOS Monterey、macOS Big Sur、macOS 10.15 (Catalina)、macOS 10.14 (Mojave)、macOS 10.13 (High Sierra)、macOS 10.12 (Sierra)
- ファイルシステム: APFS、HFS+、FAT32、exFAT、NTFS
- CPU: 1GHz (32 bit or 64 bit)以上 最近のなら問題なし!
- ディスク空き容量: 200MB以上
- メモリ: 512MB以上
上記が必要なMacのスペックになりますが、最近のMacなら難なく動くと思います。
サポートされるファイルの種類については下記をご覧ください。
一般的に利用されるファイルの種類であれば動画も画像もだいたいはサポートされています。
無償版と有償版の違い
「4DDiG」には、有償版と無償版が用意されています。
無償版は、
データ復元の前に実施するスキャンとプレビューが可能。
データを復元するには有償ライセンスを購入する必要があります。
無料版でデータを使い勝手を試してからでもいいかもしれませんね。
ライセンスは、
月間ライセンス、年間ライセンス、永久ライセンスの3種類が用意されています。
有償ライセンスによって機能の違いはないようです。
詳しくは公式サイトをご確認ください。
4DDiGでデータ復元した感想
アプリでちゃんとスキャンができている状態であれば
さまざまなファイルが復元できることがわかりました。
僕なら仕事で使うPCは常に復元できる状態を保ちたいなと思いました。



