無料のイラストレーターソフト「GIMP」でハガキサイズの画像作成をします。
基礎的な部分のみ簡単にご説明します。
今回やるのはコンビニで売ってるような「かんたん年賀状作成」みたいなやつの素材を使って年賀状を作成してみたいと思います。
この手の雑誌はMacに対応していないことが多いです。
この記事では、背景画像と人物画像をくみあわせを行います。
目次
GIMPをダウンロードしよう
GIMPは無償でつかえるソフトです。
下記のサイトからダウンロードしてください。
GIMPで年賀状サイズのキャンパスを作成する
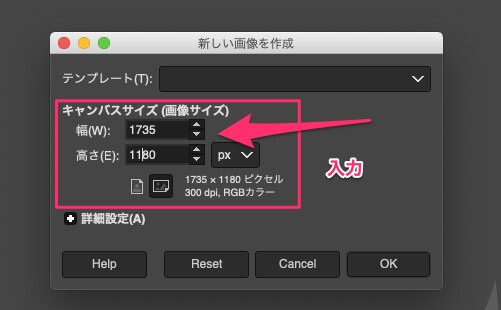
ハガキの大きさは147mm * 100mm です。
綺麗な印刷を目指すなら、300dpiを想定して
1735×1180 pxにしましょう。
[ファイル]→[新しい画像]で新規画像テンプレートを開きます。
サイズを入力しましょう。
GIMP ハガキ用の背景画像を取り込む
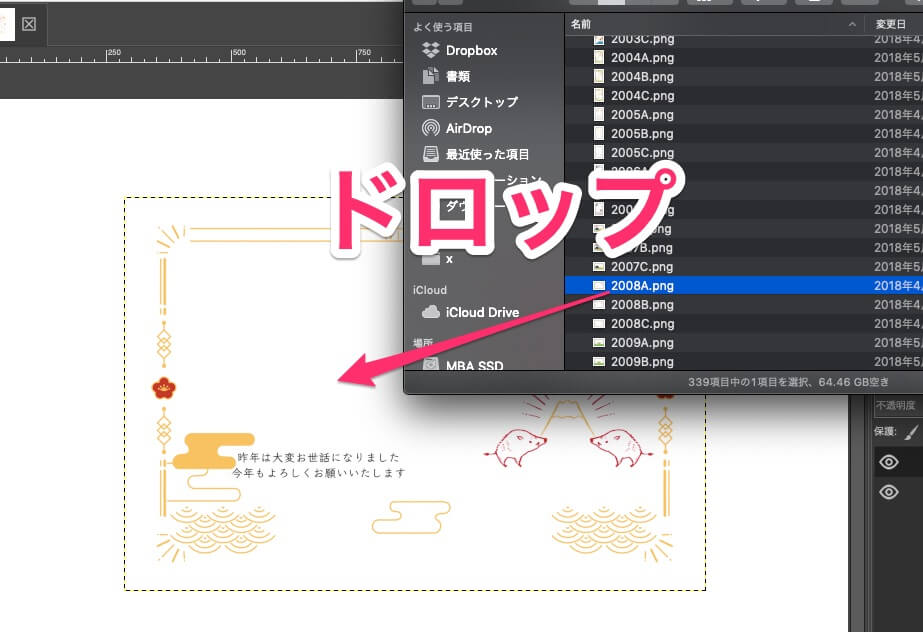
キャンパスの準備ができたら次は背景となる画像をとりこみます。
好きな画像をドロップしましょう。
キャンパスに合わせて拡大します。
レイヤーを右クリックし、「レイヤーの拡大縮小」を選択します。
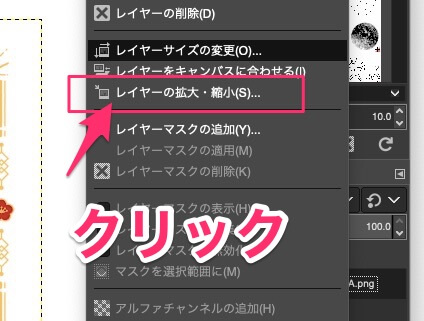
ハガキサイズを入力してリサイズしましょう。
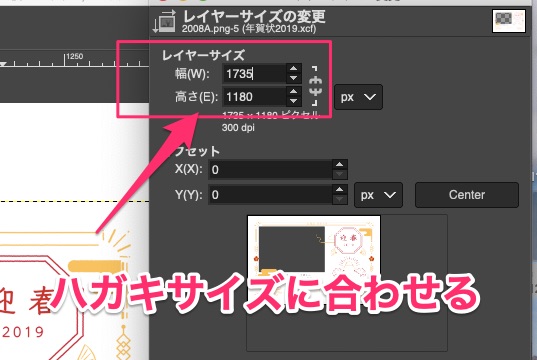
するとキャンパスとちょうどいいサイズになります。

人物画像をとりこんで枠にはめよう
次に人物画像を取り込みます。
さきほどとおなじく任意の画像をドロップします。

レイヤーが選択された状態で移動と拡大を行います。
十字キーみたいなアイコンが移動ツールです。これで画像を移動させましょう。
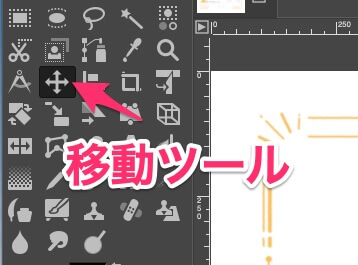
それから背景を最前面にもってきます。
背景のレイヤーを選択して、 → →
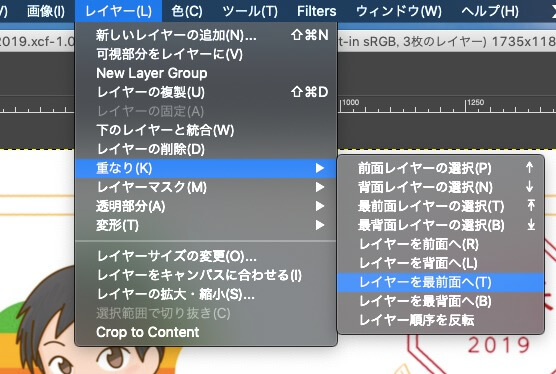
うまくはまったように、、、、みえる?
みえる!!!
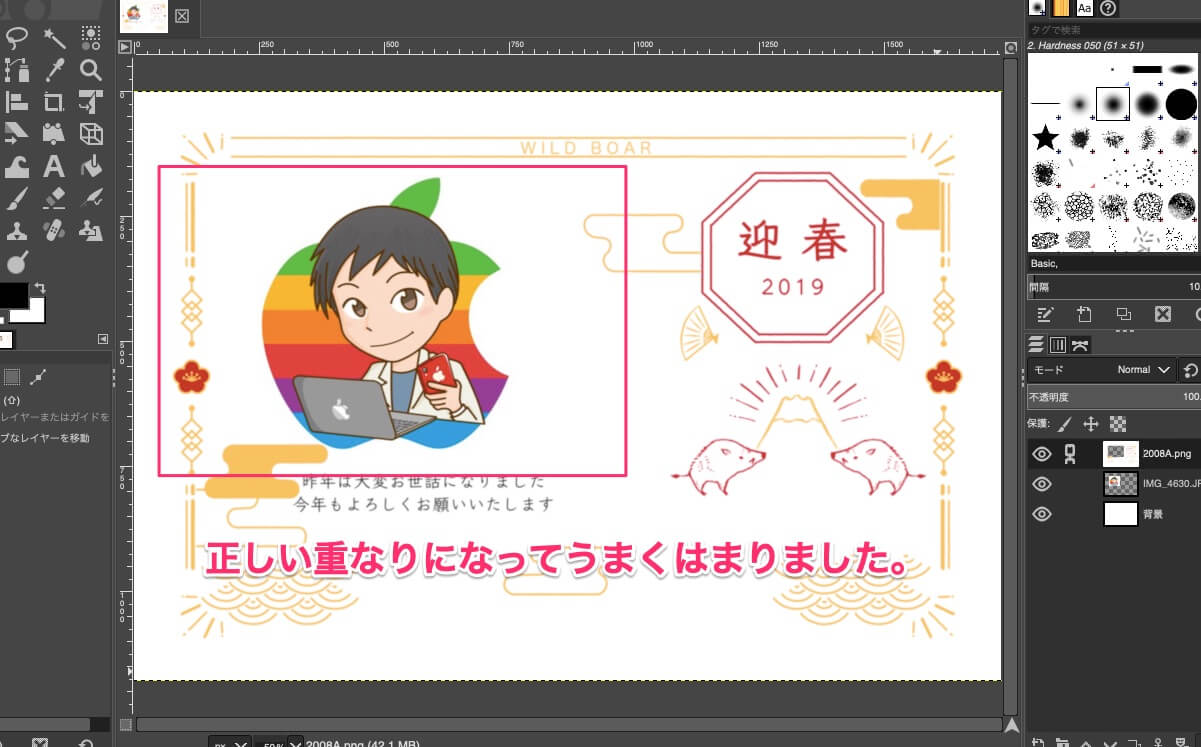
PNGファイルとして出力する
ファイル→名前をつけてエクスポート
でファイル出力します。
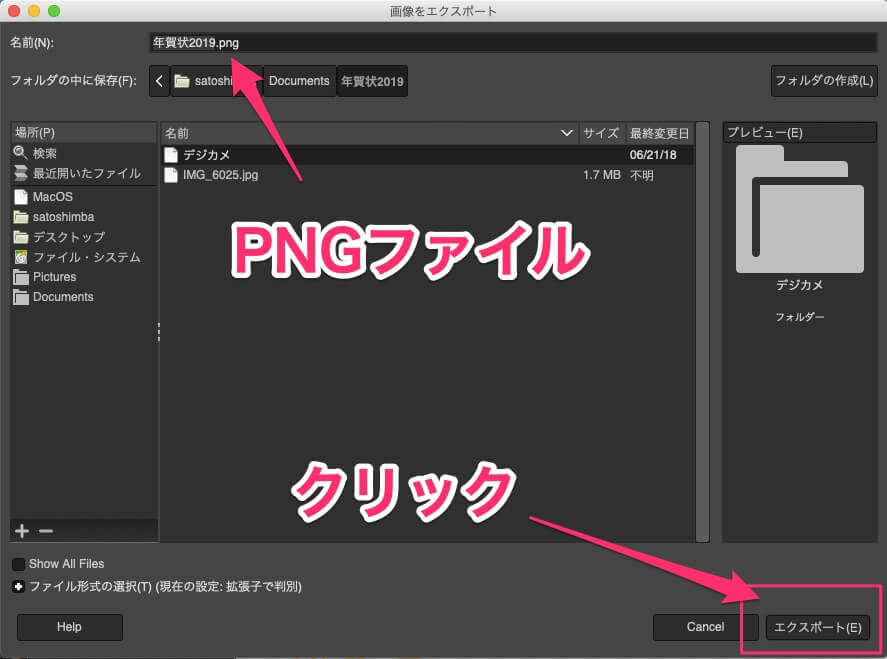
PNGファイルが保存されました。
これで作成作業は完了です。
このファイルをハガキに印刷してください。



