MacBook を使っていて、ちょっと画面が狭いなぁなんて思ったことありませんか?
外部ディスプレイをつかって作業エリアを増やすのは簡単なのですが、
いろいろとかさばりますよね。
自宅で簡単にデスクトップとして広いディスプレイで作業できるクラムシェルモードを紹介します。


自宅でiMacみたいに使えるからおすすめです!
目次
MacBookクラムシェルモードに必要なもの
クラムシェルモードとはMacBookを閉じたまま外部ディスプレイを利用するモードのことです。
MacBookを閉じてしまうので以下のものが必要になります。
- 外務ディスプレイ
- 接続ケーブル
- Bluetoothキーボード
- マウス
Macらしく使うなら、キーボードはMagic Keyboardが素敵です。
接続ケーブルは、MacBookのモデルによって変わってきます。
おすすめ外部モニター

LGの4Kディスプレイはオススメです。
まず安い。
Amazonセールではいつもセール対象になっていますし、狙い目です。
4Kのディスプレイはとても綺麗です。
そして薄くて軽い。
27インチが大きすぎるという方は23インチほどのモニターもあるのでチェックしてみてください。
MacBook系のディスプレイ接続ケーブル
MacBook の新旧モデルによってディスプレイポートが違うので接続ケーブルはポートを確認して買うようにしましょう。

最近のMacBook ProやAirのディスプレイポートはThunderbolt3となっています。
ポートの形はUSB Type-Cですが、「Thunderbolt3」対応のケーブルであることを確認して購入しましょう。
ケーブルは
- HDMI to Type-C
- Type-C to Type-C
などなど変換ケーブルがありますのでディスプレイに合わせて購入しましょう。
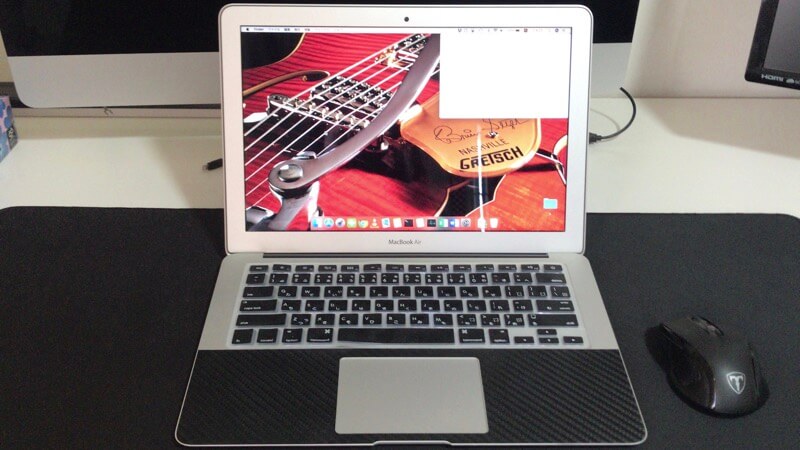
少し前のMacBook Airの場合はミニディスプレイポート(Thunderbolt 2)
ちょっと特殊なポートの形状になっています。
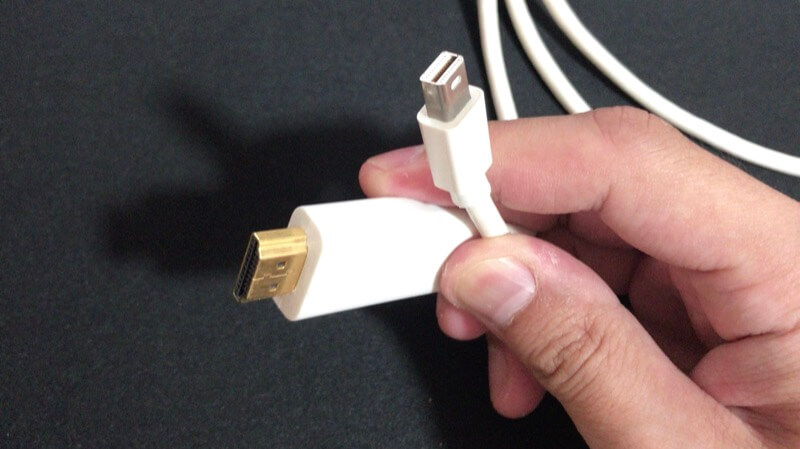
昔は高かったんですが、最近はAmazonで安く買えるんですよね。
おすすめドッキングステーション

CalDigitのドッキングステーションをご紹介します。
こちらはType-Cケーブル1本でディスプレイから各種外付けポートを担うアイテムです。
少々お高いですが、自宅や職場でMacを拡張して使う場合は非常に便利です。
MacBookに外部ディスプレイを接続する

接続はケーブルでMacBookとディスプレイをつなげるだけです。
デスクが広い場合にはこのまま2モニターとして利用できるのですが
手狭な場合はクラムシェルモードがおすすめです。
クラムシェルモードでMacBookを使う

クラムシェルモードで外部ディスプレイを使う前に、
Bluetoothキーボードとマウスを接続しておきましょう。
接続が確認できたら、MacBookを閉じます!
そうすると、外部ディスプレイのほうがメインの作業画面に切り替わります。

バッテリーモードではクラムシェルモードが使えないので電源ケーブルを繋いで利用しましょう。
これでMacBookをスタイリッシュに立てるスタンドを導入するとデスク周りがすっきりしますよ。
出先ではノートとして、自宅ではデスクトップとして利用ができるクラムシェルモードの紹介でした。










