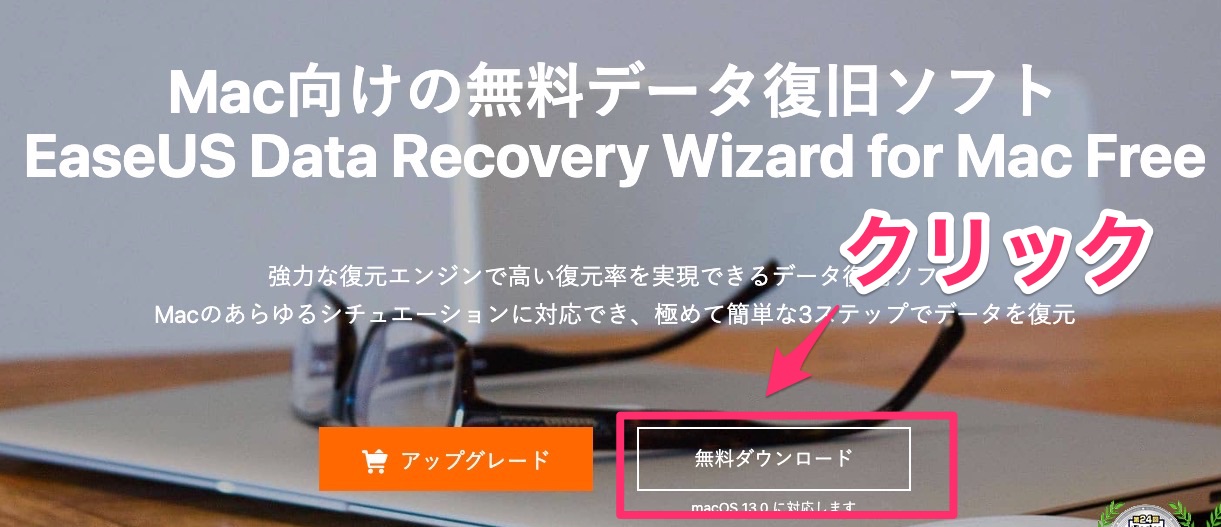たくさんのデータ復旧ソフトがある中で、
初心者にやさしいUIが用意されていて、間違って消してしまったデータをかんたんに復旧できるアプリ。
【EaseUS Data Recovery Wizard】を紹介します。
無償版も用意されているのでお試しができます。
無償版でも最大2GBまでのデータを復旧できるのでまずは試してみてほしい。
本記事はイーザスソフトウェア様よりライセンスを付与いただきレビューさせていただいております。
目次
EaseUS Data Recovery Wizardを無償ダウンロードしよう
まずは Mac向けのデータ復旧ソフト EaseUS Data Recovery Wizardの無償版をダウンロードしてお試ししましょう。
公式サイトにアクセスして「無料ダウンロード」ボタンをクリックしましょう。
すると、『mac_drw_install.dmg』というファイルがダウンロードされます。
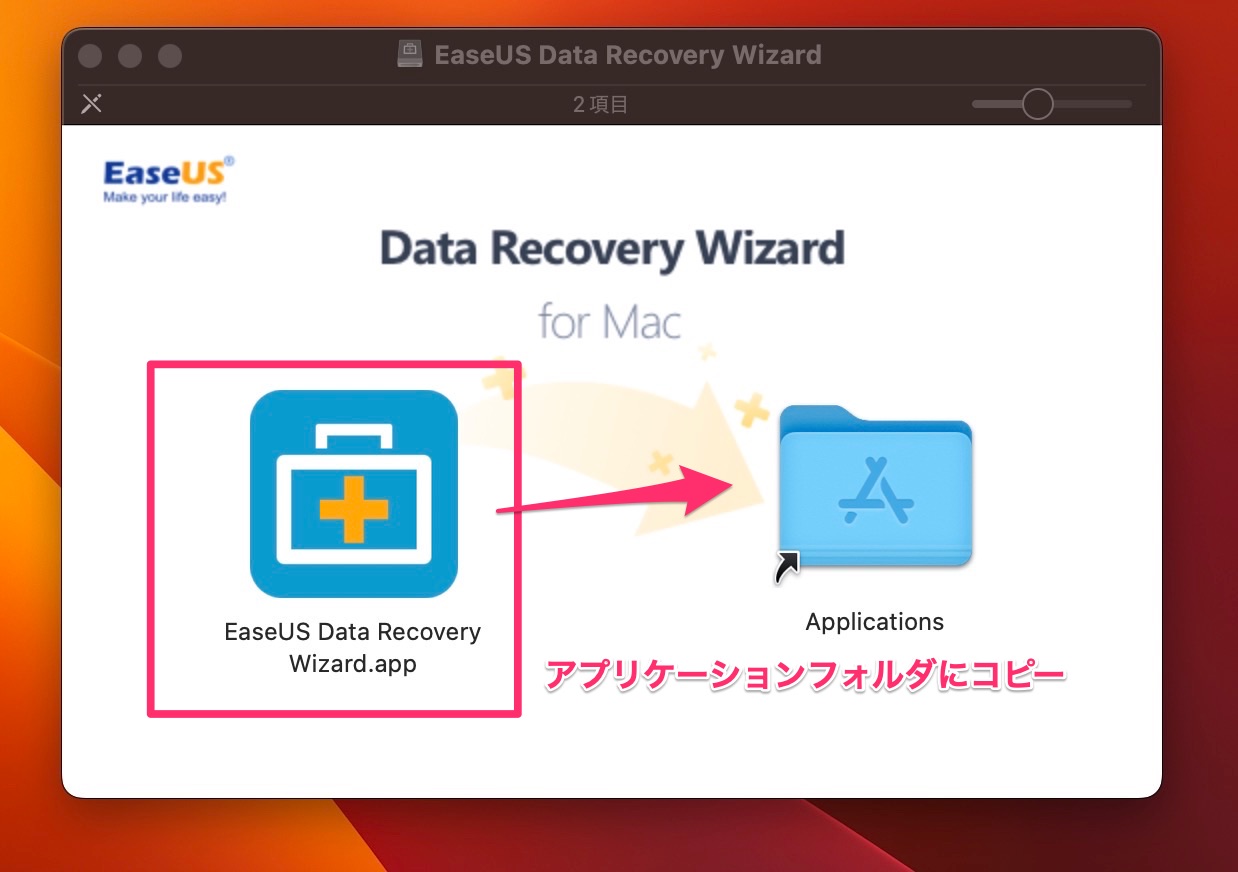
アプリケーションフォルダにコピーしてください。
EaseUS Data Recovery Wizardの使い方

今回は引き出しに転がってたDREVO X1 SSDでデータ復旧を試してみます。
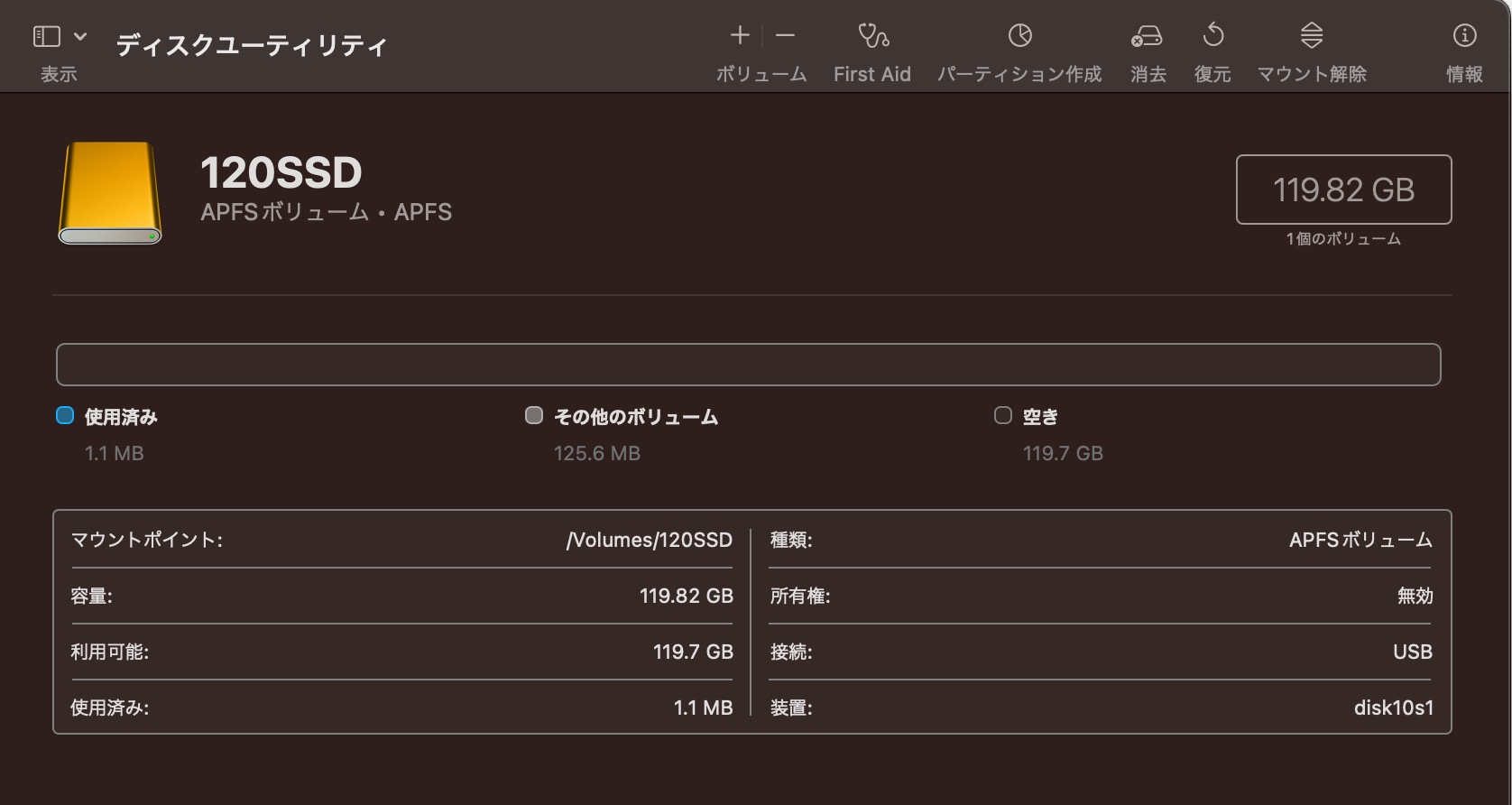
このSSDは120GBでAPFSでフォーマットしてあります。
なのでファイルは何も保存されていません。
ではEaseUS Data Recovery Wizardを起動します。
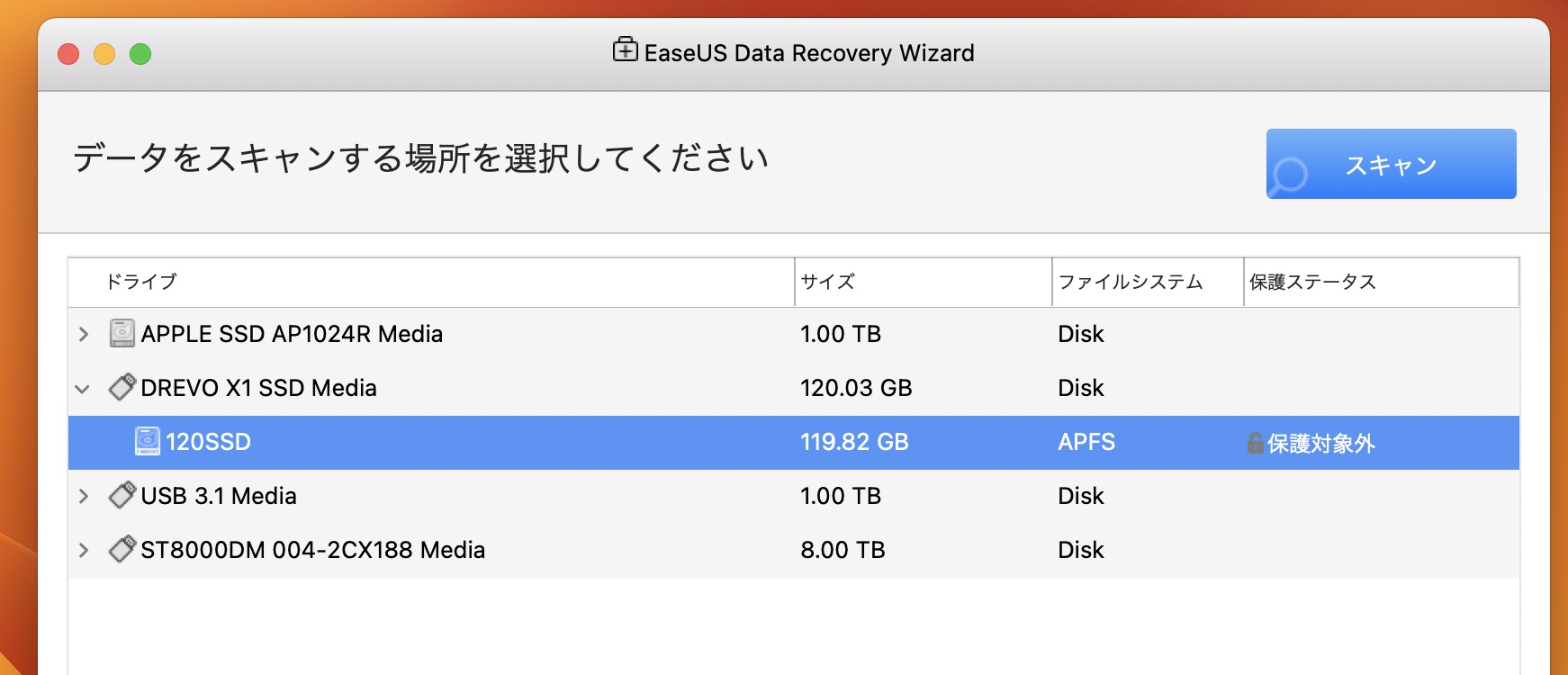
さっそく保護対象外と出ていますね。。。
気にせずスキャンしてみます。
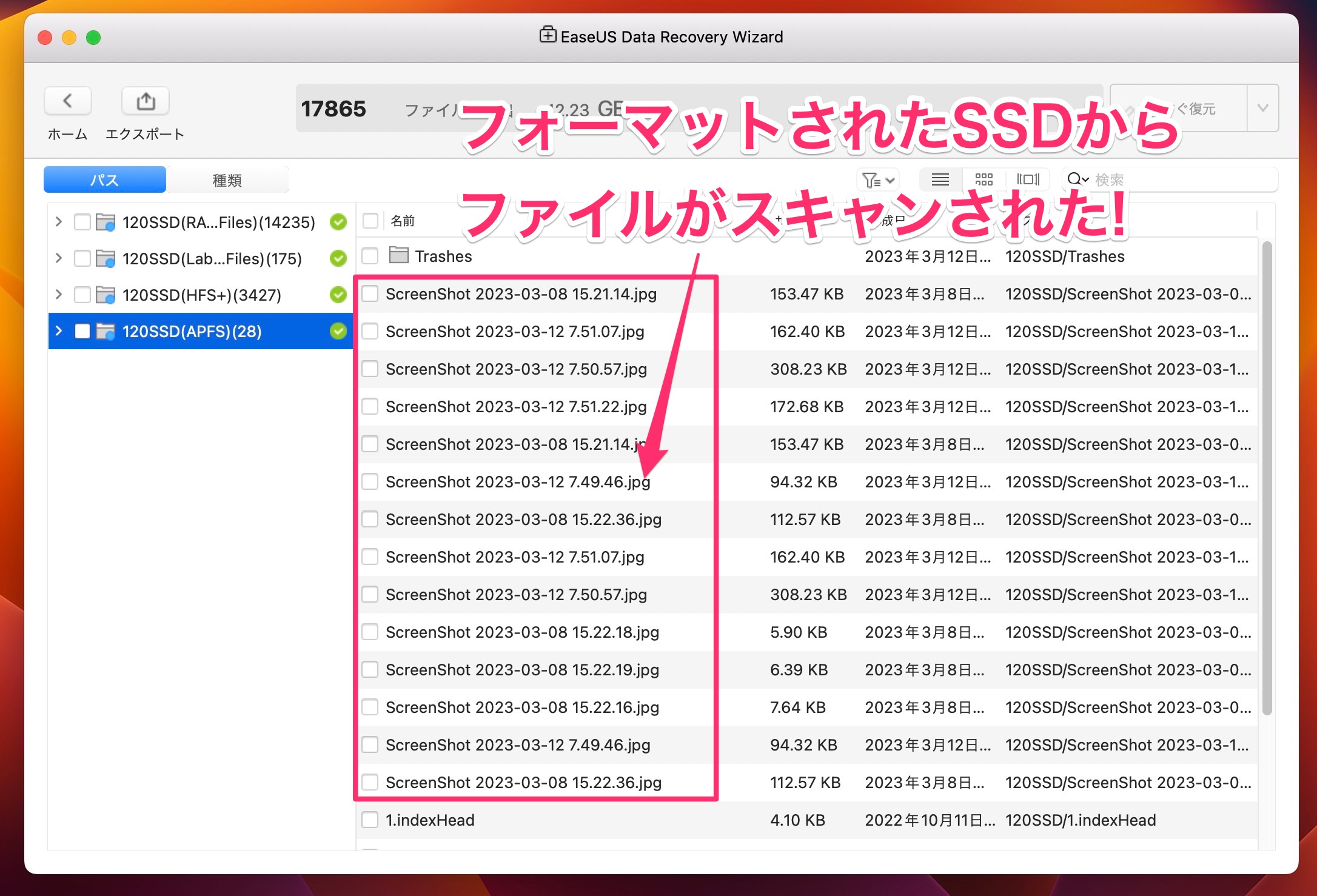
何個か選択して右上の「今すぐ復元」ボタンをクリックします。
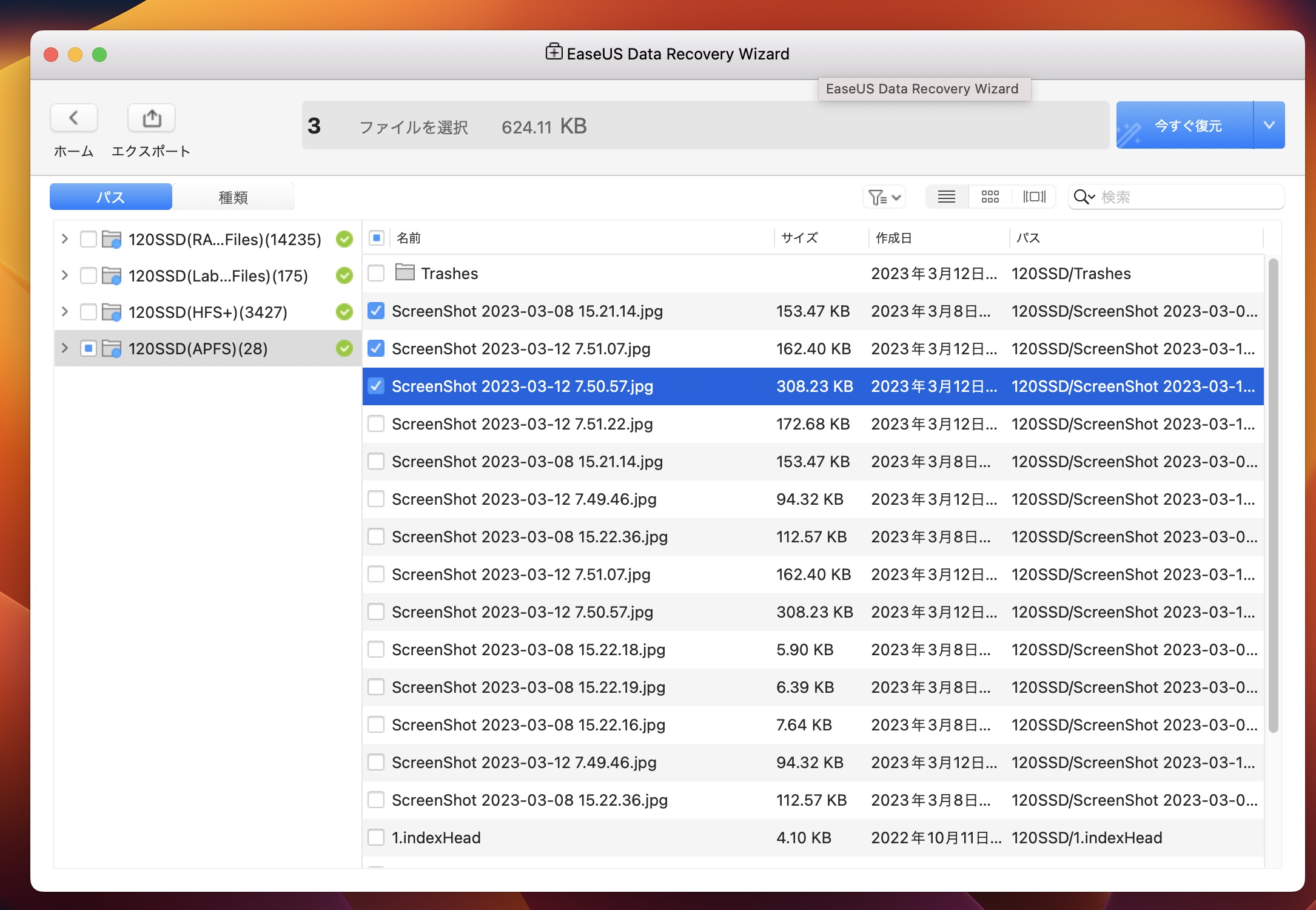
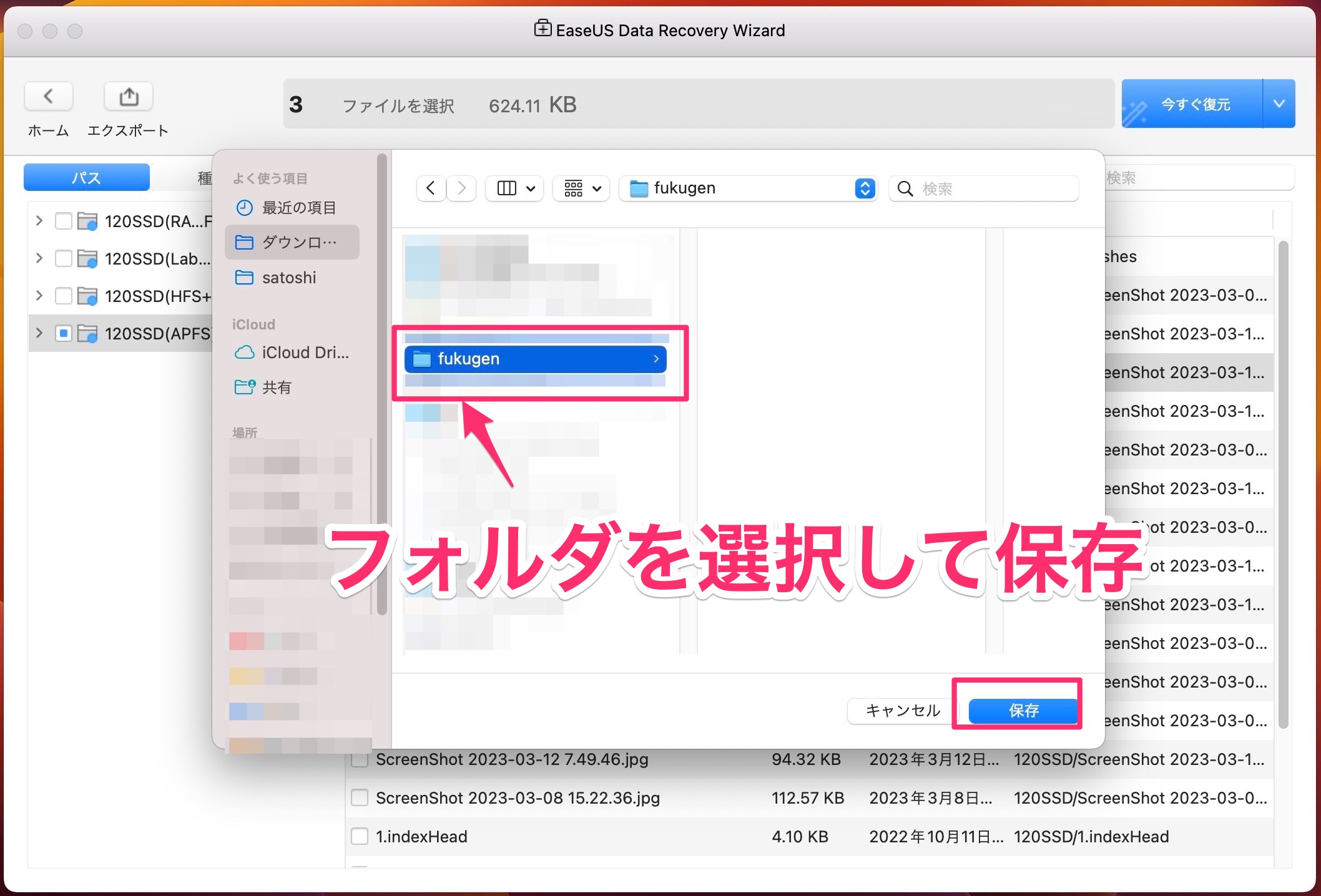
今回は新規でフォルダを作成してその中に復旧フォルダを保存してみます。
復元するファイルは任意のフォルダを作った方がいいと思います。
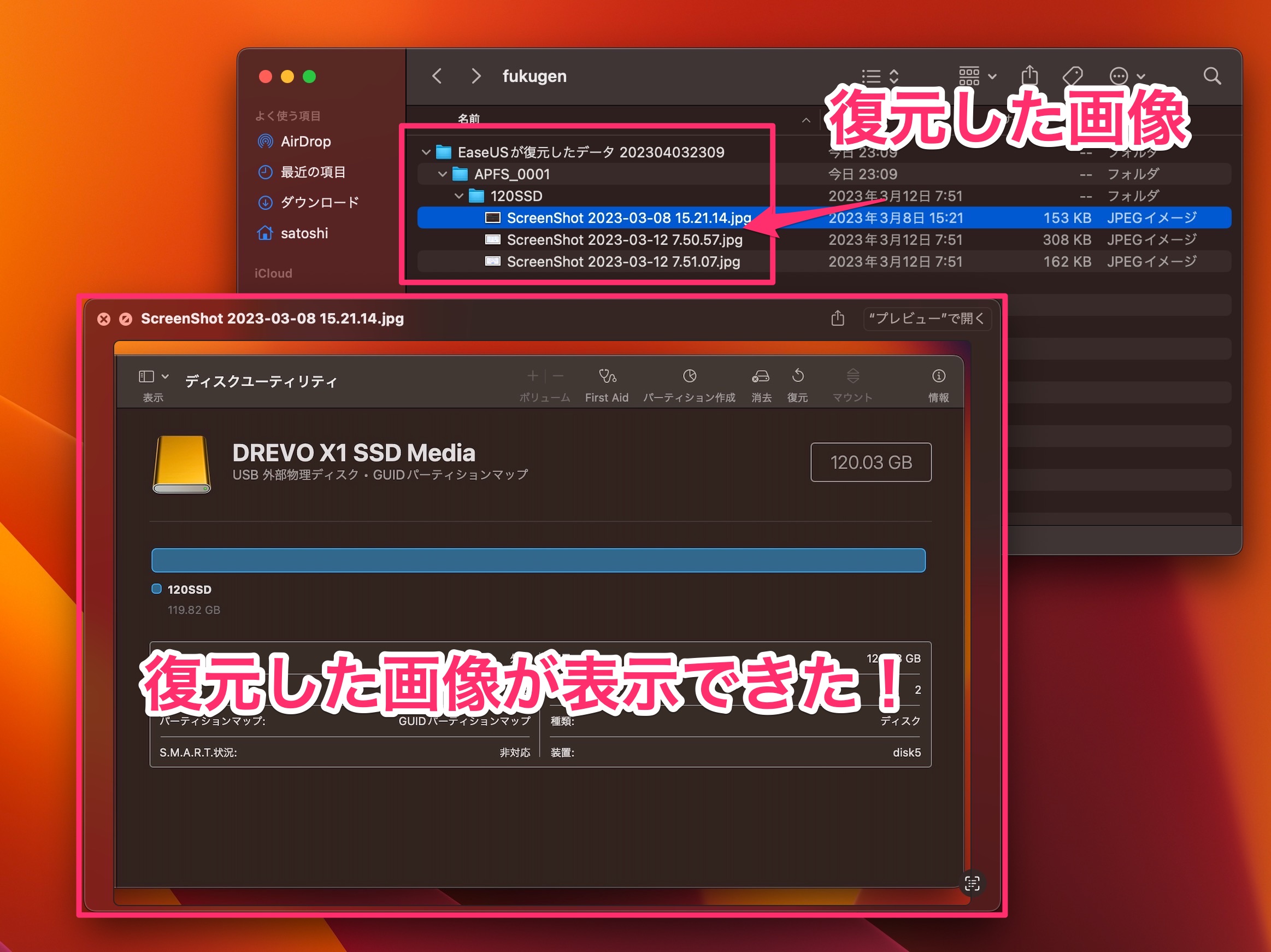
スキャンされたとおりにファイルが復元され表示することができました。
そこそこちゃんとフォーマットしていたSSDだったので
画像が復元できてしまったのは驚きです。
まちがって消してしまったとかディスクをフォーマットしてしまった場合におすすめなアプリですね。
EaseUS Data Recovery Wizard 無償版と有償版のちがい
EaseUS Data Recovery Wizardは無償版が用意されています。
有償版との違いを説明します。
EaseUS Data Recovery Wizard 無償版
無償版でできることは以下のとおりです。
- 最大2GBのデータを復元
- 削除、フォーマットした、アクセスできないデータを復元
- Time Machineバックアップから復元
- 削除、非表示、紛失したやRAWパーティションからファイルを復元
無償版なのにスキャンだけでなく復元までできるのはすごい!
EaseUS Data Recovery Wizard 有償版
有償版でできることは以下の通り。
- 復元できるデータは制限なし
- 削除、フォーマットした、アクセスできないデータを復元
- Time Machineバックアップから復元
- 削除、非表示、紛失したやRAWパーティションからファイルを復元
- システムが起動できない時にブータブルメディアからシステムを起動
- データをクラウドまでに復元
- 既存のiTunesバックアップからiOS端末のデータを復元
- 永久無料の技術サポート
- 1台PC用ライセンス
有償版は、ProとTechnicianの2種類があります。
上記はPro版の機能。
TechnicianはPro版に加えて、
- 複数PC用ライセンス
- 顧客に技術サービスを提供
- 期間中無料アップグレード
が追加されます。
EaseUS Data Recovery Wizard 対応macOSバージョン
Macの対応OS
macOS 13.0、macOS Big Sur、macOS 10.15、10.14 (Mojave)、Mac OS High Sierra、Mac OS Sierra、Mac OS X 10.11 (El Capitan)、Mac OS X 10.10 (Yosemite)、10.9 (Mavericks)
ファイルシステム:APFS、 HFS+、HFS X、FAT (FAT16とFAT32)、exFAT、NTFS
EaseUS Data Recovery Wizardよくあるトラブル対処方法
EaseUS Data Recovery Wizardを使うにあたってよくあるトラブルの対処方法についてご紹介します。それぞれ公式サイトで詳しく説明されているので当サイトでわからない場合はぜひ公式サイトをお読みください。
Mac隠しファイル復元|Macで隠しファイルを表示/復元する方法 について
EaseUS Data Recovery Wizardを使ってみた感想
データ復元を試してみた結果は、「すごく簡単」ということ。
スキャンに多少時間がかかるかもしれませんが、一度フォーマットしてファイルが何もない状態から、きっちり復元できたのは驚きました。
いざという時にあると便利だと思います。