iPhoneXSにはもともと動く壁紙 Live Photosが入っていてロック画面に設定することができます。
指でおすと動くので面白いですよね。
この記事ではその「うごく壁紙」を自分で自分の好きな動画から作成する方法を紹介します。
標準のiPhone機能で撮影して作成する方法はこちらのアップルのサイトを確認してください。
目次
iOS 無料アプリ Pictalive for Live Photos 壁紙
[applink id=”1051411202″ title=”Pictalive for Live Photos 壁紙”]
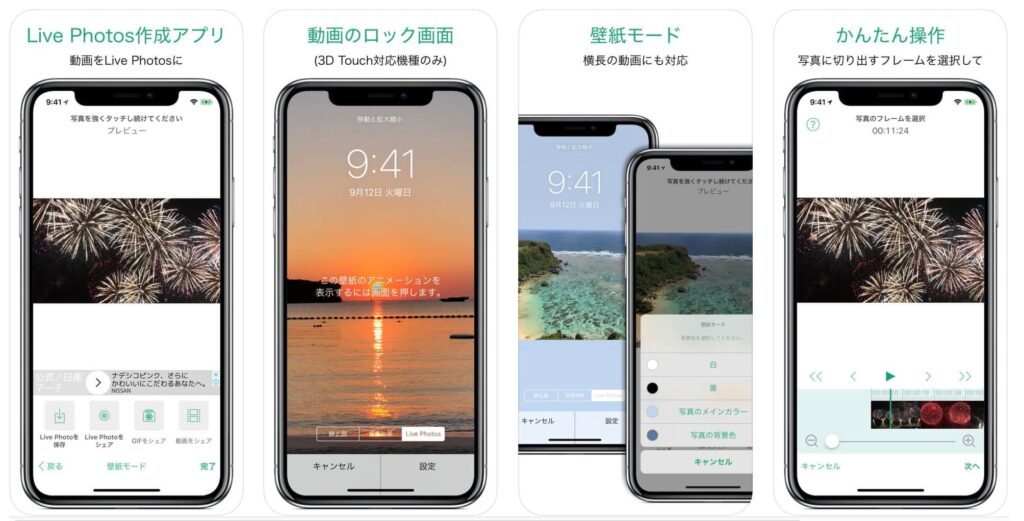
こちらの無料アプリ「Pictalive for Live Photos 壁紙」をつかってLive Photosを作成します。
好きな動画をAirDropでiPhoneに転送しよう
「Pictalive for Live Photos 壁紙」はiPhone内に保存されている動画を変換するアプリです。
ですので、Live Photosに変換したい動画をiPhoneに転送する必要があります。
動画は1分未満のもので大丈夫です。
転送に便利なのがMacやiPhoneの標準機能であるAirDropです。
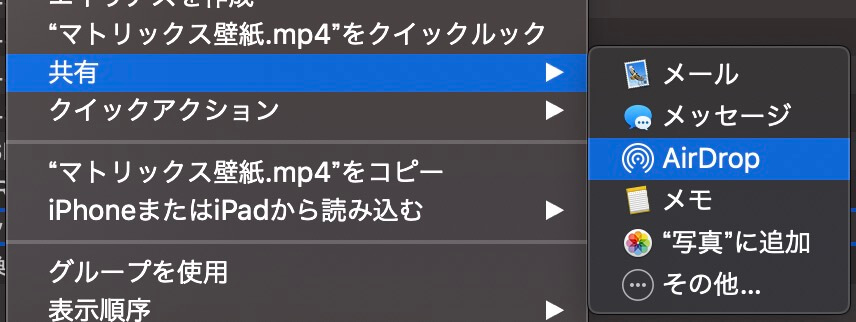
Mac側で変換したい元動画ファイルを右クリック→共有→AirDropを選択します。
iPhoneに転送してください。
PCがWindowsの方はまた別の方法で転送してみてください。eメールでも大丈夫かも。
iPhoneで動く画像 Live Photosを作成しよう
ファイルの転送ができたら、「Pictalive for Live Photos 壁紙」を起動します。
ライブラリから先ほど転送した動画ファイルを選択しましょう。
今回は映画「マトリックス」風の壁紙を作ります。
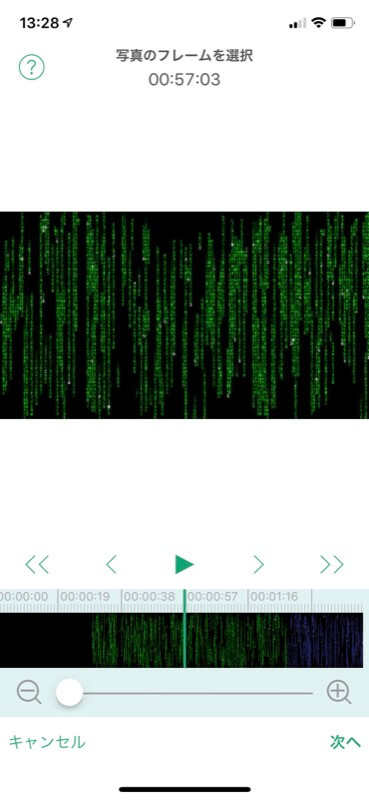
アプリでスタート位置と終了位置を決めてLiveする範囲を決めます。
「Live Photoを保存」をタップして保存してください。
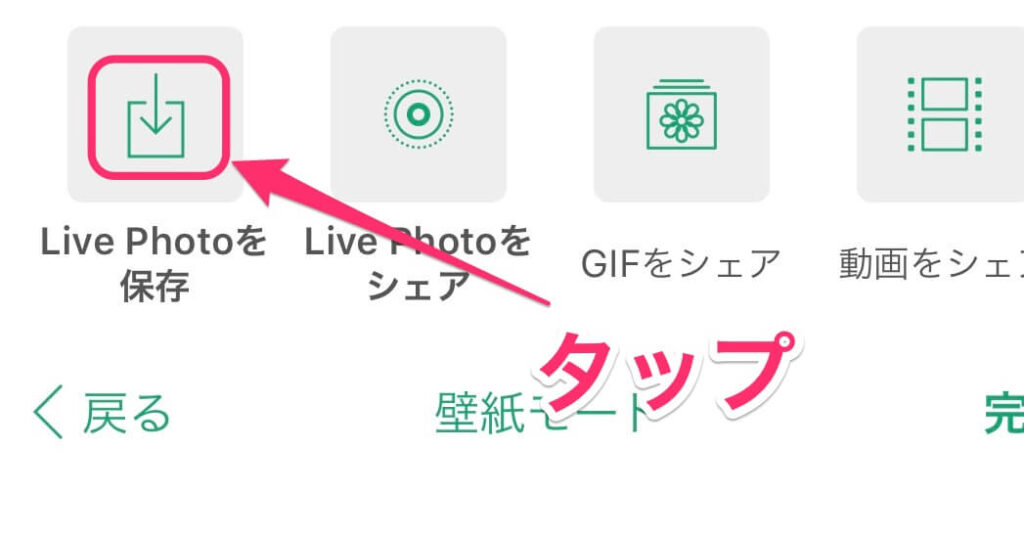
自作したLive Photosを壁紙に設定しよう
できあがったLive Photoをロック画面に設定しましょう。
設定アプリを開きます。
壁紙をタップ
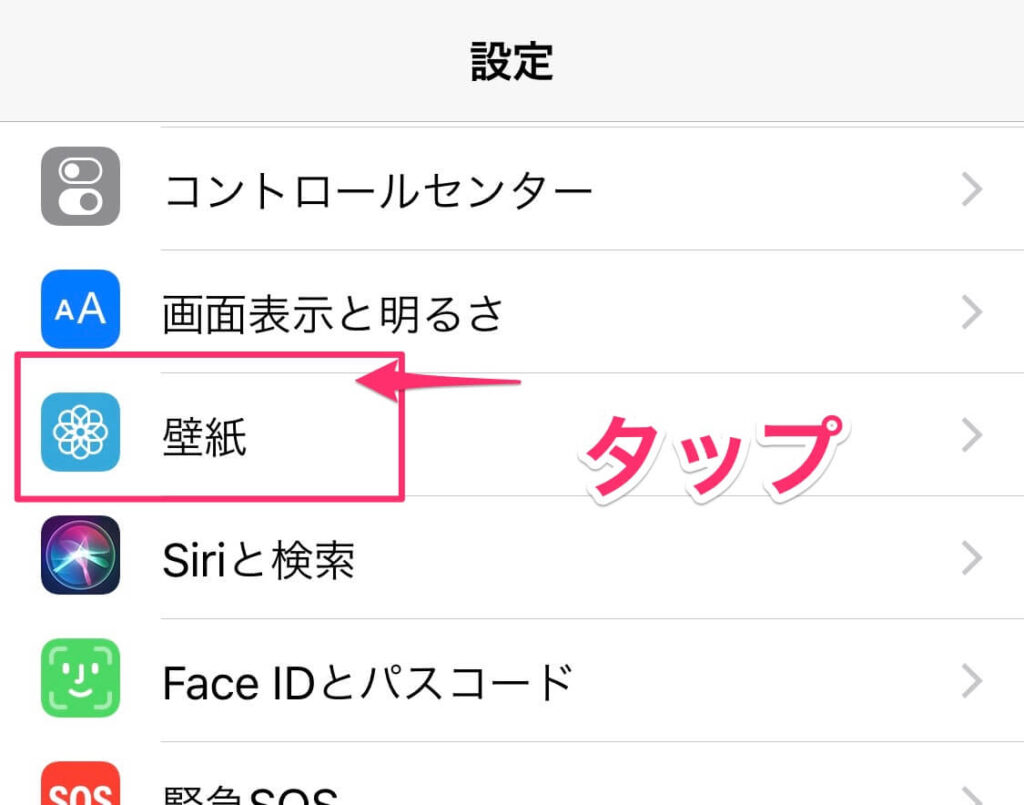
「壁紙を選択」をタップするとライブラリが見えますので、
「Live Photos」をタップします。
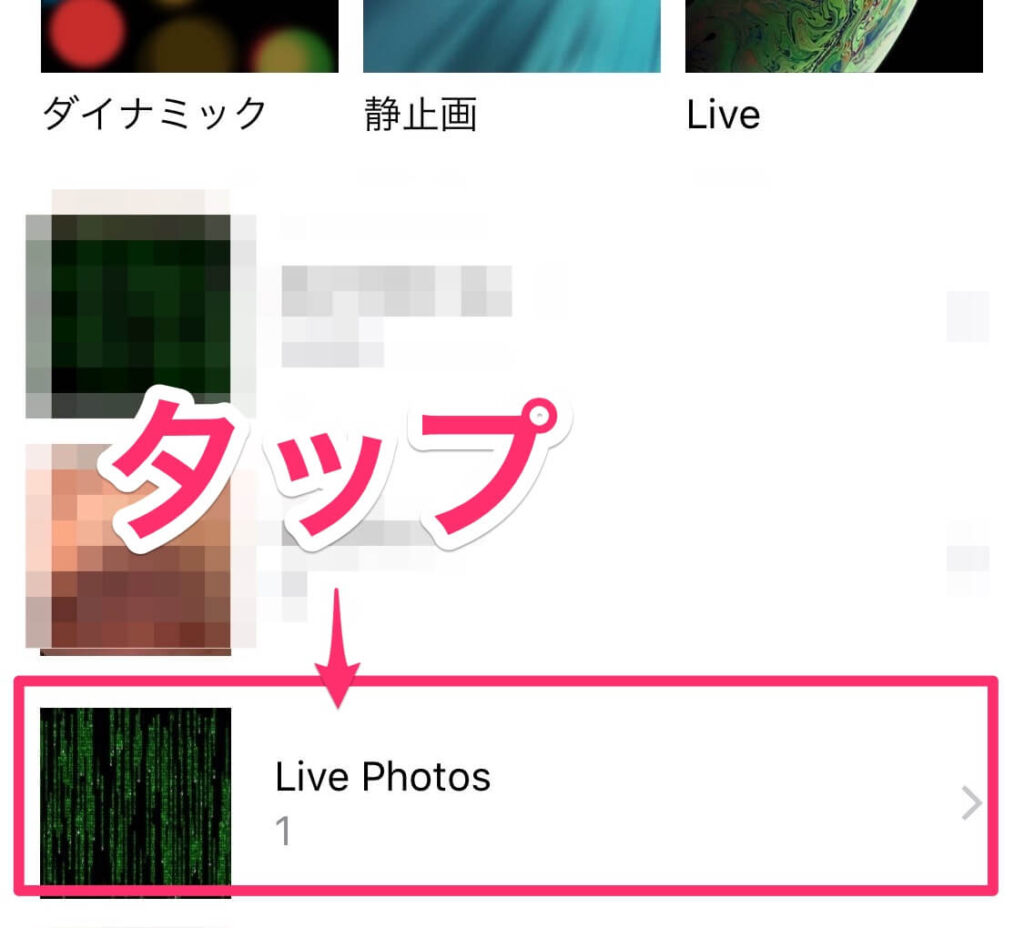
すると、先ほど作成したLive Photoが入っていますので、ロック画面に設定しましょう!
作成したマトリックス風壁紙はこんな感じです。
動画でご確認ください。
他にもたくさんのアプリを紹介していますので、ぜひお読みください。



