
サトシ
パスワードはiPhoneが覚えててくれます!
多くのWEBサービスを使っていると、パスワード忘れちゃいますよね。
Safariでログインしたことがあればパスワードは保存されていることがあります。
以前は、設定アプリのSafariにパスワード項目がありましたが、
iOS11以降からパスワード表示が無くなったので
新しいパスワード確認方法を紹介します。
またiPhone自体のパスワード解除についても紹介します。
目次
iPhoneに保存されたwebのパスワードを確認する方法
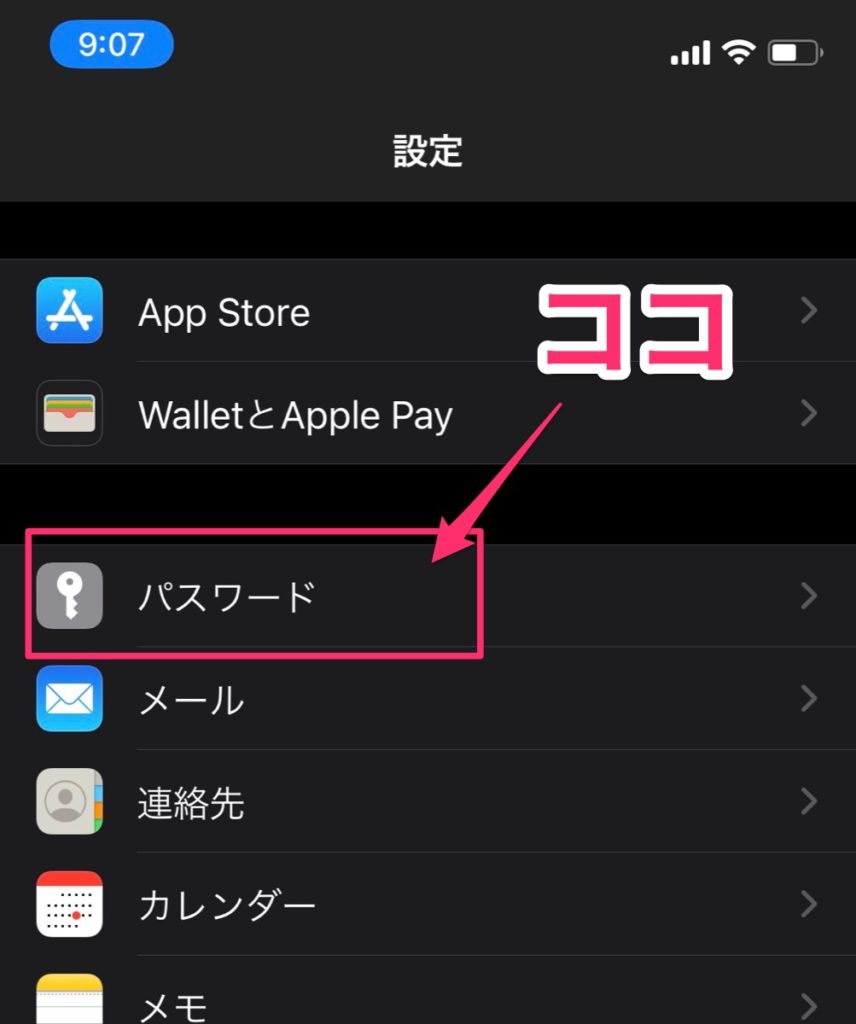
設定アプリ→『パスワード』をタップ。
FaceIDかTouch ID、またはパスワード入力で認証します。
iOS14から『webサイトとAppのパスワード』が省略されました。
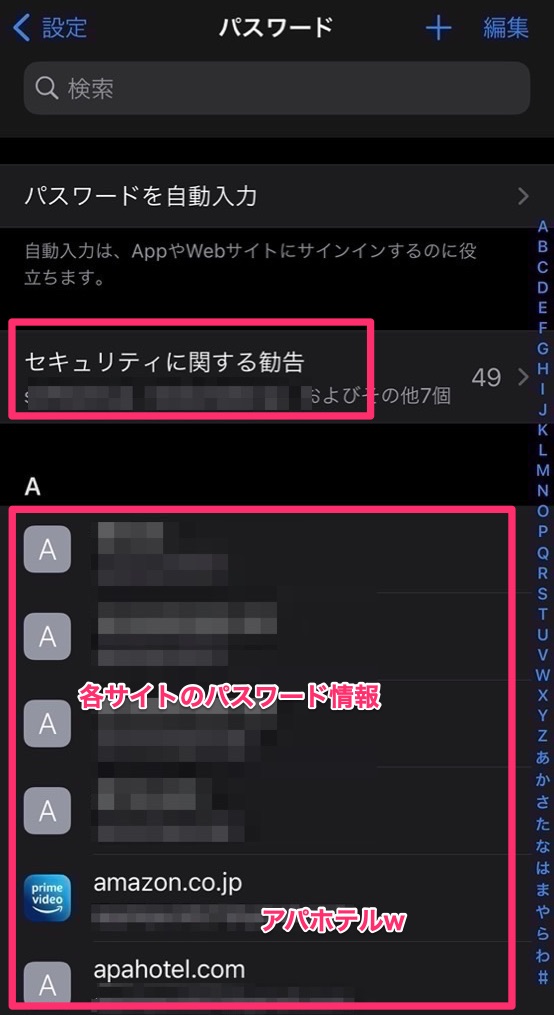
URLのアルファベット順にパスワードが確認できます。
その際に間違って消さないように気をつけましょう。
iPhone自体のパスワードを忘れた時に使える【Passvers iPhoneロック解除】
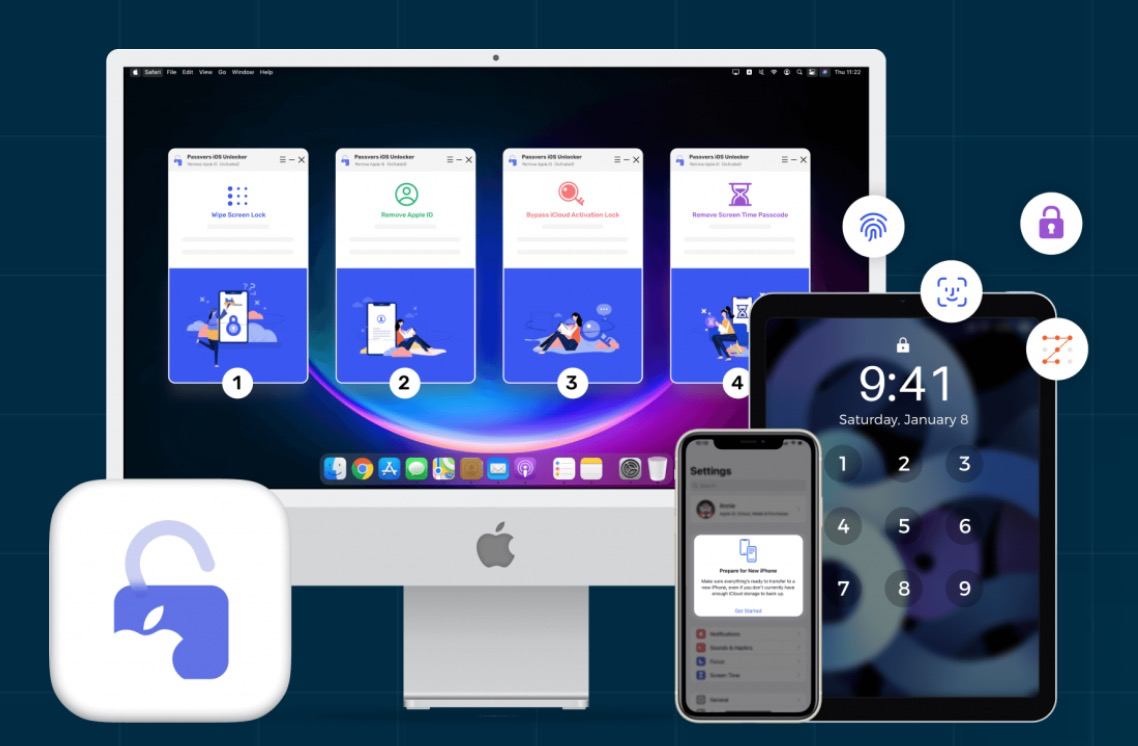
iPhone本体がロックしてしまった場合にロックを解除できるアプリがあります。
それが「Passvers iPhoneロック解除」です。
【Passvers iPhoneロック解除】の特徴
- iOSデバイスの画面ロック、Apple ID、スクリーンタイムを迅速に解除
- 3つのステップだけでiCloudのアクティベーションロックを回避
- MDMプロファイルとiTunesバックアップのパスワードを安全に削除します
- パスワードなしでiOSデバイスを工場出荷時の状態に戻す
- iPhone、iPad、iPod Touchの幅広いiOSデバイスに対応可能
- 最新のiPhone 14とiOS 16に完璧対応、業界で高成功率を誇る
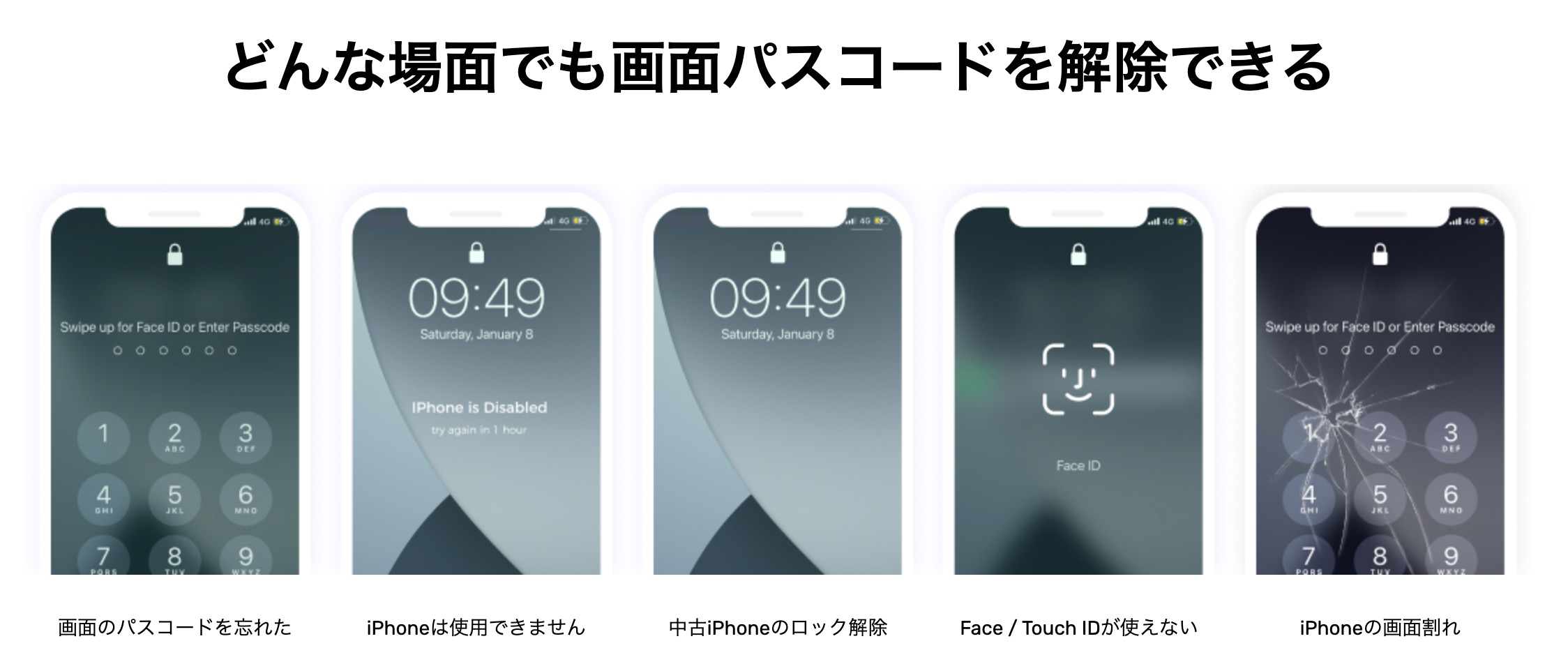
多くのトラブルケースでも対応可能となっています。
パスコードを消去してから、デバイスのデータが消去され、最新のiOSバージョンにアップデートされます。
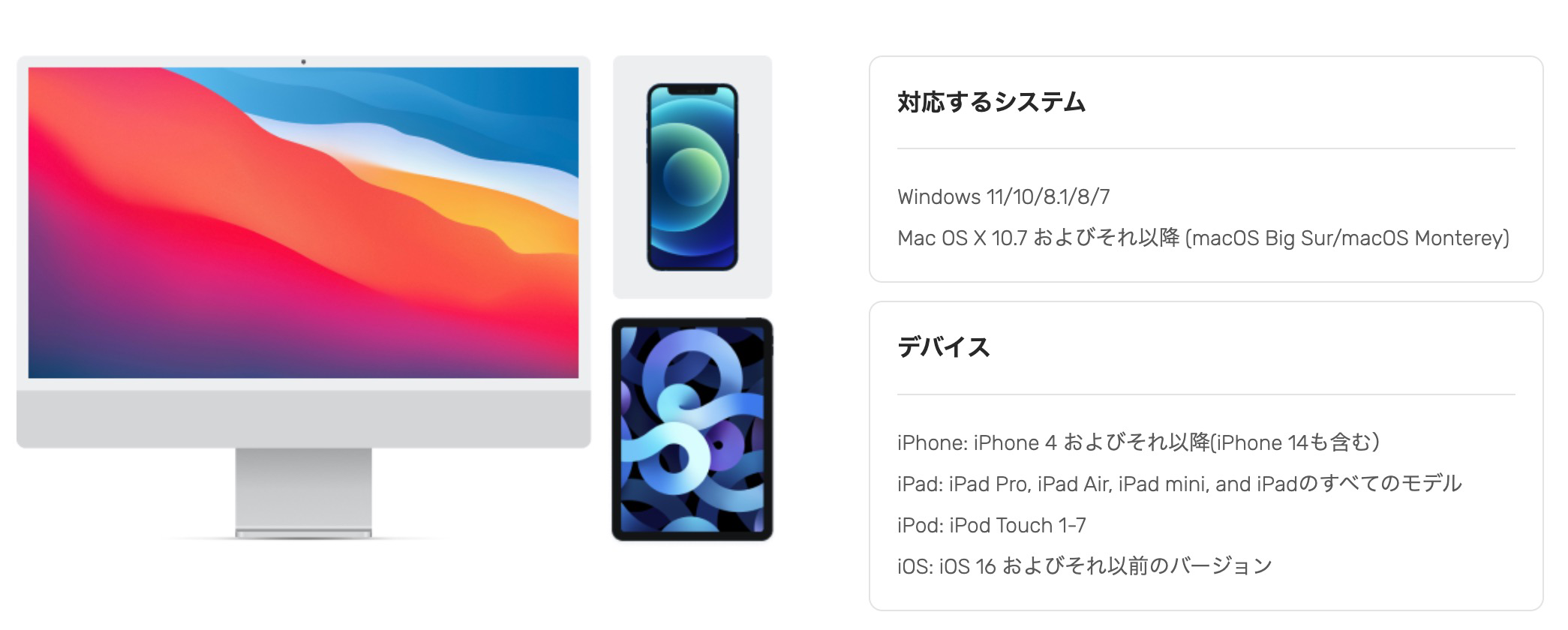
多くのiPhoneデバイスに対応しており、動作環境もmacOS 10.7以降に対応していて現行のmacを使っていれば問題ありません。
詳細はこちらの公式サイトをご覧ください。
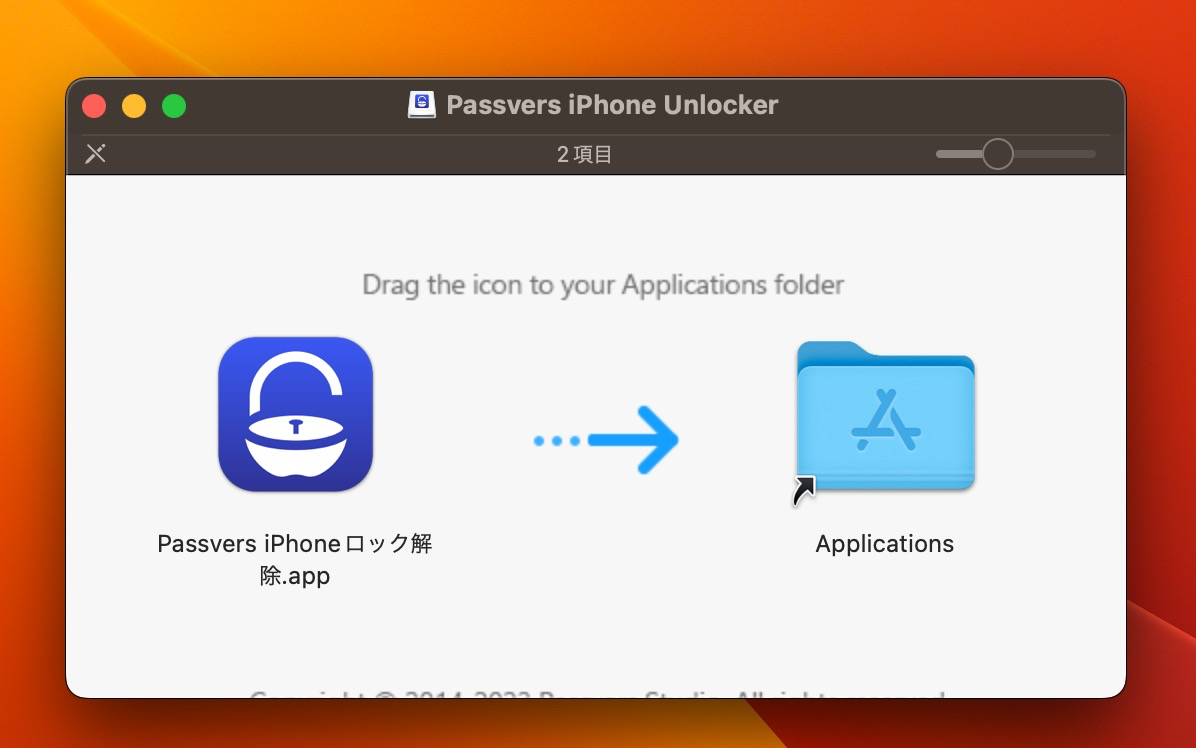
インストーラのダウンロードが完了したら、ダブルクリックして開きます。
アプリが表示されるので、Applicationsフォルダにドラッグします。
これでインストール完了です。
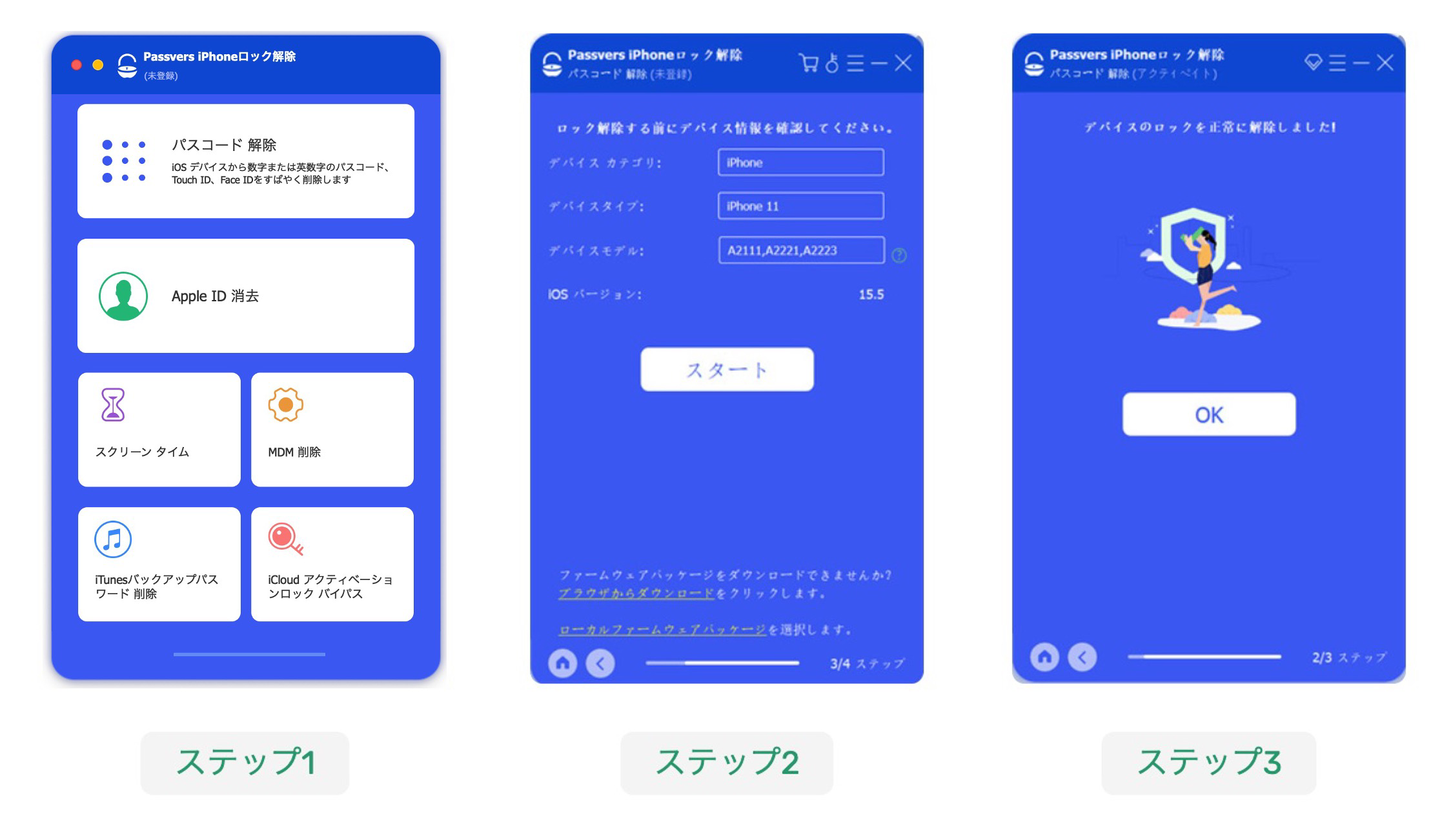
そうするとメニューが表示されますので、iPhoneの状態に応じて選択します。
Macに接続した解除したいiPhoneを選択して、
「スタート」ボタンをクリックすると解除が開始されます。
ぜひお困りの方は一度お試しください。
iPhone パスワード管理の注意
僕もついついやりがちですが、アカウント名とパスワードの流用はなるべくやらないようにしましょう。
推測されやすく、どのサイトでも使っていると思われると立て続けにセキュリティを突破されることになります。
「セキュリティに関する勧告」の部分でいま脆弱なパスワードを知ることができます。
パスワード確認は、PCのほうでも同様にブラウザが覚えていてくれることがあります。



