Finderでファイルを検索しても正しい結果が表示されない、
見つからないといった問題で困っていませんか?
この記事では、Finder検索が正常に動作しない理由を解説し、
簡単に試せる解決策から少し高度な方法まで、わかりやすく紹介します。
MacのFinderを快適に使えるようにしましょう!
Finderの検索機能が動作しない理由とは?
Finderの検索機能が正しく動かない原因には、いくつかの理由があります。
一番多いのは、Finderが使っている「Spotlightインデックス」と呼ばれるデータベースの問題です。
このインデックスが壊れたり、不完全になったりすると、正確な検索結果が出ないことがあります。
たとえば、検索したいフォルダやファイルがインデックスに登録されていない場合、
「ファイルが見つかりません」
と表示されてしまうことがあります。
また、システム設定のミスや一時的な不具合で、検索自体がうまく動かないケースもあります。
この問題は、Macを長く使っている人や、新しいmacOSにアップデートした後に特に起こりやすいです。
原因を理解することで、解決方法も見えてきますので、次の章で具体的な解決策を見ていきましょう。
まず試してみよう!基本的な解決策
まずは簡単に試せる方法を紹介します。最初にやるべきことは、Finderの再起動です。
Finderを再起動するには、画面上部の「Appleメニュー」から「強制終了」を選び、Finderをクリックして「再起動」を押すだけです。
次に、Mac自体を再起動してみましょう。
システムが一時的に不調なだけで、これで問題が解決することがあります。
また、検索対象のフォルダを確認するのも大切です。
検索対象が間違っていると、期待した結果が表示されません。
たとえば、デスクトップ上のファイルを探しているのに、
検索対象が「書類」フォルダに限定されている場合、結果が出ないのは当然です。
このような基本的なチェックを行うだけで、多くの問題は解決することがあります。
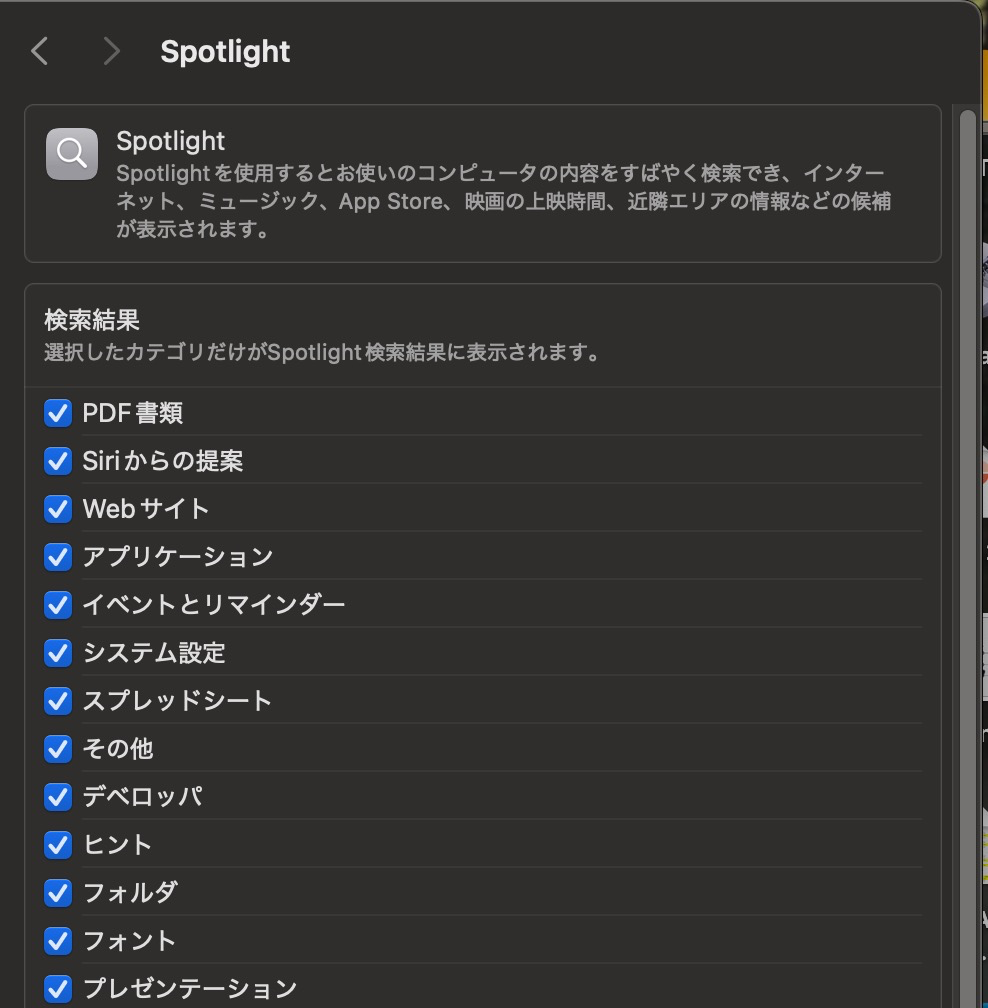
さらに、Finderの検索スコープを確認しましょう。Finderの検索バーの横にある「このMac」または「現在のフォルダ」を切り替えて、検索対象を広げてみてください。
また、新しいmacOS 15では「システム設定」のUIが変更されています。
「Spotlight」の設定は「システム設定」>「Spotlight」で管理できます。
ここで「検索結果」から不要なカテゴリを無効化することで、検索がスムーズになる場合があります。
Spotlightインデックスを再構築する方法
Finder検索のトラブルは、Spotlightインデックスの再構築で解決することが多いです。
少し難しいですが、以下の手順を試してみてください。
Finderで「アプリケーション」フォルダを開き、「ユーティリティ」内の「ターミナル」を起動します。
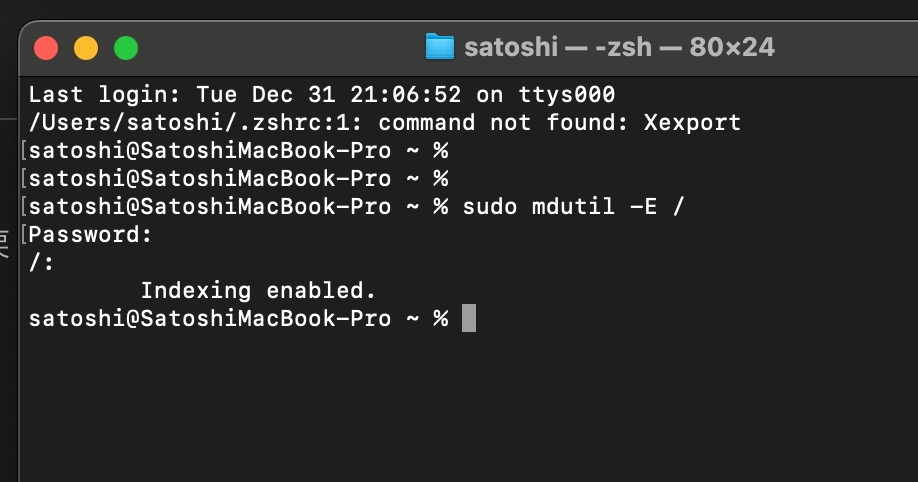
次のコマンドを入力して実行します:
sudo mdutil -E /管理者パスワードを入力します。
これでMac全体のインデックスが再構築されます。
再構築には少し時間がかかるので、数十分待ってから検索を試してください。
それでも解決しない場合の対処法と最終手段
もしこれまでの方法でも問題が解決しない場合、Finderの設定ファイルをリセットしてみましょう。
方法は次の通りです。
Finderを終了します。
Finderの設定ファイル(~/Library/Preferences/com.apple.finder.plist)を削除します。
このファイルはFinderの動作設定を記録しているので、削除するとリセットされます。
Finderを再起動します。
それでも解決しない場合、macOSを再インストールするのが最終手段です。
再インストールはシステム全体を新しい状態に戻すため、
Finderだけでなく他の問題も一緒に解決できることが多いです。
ただし、再インストールする前に、重要なデータをバックアップすることを忘れないでください。
また、Appleサポートに問い合わせるのも一つの方法です。
問題を専門家に相談することで、より迅速な解決が期待できます。
それでもだめなら、、、買い替えも検討しましょう。
Macの買取はリサイクルショップに持ち込むよりも専門ショップの方が高額買取になりますし、専門家なので安心です。




