今回は外付けHDD(もしくは大容量USBメモリー)にmacOSをインストールしておいて
いざとなったら復旧OSとして利用する方法を紹介!
ちなみにこのやり方で古いMacをSSD換装する際の起動ディスクにもなりますので覚えておいて損はなし!
起動ディスクはIntelMacとM1などAppleシリコンチップ搭載Macとで作り分ける必要があります。
IntelMacで作った起動ディスクはM1Macには使えないようなのでご注意ください。
目次
外付けストレージを準備する

外付けのハードディスク(HDD)、もしくはSSD、USBメモリでもOKです。
臨時の起動ディスクなので容量も最低限で大丈夫です。
32GBほどあれば十分に動きます。
おすすめは今は使わなくなったようなHDDやUSBメモリを使うことです。
今回はこちらの2.5インチSSDを使います。
CrucialのSSDを臨時にするのは贅沢ですね。
ケースはこちらのSalcarのものが便利です。工具が必要がなくカセット式になっていて差し込むだけ。
こちらのタイプのケースだとtype-Cケーブルで最近のMacに直接接続が可能です。
内蔵用のSSDにしたのはいつか古いMacのHDDをSSDに交換するときに使えそうだなと思っての準備です。
外付けSSD(HDD)にmacOSをインストールする手順
Macの壊れ方にもいろいろあります。
もし、内部ハードディスクが壊れたのではなくmacOSそのものが壊れた場合は
ハードディスクは無事なわけですから、データは取り出せる可能性が高いです。
そういう時に必要になるのが臨時起動ディスク!
- SSDをフォーマットする
- macOSをダウンロードする
- インストーラをつかってインストール
- 外付けSSDから起動の確認をしてみる
外付けSSDを「APFS」でフォーマットする
「ディスクユーティリティ」を開いて、外付けHDDを「APFS」でフォーマットします。
大容量であれば、USBメモリでも可です。
今回は、余っていたポータブルHDDを使います。
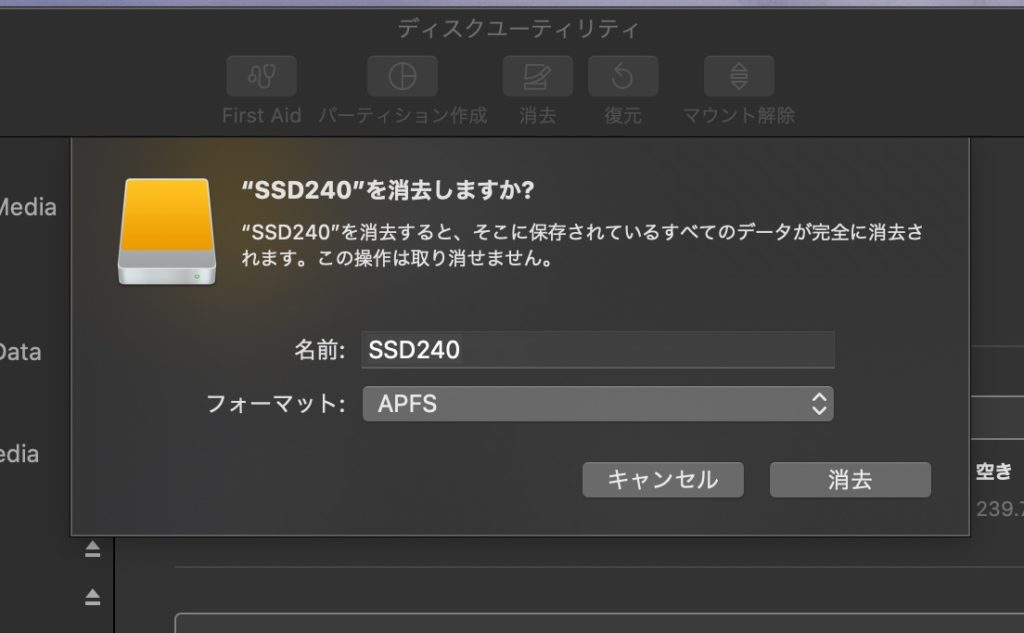
「消去」をクリックするとフォーマットが完了します。
最新 macOSをダウンロードする
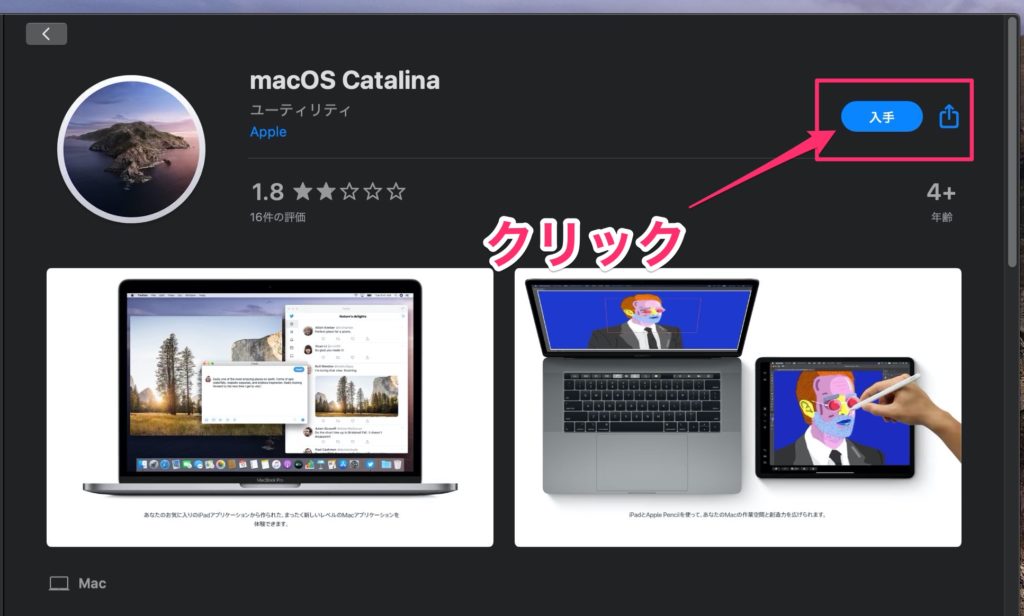
App Store からmacOSをダウンロードします。
可能な限り最新のOSをダウンロードしましょう。
結構時間がかかるので時間に余裕がある時にやるのがよいです。
8GBほどあるのでMacの空き容量にご注意ください。
空き容量に不安がある方は、リカバリーモードから外付けSSDにインストールする方法がありますが、
あやまって本体を消してしまう恐れがあるため今回は外付けに直接インストールする方法を紹介しています。
外付けHDDにmacOSをインストールする
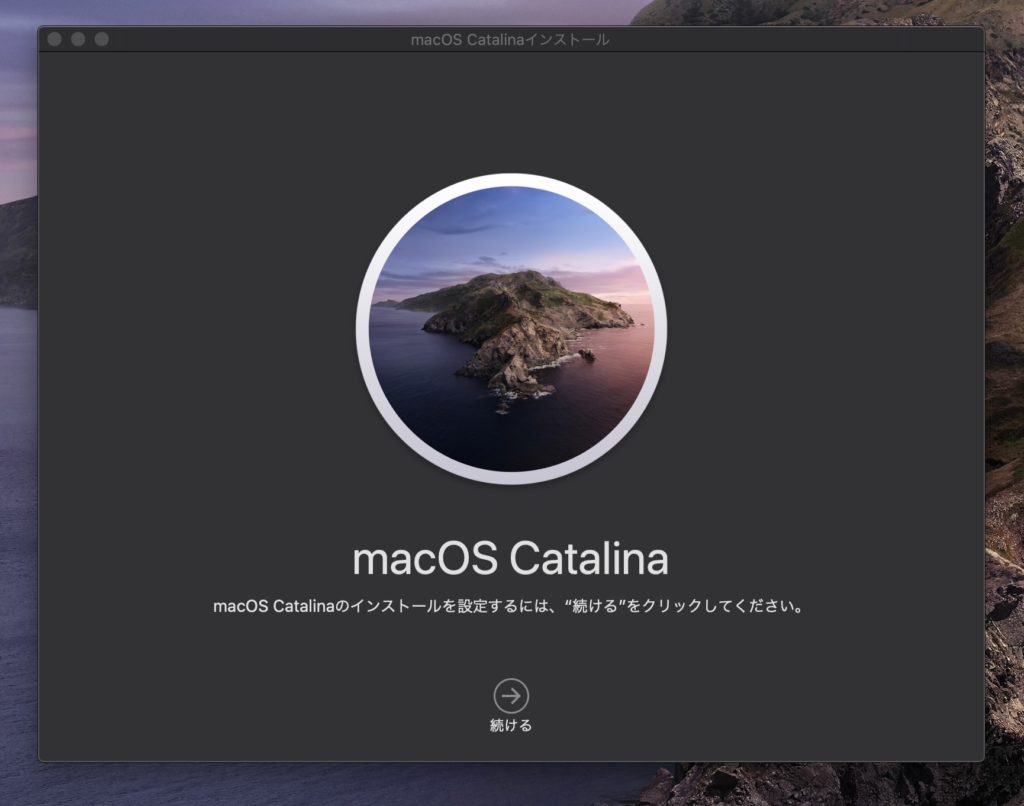
ダウンロードが完了するとインストーラが起動します。
インストーラはアプリケーションフォルダに保存されています。
「続ける」をクリックします。
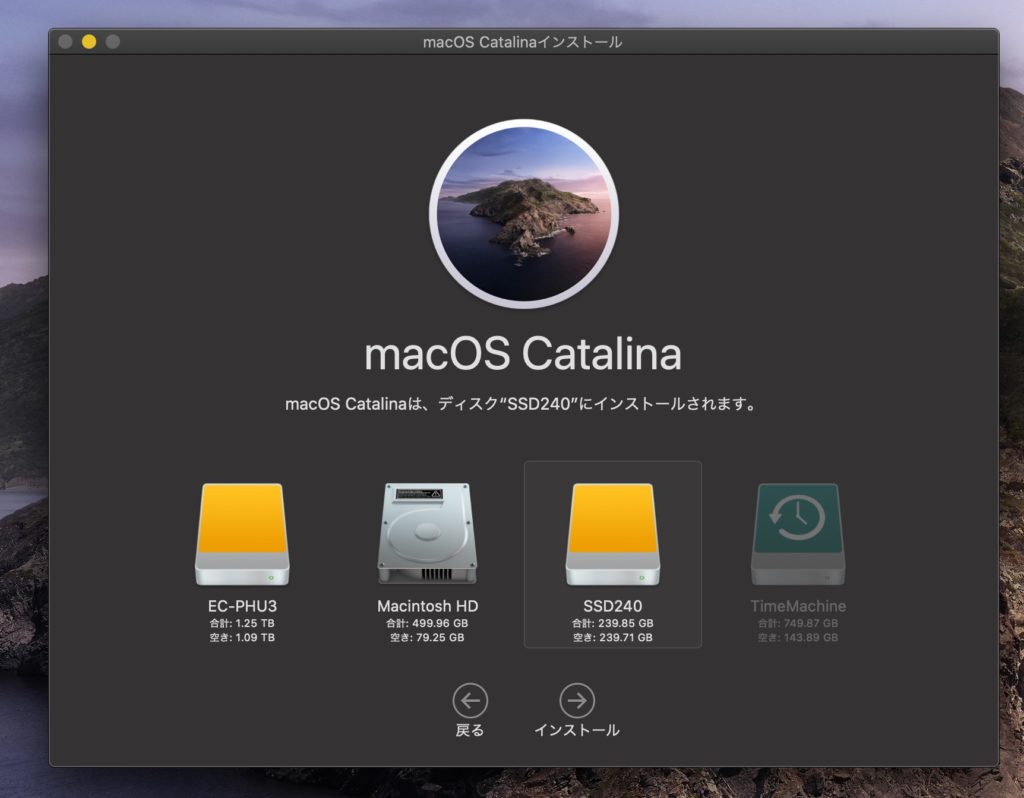
規約に同意したら、
次に、先ほど「APFS」でフォーマットした外付けSSDを選択して「インストール」をクリックします。
外付けSSDが表示されなかったら「全てのディスクを表示」をクリックしましょう。
インストールが始まります。
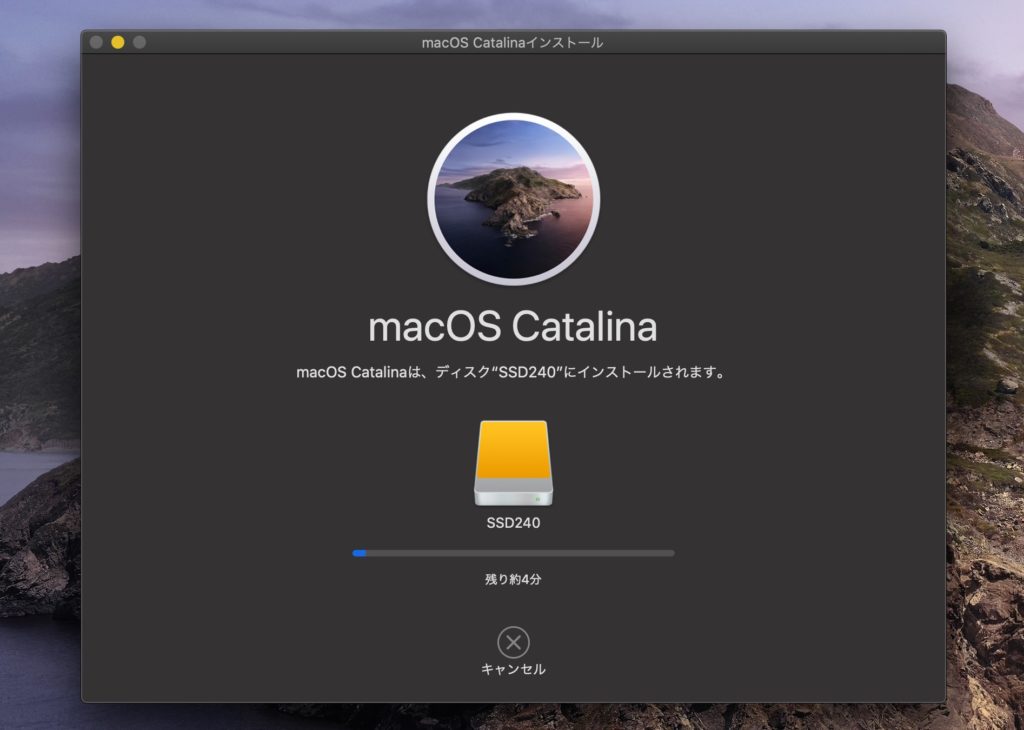
「インストールの準備ができました」の表示になったら、お使いのMac自体の再起動が必要になります。
これは、外付けHDDへのMacOSインストールのための再起動ですので、
他のアプリケーションを全て終了させてMacを再起動してください。
Macを再起動かけたらインストールが始まります。
場合によっては30分ほどかかる事があります。
インストールが終わると、外付けSSDのOSでMacが起動します。
ここからは、Macが初期化されたのと同じ状態ですので初期設定を行ってしまいましょう。
ある程度の初期設定が終わったらMacを一旦シャットダウンします。
外付けSSDを取り外して保管してください。
外付けSSDでMac起動する方法

- Mac の電源を入れた直後または Mac を再起動した直後に「option」キーを押し続けます。
- Startup Manager のウインドウが表示されたら「option」キーを放します。
- 起動ディスクを選択してから、矢印ボタンまたは「return」キーを押します。
簡単ですね!!
Macのストレージがおかしい場合に利用できる臨時起動ディスクの作り方を紹介しました。
Mac本体が壊れてしまうとどうにもならないので必ずTime Machineでのバックアップは必ず取りましょう。
クリーンインストールするならこちらをお読みください
Macの売却なら専門業者へ
Macの買取はリサイクルショップに持ち込むよりも専門ショップの方が高額買取になりますし、専門家なので安心です。








21 件のコメント
外付けM2 SSDを起動ディスクとしたくあれこれ検索してこの記事を読ませて貰いました。
当方、使用しているmacはMacPro 2012でOSはグラボをMetal対応のものにしMojaveです。最新のOS Catalinaは入れることが出来ません。なんとかMojaveをダウンロードしたいのですがApp内には置いてないようです。SATA接続のDDRでは読み書きの速度が遅く些か不満で数倍速度の速いPCLe SSDを設置したのですがこのままでは唯の物置と化してしまいます。
良い方法がありましたらご教授下さい。
コメントありがとうございます。
https://support.apple.com/ja-jp/HT210190
こちらの記事の中に、mojaveをダウンロードするためのリンクがありますのでアクセスしてみてください。
macOS Mojave をダウンロードするの「こちらのリンク」のところです。
丁寧なお答えにお礼の返事も書かず失礼いたしました。
教えていただいたApple公式ページより簡単にMojaveのダウンロードが出来ました。
これで以前と同じようにOSの再インストールができます。
本当にありがとうございます。
よかったです。いいMacライフを祈っております。また遊びに来てくださいね!
私もMojaveをダウンロードしたいのですが、
https://support.apple.com/ja-jp/HT210190
からダウンロードしようとすると、Sierraまで遡ればダウンロードできたのですが、
MojaveとHigh Sierraは「App Storeに接続できません」だったり、itunesでは、「Item Not Available」と出てしまい、ダウンロードできませんでした。
何か違う方法はありますか?
松本さん、こんにちは。
僕はそのリンクから普通にMojaveダウンロードできたんですよね。
いまももっかい試したらダウンロード出来てます。
サイト内にMojaveのリンクがあると思いますが、そこからやってみてください。
https://macgarage.jp/olemados-dl/
こちらに僕の方でどう見えているのか解説しました。よかったお読みください。
はじめまして。
iPhone XSとMacBook Airをつかっています。
iPhoneもMacBookも容量がいっぱいになってきたので
TOSHIBAの外付けHDD 2TBを購入し、MacBookに接続しました。
完全に無知のため使い方を検索し
ディスクユーティリティから
段階を踏みAPFSでフォーマットしました。
まずその段階でiPhoneを繋ぐと同期の画面が出なくなりました。(もう謎)
わたしがやりたいのは
ソフトウェアのアップデートをHDDで行いたい。
容量の大きめのデータをHDDに保存したい。
このくらいです。
macOS Catalinaは最適化されていないとエラーメッセージが出ます。
もうどうしたらいいのかわかりません。
ぜひご教授ください。
あいさん、コメントありがとうございます。
長文になりますのでゆっくりお読みください。
まず、ソフトウェアアップデート(おそらくmacOSのアップデートと推測)は、外付けHDDではできません。
問題は、MacBook AirとiPhoneの容量不足なのでこちらの原因を突き止めるところからだと思います。
なので今回の問題解決を『MacBook本体の容量削減』として話を進めます。
例えば、写真や動画、音楽が圧迫の原因である場合、
写真アプリや音楽アプリのライブラリを外付けHDDに移行(移動)することができます。
そうすると、外付けHDDを繋いでおかないと使えなくなりますがMacBook Air本体の容量は削減できます。
このようにデータや書類のファイルを移動させちゃうとよいです。
もうひとつ気になるのは、Time Machineのバックアップ先をどこにしているかです。もしMacBook本体にバックアップしている場合は、とんでもないバックアップ容量を消費していることになります。
例えば、今回購入された2TBのHDDのうち、1TBずつディスクユーティリティでわけてしまって、片方をTime Machine専用にしてしまうと、
MacBookにバックアップ取らなくて良い(容量削減)
外付けHDD一つでTime Machineとデータ保管を担う
事が可能です。
MacBook本体にあるTime Machineのバックアップを削除すれば容量がへりますよね。
削除するときは気をつけてくださいね。(ググってみてください)
MacBookの容量が減ればソフトウェアアップデートはMac本体がサクサクやってくれますよ。
iPhoneの同期の件は別件かなと。
あとは、この手の質問される場合は目的を明確にされた上で、MacBookの詳細な情報を教えてくださると回答しやすいです。解決方法が違う場合があるので。
年式、型式、macOSのバージョン、
ディスク容量などなど。
ご参考になれば幸いです。
早速のお返事ありがとうございます。
iPhone XS 256GB
MacBook Air M1,2020 256GB
やりたいことは
iPhoneのバックアップをMacBookでしたい。
容量の大きなものはHDDに保存したい。
この2点のみです。
アップデートをするためには
本体の容量を減らすのですね。
本体の容量を見たところ
いっぱいいっぱいでした。
教えていただいた本体に保存されている
TimeMachineのバックアップを削除したいのですが、
どう調べても分からないので
教えていただけませんか?
TimeMachineをHDDへ移行させることはできたと思います。
MacBookの本体の容量をしらべたところ
iOSファイルという名称(iPhoneのバックアップ?)の容量が134.32GBで一番占めていました。
HDDへ移行できるデータなのでしょうか?
HDDがTimeMachineのアイコン(緑ベースに白い時計マーク)に変わり
中にMacBook Airのバックアップがあります。
この中に容量の大きいiOSファイルも含まれているのでしょうか?
表面上の機能さえ使えていれば満足なのですが、難しすぎてお手上げ状態です。
あいさん、詳細ありがとうございます。
そう来ると思って、あたらしくTime Machineの記事を書いておきました。参考にされてください。
https://macgarage.jp/timemachine-del/
>iOSファイルという名称(iPhoneのバックアップ?)の容量が134.32GBで一番占めていました。
おそらくiPhoneのバックアップだと思います。
古いバックアップを消したらどうでしょうか。
こちらが参考になるかと思います。
https://www.icracked.jp/blog/kanto/tokyoto/shibuya/11409
しかしながら、バックアップ先のMacが256GBしかないのに、iPhoneの256GBをバックアップすること自体がそもそも無理そうな気がしますね。。。
外付けHDDにiPhoneのバックアップを逃すほうがいいかもしれないですね。
こちらが参考になるかもしれません。
https://hyzstudioblog.com/technology/486/
ちなみに、
>この中に容量の大きいiOSファイルも含まれているのでしょうか?
そうです。
Time MachineはMacのフルバックアップなので、
MacにiPhoneのバックアップをとっているとすれば、それごとまるごとバックアップしちゃいます。
これで解決しますように。
以上になります。
ご丁寧にありがとうございます!
とりあえずHDDへ保存し、
本体にあるバックアップを消しました。
ただ同期はできないままになっています…
そちらについては、それだけでは状況がわかりませんが、Macも iPhoneも再起動してみてはいかがでしょうか。
Macに再接続するときに、『Macを信頼する』がやり直せれば解決しそうですが。
解決しました!
ケーブルの調子が悪かったようです…
全ての稚拙な質問にご丁寧にお答えくださり
本当にありがとうございました。
これからも参考にさせていただきます!
ご相談させていただきたく、コメントいてしました。
Macの調子が悪くなりOSの再インストールを試みたのですが、容量が足りないとのことで本体に再インストールできず、ご紹介されているのとほぼ同じ方法で外付けHDDに再インストールを行い、無事に解決できました。ただ、急ぎだったこともあり空の外付けHDDを用意できず、フォーマットをしない状態でインストールを行いました。
その後本体にOSを再インストールすることもできたため、外付けHDDを元の状態に戻したいのですが、インストールしたOSのみを削除する方法はあるのでしょうか?また、外付けHDDの中のデータは取り出せるでしょうか…ご回答いただけますと幸いです。よろしくお願いいたします。
コメントありがとうございます。
目的は外付けHDDに保存していたファイルの救出という事でしょうか。
外付けHDDの空き部分を利用してちゃんとパーティションを分けてインストールしたのであれば、データは残っていると思いますが、そのままインストールしたのであれば外付けHDD全体の消去がかかってしまっているのではないかと思います。
Mac本体が復帰しているのであれば外付けHDDはちゃんと認識するのでな中身を見ればファイルが残っているかわかると思います。
外付けHDDをつないで、外付けHDDでOSが起動してしまう場合は、optionを押しながらMacを起動すると起動ディスクを選択できます。
本体で起動したまま外付けHDDを認識できれば解決すると思います。
以上で試してみてください。
ご返信いただきましてありがとうございます!
おっしゃる通り、目的は外付けHDDのデータの救出です。あまり詳しくなく、パーティションを分けてはいないので、データが削除されてしまっている可能性もあるかもしれませんね…本記事内容とはあまり関係ないご質問になってしまうかもしれないですが、ストレージ容量をみると1TBのうち、200GB程度使用されているのですが、外付けHDDの中身を確認すると、現状アプリケーション、システム、ユーザー、ライブラリのみが出てくる状態です…
こんにちわ。そうなるとHDDに残っているのはインストールしたmacOSだけかもしれないですね。
データ復帰ソフトもあるにはありますが、きちんと復旧できたことがありません。いくつかのデータは取り出せたことがありますが、なかなか難しいかもです。
なるほど…お返事ありがとうございます!
色々試してみようと思います!
ご相談があります。
メルカリで購入したMacbook Pro があり、アカウントが設定してあるため、起動できません。
そこで外部からシステムを初期化したら使えるようになるのか知りたいです。
コメントありがとうございます。
やってみても良いとは思いますが。
できないんじゃないかなと思います。
アクティベーションロックがかかっているMacなのだと推察します。
出品者様にロック解除のための情報を聞いて解除するのが良いですね。
あまりお力になれず申し訳ないです。