いろんな方法を試してみたけどMacの調子が復旧しない。。
そんなときは最終手段の「macOS クリーンインストール」で初期化をやりましょう。
この記事では完全なるリストア方法と復旧方法をご紹介します。

時間がかかる作業なので、余裕を持ってやろう
- macOSアップデートの確認
- Time Machineでバックアップ
- リカバリーモードで起動
- 起動ディスクの消去
- macOSクリーンインストール
- Time Machineから復旧
目次
事前に試せることはやろう
もしかして調子がよくなるかもしれないことは全部やりましょう。
おすすめの手段はSMCとNVRAMのリセットです。
OS面とハード面でそれぞれこれらのリセットをすることで治る症状がたくさんあります。
クリーンインストールしか手段がないと言う方は目次からインストール手順に飛んでください。
M1Macは別のやり方です
M1チップ搭載のMacBookのクリーンインストールのやり方は少し違うので、
こちらの記事をお読みください。
macOSのアップデートを確認する
AppStoreをひらいてアップデートを確認しましょう。
Time Machineのバックアップ前の事前準備です。
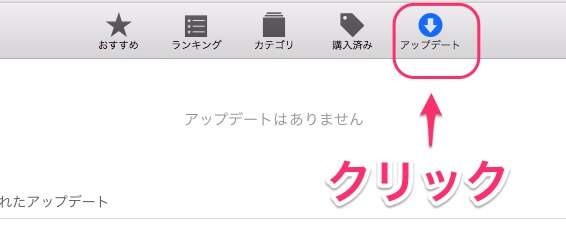
最新の状態になっていればOKです。
Time Machineでバックアップ
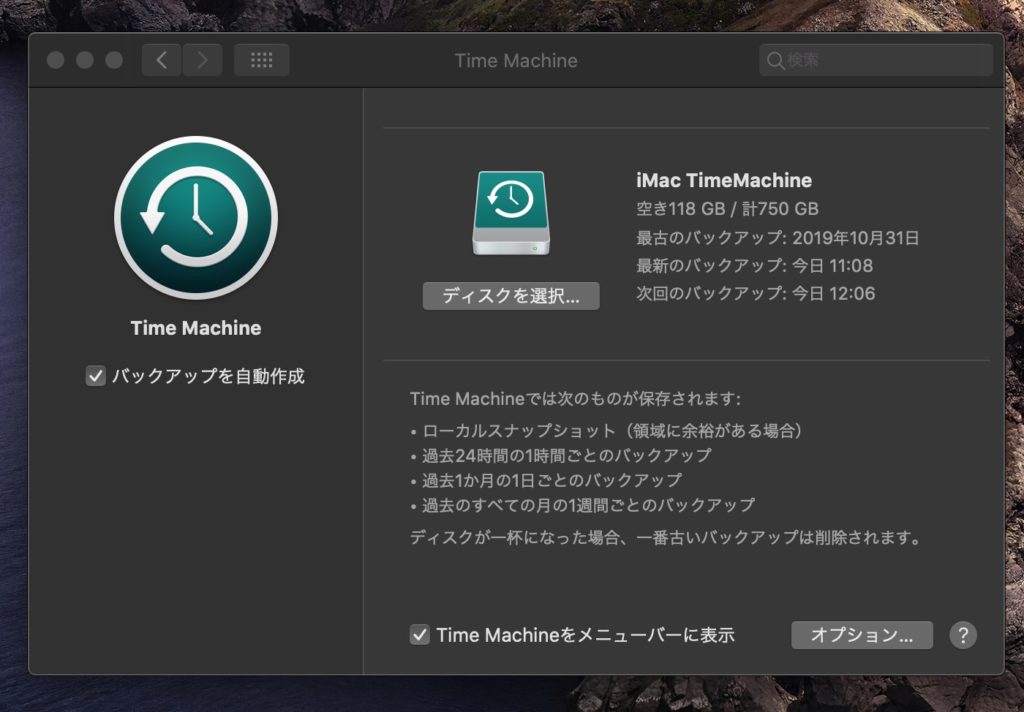
Time MachineはMacの全体バックアップをとってくれる標準ソフトです。
普段からバックアップしている方はここはスキップしても構いませんが、
できればあらためて最新バックアップをとっておきましょう。
また、別途でiTunesや写真や動画のフォルダを丸ごと外付けハードディスクにコピーしておくとさらに安心です。
リカバリーモードで起動する

リカバリーモードは2つあるので自分にあった方を選びましょう。
ここからが本番です。
まずMacをシャットダウンします。
完全に電源が落ちたら、
下記のどちらかのコマンドを使ってリカバリーモードで起動します。
起動ボタン押した直後に
- 「option + command + R」キー
- 「shift + option + command + R」キー
のどちらかを押しつづけます。
「option + command + R」キーは、インターネットをつかってその時点の最新のmacOSをインストールできるモードです。
(お使いのMacにインストールできる最新のOS)
「shift + option + command + R」キーの場合は、Mac本体に保存されている購入直後のバージョンのmacOSをインストールできるモードです。
ネット環境があるのであれば多少時間がかかっても最新のmacOSでクリーンインストールすることをおすすめしますが、最新OSのバグが気になる方は購入直後のバージョンにしましょう。
ディスクユーティリティで起動ディスクを消去
これをやるともう後戻りはできません。
バックアップはとりましたね??
macOSユーティリティが表示されていると思います。
ディスクユーティリティを起動しましょう。
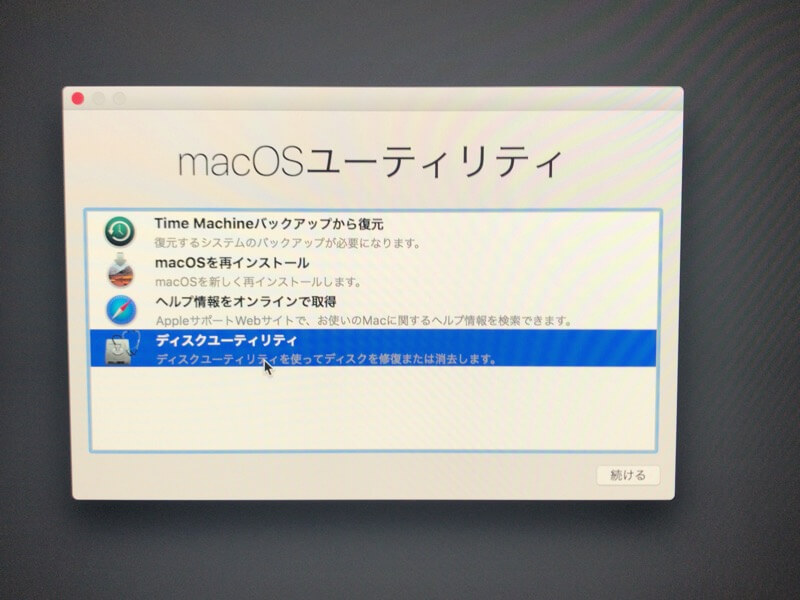
起動ディスクを選んで「消去」をクリックします。
フォーマットを「APFS」にしましょう。
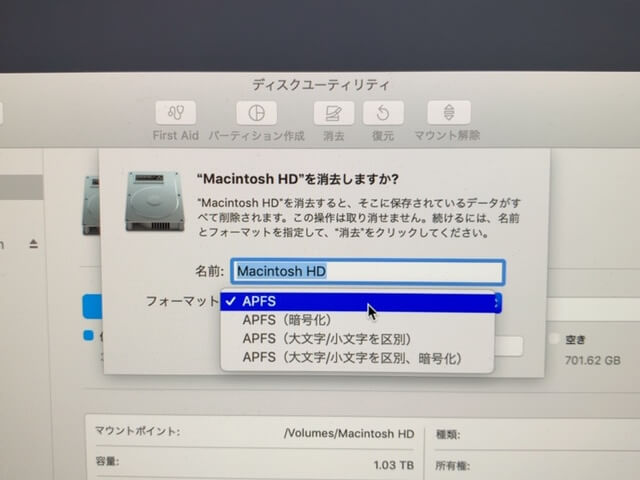
消去するとこれまでのデータがすべて消去されますので、後戻りはできません。
もういちど、お聞きします。
バックアップはとりましたね???
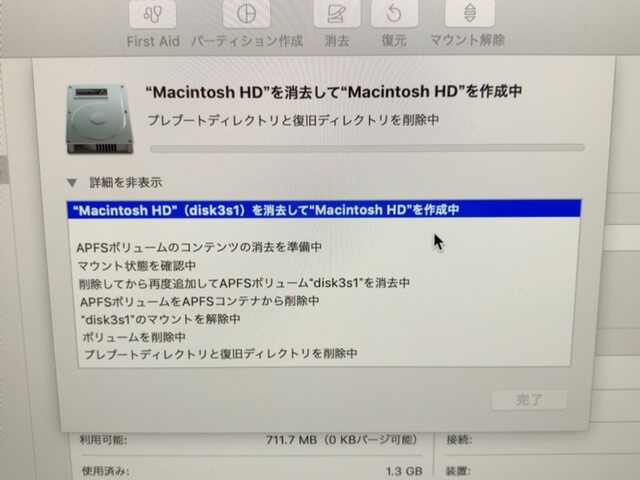
これでもうストレージはすっからかんになりました。
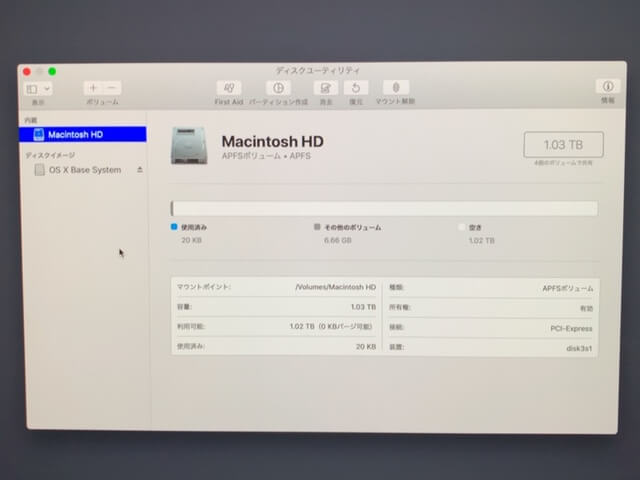
後述するTime Machineのバックアップから復旧するので全く問題ありません。
macOS再インストール
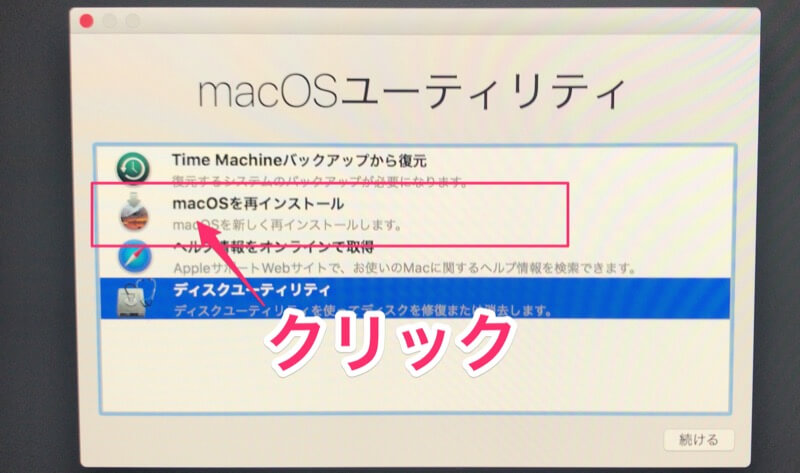
起動ディスクがきれいになったら、いよいよ再インストールです。
「macOSを再インストール」をクリックして、インストールを開始してください。
macOSのバージョンを最後に確認しましょう。
ここで古いOSが出ている場合はもう一度シャットダウンしてリカバリーモードで起動しましょう。
2019年12月段階ではCatalinaが最新ですので、High Sierraなどがでてきたらやり直しましょう。
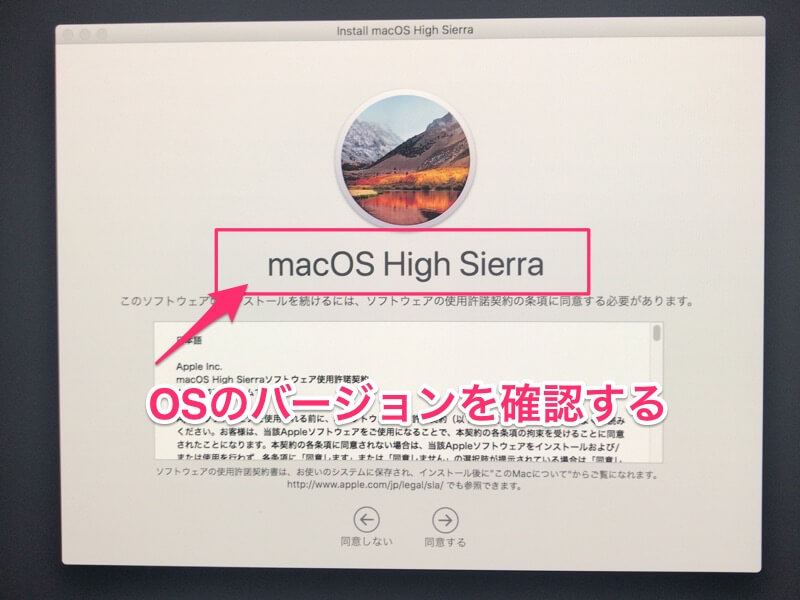
最新のOSが表示されたら正解です。
できれば常に最新の状態で利用しましょう。
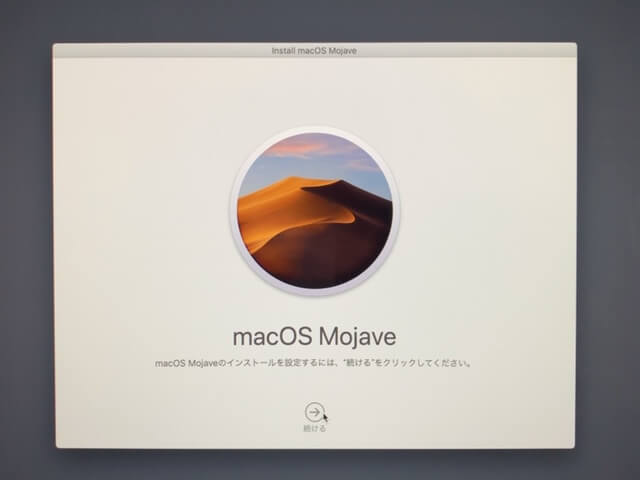
あとは指示に従い、インストールを進めてください。
しばらく時間がかかりますので余裕を持って作業しましょう。
Time MachineでMacを復元する
macOSのインストールが完了して初期設定がおわったら、
Time Machineでバックアップしていた外付けHDDを繋いでおきましょう。
Macが「Time Machineで復元しますか?」と聞いて来ますので、指示に従い復元しましょう。

お疲れ様でした。これですっきりMacが復旧できたかと思います。
まさかの復旧後に調子がわるくなったら、、
せっかくクリーンインストールしてTime Machineから復元したのにまた調子が悪くなってしまったと言う場合は、Time MachineのバックアップファイルにMacが不調原因までバックアップされてしまっている可能性があります。
その場合は、腹をくくってTime Machineからの復元はあきらめましょう。
「iTunes」や「写真」アプリなどライブラリをそのままファイルコピーしてバックアップすることで
あとから復旧することができます。
できる限りバックアップをとってアプリなど再インストールして復旧しましょう。
最終手段はMac買取専門店へ相談![PR]
Macの買取はリサイクルショップに持ち込むよりも専門ショップの方が高額買取になりますし、専門家なので安心です。
思い出のMacについては所持しておきたい気持ちもわかりますが、
新しいMacをより安く迎え入れる為に下取り(売却)してしまいましょう。
![]() 故障が原因で売る自信がない場合はMacを査定してもらってプロに買い取ってもらいましょう。
故障が原因で売る自信がない場合はMacを査定してもらってプロに買い取ってもらいましょう。
あなたが思っている以上にそのMacには価値があります。
箱に詰めてお家で待つだけ!MacBookを高く売るならMac買取ネット ![]() がとても便利です。
がとても便利です。
梱包のダンボールなどがタダでもらえるMac買取ネットさんは
壊れていても買取のプロから見たらお宝かも!
Mac専門の買取を利用してみてはいかがでしょうか?
気になる方はぜひチェックしてみてください。






