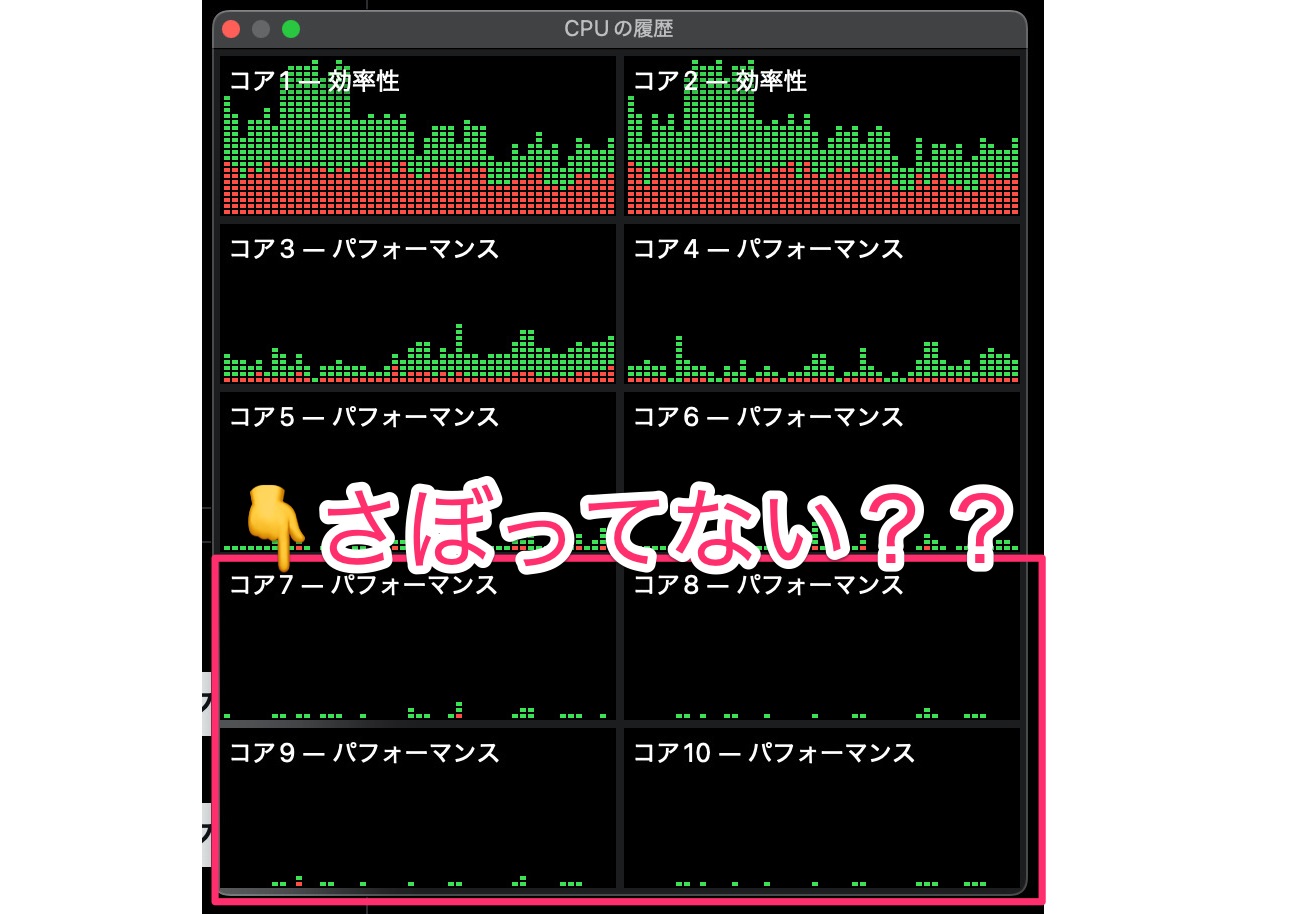
Apple Silicon(M1/M1 Maxなど)のMacでは、効率性コアとパフォーマンスコアを使い分けて処理が行われます。
しかし、場合によっては一部のコアしか使用されず、「もっと負荷を分散させたい」と思うことがあるかもしれません。
この記事では、MacのすべてのCPUコアをフル活用する方法をわかりやすく解説します。
具体的な高負荷タスクの例や設定の調整方法も紹介するので、Macを最大限に活用したい方は必見です。
目次
Apple SiliconのCPU設計を理解しよう
Apple SiliconのMacには「効率性コア」と「パフォーマンスコア」があります。
効率性コアは軽いタスクをこなしてバッテリー消費を抑える役割があり、パフォーマンスコアは重いタスクを高速で処理するために作られています。
たとえば、Webブラウジングやメールなどの軽い作業では効率性コアが主に使われます。
一方で、動画編集や3Dレンダリングのような重い作業では、パフォーマンスコアが活躍します。
現在の状況でパフォーマンスコアが動いていないのは、Macが「この作業には効率性コアで十分」と判断しているからです。
この設計は、電力効率を最大化するために非常に優れています。
高負荷なタスクを実行してすべてのコアを使おう
パフォーマンスコアをもっと使いたい場合は、高負荷なタスクを実行してみましょう。
たとえば、以下の作業が効果的です。
- 動画編集やエンコード
Final Cut ProやHandBrakeを使って動画を書き出すと、パフォーマンスコアがフル稼働します。4K動画や長時間のプロジェクトを試すとさらに効果的です。 - 3Dレンダリング
BlenderやMayaなどを使って3Dプロジェクトを動かすと、すべてのコアが活用されます。 - ベンチマークテスト
GeekbenchやCinebenchを実行すると、CPU全体の性能をテストでき、すべてのコアが動作する様子を確認できます。
これらの作業を行うことで、CPUのパフォーマンスを最大限引き出すことができます。
macOSの設定を見直して最適化しよう
macOSの設定を調整することで、CPUのコア使用をさらに最適化できます。
- 電源設定の確認
「システム設定」>「省エネルギー」で、「電源アダプタ」使用時に最大のパフォーマンスを発揮する設定に変更しましょう。これにより、高負荷時に効率性コアからパフォーマンスコアへの切り替えがスムーズになります。 - アプリの設定を調整
一部のアプリでは、使用するスレッド数を指定できます。たとえば、Blenderでは「CPUレンダリングスレッド」を設定することで、全コアを使用できます。 - 並列処理を増やす作業を選択
写真編集やデータ分析など、並列処理に対応しているアプリを使うことで、効率的にCPUリソースを活用できます。
これらの設定を確認するだけでも、負荷の分散がうまくいく場合があります。
まとめ
Apple SiliconのCPUは、効率性とパフォーマンスを両立する優れた設計です。
ただし、場合によっては特定のコアしか使用されないことがあります。
この記事で紹介した高負荷タスクや設定調整、並列処理スクリプトを活用することで、すべてのコアを効率的に使うことができます。
これらの方法を試して、Macのパフォーマンスを最大限に引き出してみましょう!



