Macのデータバックアップ用に外付けHDDを準備されている人も多いかと思うが、
買ってそのままの状態で使っていないだろうか。
HDDのフォーマットには様々な種類がありますが
WindowsPCとの共用でハードディスクを使う場合は「exFAT」をおすすめします。
大容量ハードディスクが安くなりましたね。
8TBで1万円くらいで購入できる時代になりました。
目次
ファイルフォーマットの基礎
Macで扱えるHDDのファイルフォーマットは以下の通りです。
大きく分けて、
| APFS | macOS High Sierraから利用できるようになったアップルの独自ファイルシステム |
| Mac OS拡張 | macOS High Sierra以前から使用されてきたMacのファイルフォーマット |
| exFAT | 今回おすすめするファイルフォーマット
|
| MS-DOS(FAT) | Windows標準の一般的なファイルフォーマット(FAT32) |
となります。
外付けハードディスクのフォーマットをexFATをおすすめする理由

最大のメリットは1ファイルが4GB以上のものでも保存できるという点です。
macOSのインストーラーや動画ファイル(2H以上の映画など)は4GBを超えることがあり、
macのHDDから外付けHDDヘ移動もしくはコピーしてバックアップしたい場合にFAT32ではコピーできずに困ることになります。
それではMacOS拡張にしておけばいいじゃないかって思うでしょ?
MacOS拡張はMacでしか取り扱えないフォーマットなのです。
外付けハードディスクはバックアップの役割もありますからいざとなった時に読み取れるPCがMacやWinなど幅が広い方が便利だと思うからです。
Macでハードディスクのフォーマットする方法
外付けハードディスクを買ってきてもMacではそのまま使えないことがあります。(デフォルトがWindowsでしか読み込みできないフォーマットの場合がある)
そこでMacではディスクユーティリティという管理ソフトでフォーマットを行います。
「アプリケーション」→「ユーティリティ」にディスクユーティリティが入っています。
左側のメニューで対象のハードディスクを選択します。
上部のメニューの「消去」をクリックします。
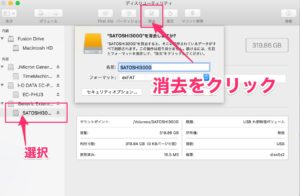
ハードディスクの名前を決めてフォーマットのプルダウンから「exFAT」選択します。
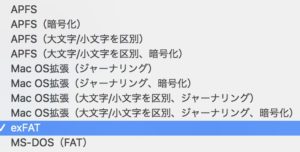
「消去」ボタンをクリックすると、フォーマットが実施されます。
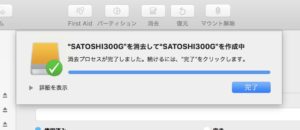
おすすめハードディスク
圧倒って気にポータブルサイズのハードディスクの方が便利です。
最近は大容量のポータブルディスクも出ています。
「exFAT」のデメリット
実は「exFAT」には弱点があります。
「exFAT」なんとTime Machineで読み取れないのです。
つまりTime Machineのバックアップ対象として「exFAT」でフォーマットしたHDDは選択することができません。

ですので、Time Machineのバックアップ対象にしたい方は、「APFS」でフォーマットしてお使いください。
MacにはMacのフォーマットが相性がいいのはあたりまえです。
ですが、
それでも「exFAT」をおすすめするのは前述の通り、いざという時にWindowsの力を借りることができるからです。







