AppleWatchの初期設定を紹介します。
手に入れたからにはバンバン使いたおそうと思っています。
購入したのは
Apple Watch NIKE+
NIKEとのコラボモデルの44mm(大きい方)
この記事では初回の起動とペアリングについて紹介するとともに
わたくしの喜びを伝えたいと思います。
目次
Apple Watch NIKE+ 開封の儀

- Apple Watch NIKE+
- 充電ケーブル
- バンド(NIKEスポーツバンド ブラック)
- USB電源アダプター
充電ケーブルが100cmあるのでちょっと長めかなぁと思いました。

充電してみました。
やはりケーブルがちょっと長いなぁって感じがします。

マグネットになっているので、吸い付くようにひっつきますね。
ちょっと充電しにくいイメージです。
充電スタンドはほしいですねぇ。
Apple WatchのバンドはNIKE スポーツバンドです。
M/LとS/Mの2本が入っています。
お好みでお使いください。僕はM/Lを選びました。

NIKEのバンドはベット購入が可能です。
Apple WatchとiPhoneをペアリングする

電源を入れるとApple Watchに「iPhoneをApple Watchに近づけてください」と表示されるのでiPhoneを近づけてみます。
iPhoneがペアリング準備の画面になるので「続ける」をタップします。
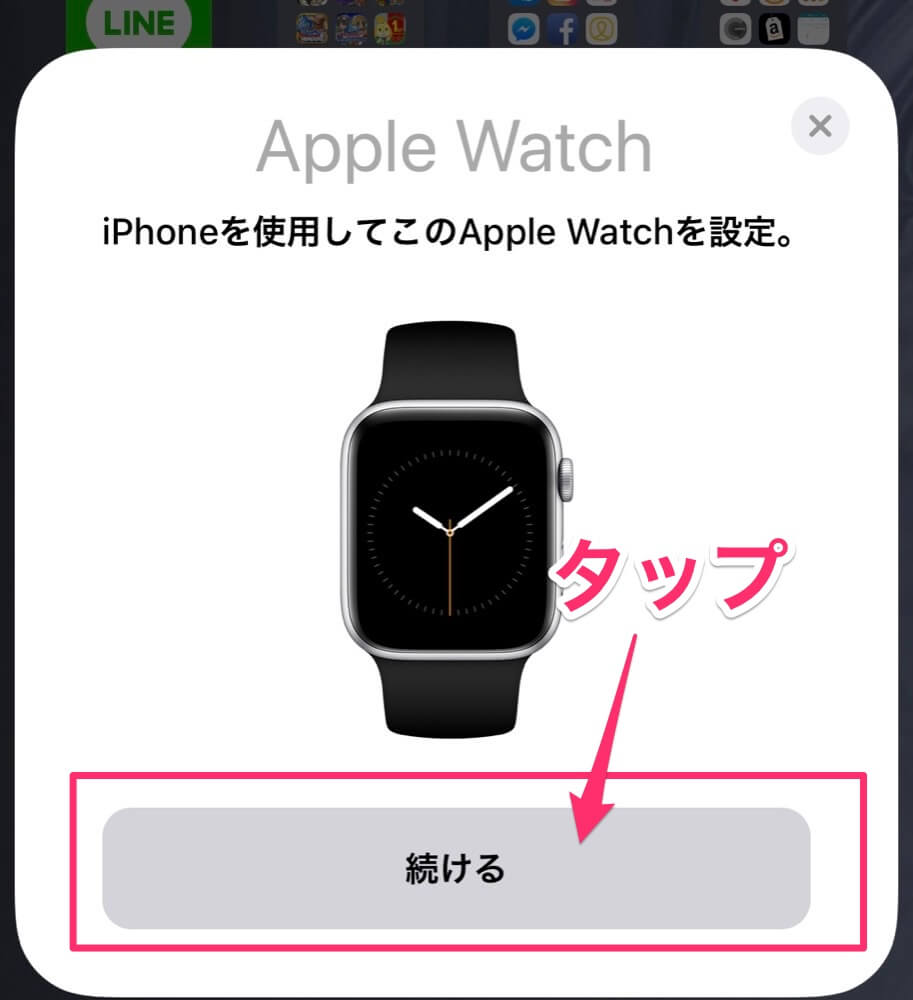
iPhoneにペアリングするための画面がでますので、
枠に合わせてApple Watchを合わせましょう。

うまくペアリングできな方場合は、画面下にある「手動でペアリングする」をタップします。
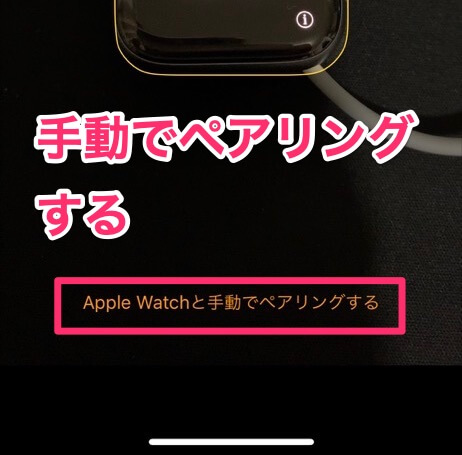
画面にApple Watchの名称が出てくるのでタップします。
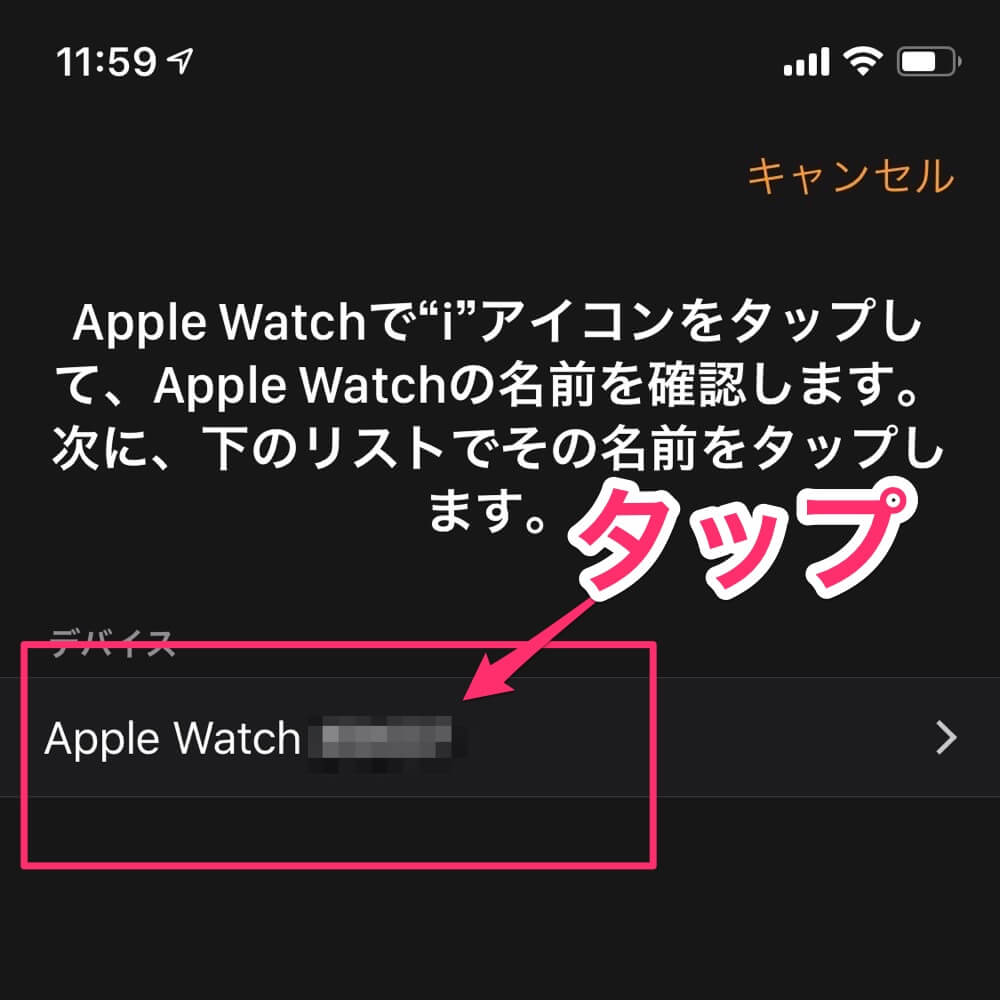
これでApple WatchとiPhoneのペアリングは完了です。
つづけて初期設定を行います。

Apple Watchの初期設定
ペアリングが終わったので引き続き、初期設定を行います。
iPhoneの画面にしたがって進めていきます。
Apple Watchを装着する腕を選択します。

利用規約を読んで、「同意」をタップすると「アカウントにサイン中です。」と表示されます。
少し時間がかかります。

Apple Watchの醍醐味であるワークアウト経路追跡を「有効」にしましょう。
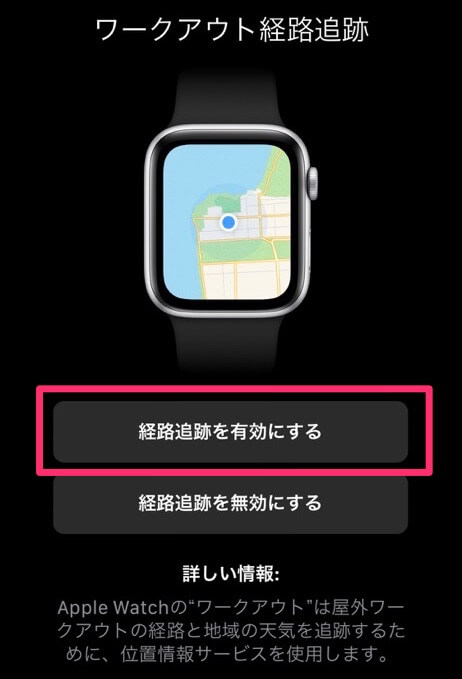
Siriも有効にしておきましょう。(あとで変更は可能です)
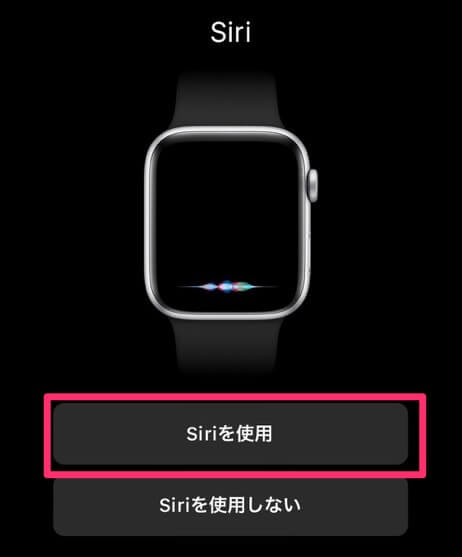
「共有される設定」の内容を確認して[OK]をタップします。

Apple Watchのパスコード設定画面が表示されます。
ここは任意ですのでどちらでも構いませんが、データを守るためにパスコード設定を推奨します。
だだし装着時にロックの解除が必要になりますのでよくお考えの上、設定を決めてください。
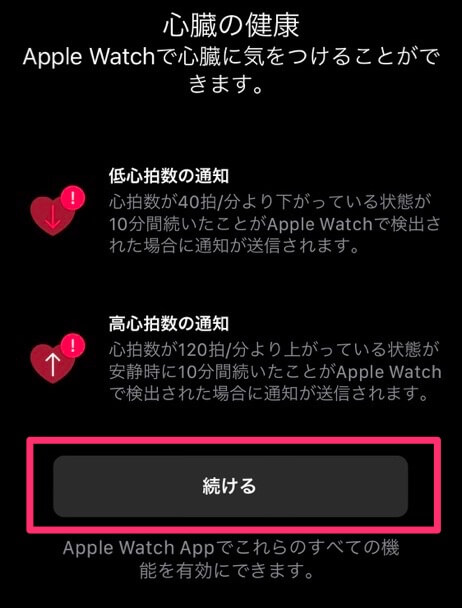
「心臓の健康」画面。そのまま「続ける」をタップします。
ApplePayにクレジットカードやSuicaを登録することも可能です。
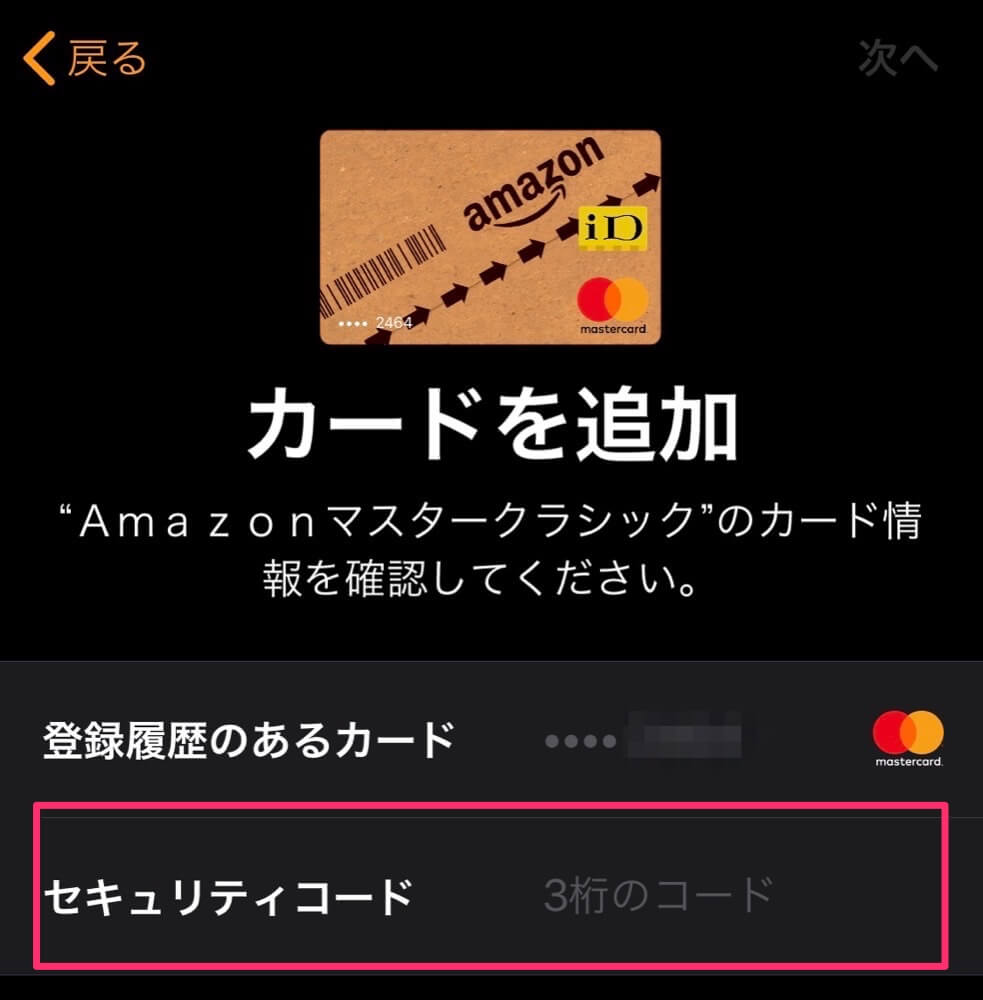
Apple Watchの同期が始まります。
結構時間かかるので注意されてください。10分くらいかかったかな。

これで初期設定は完了です。
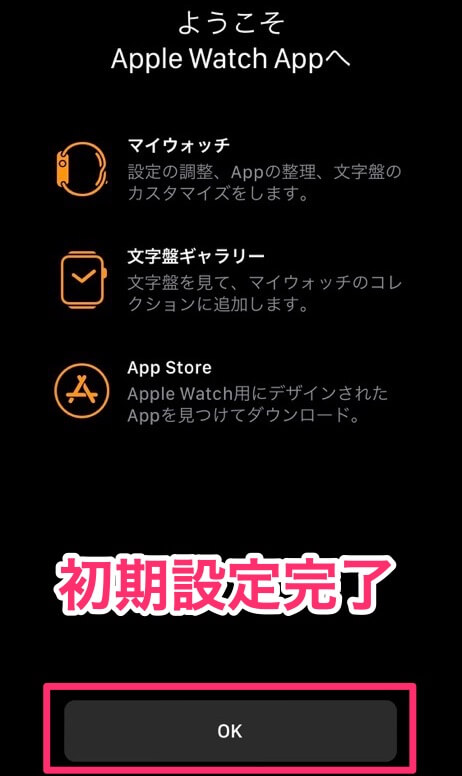
文字盤がでるようになりましたね。
ここからは自分色にカスタマイズしていくことになります。
楽しみですねぇ。

Apple Watchを触ってみて欲しくなったもの
Apple Watchを使ってみてすぐに物足りなく思ったのは
充電ケーブルとバンドです。
Apple Watch充電スタンド
ケーブルのみだとかさばるなぁと。。
なので充電スタンドが欲しいなぁと思いました。
充電ケーブルとの組み合わせになるようですが、
Spigenのスタンドはシンプルでいいですね。欲しい。
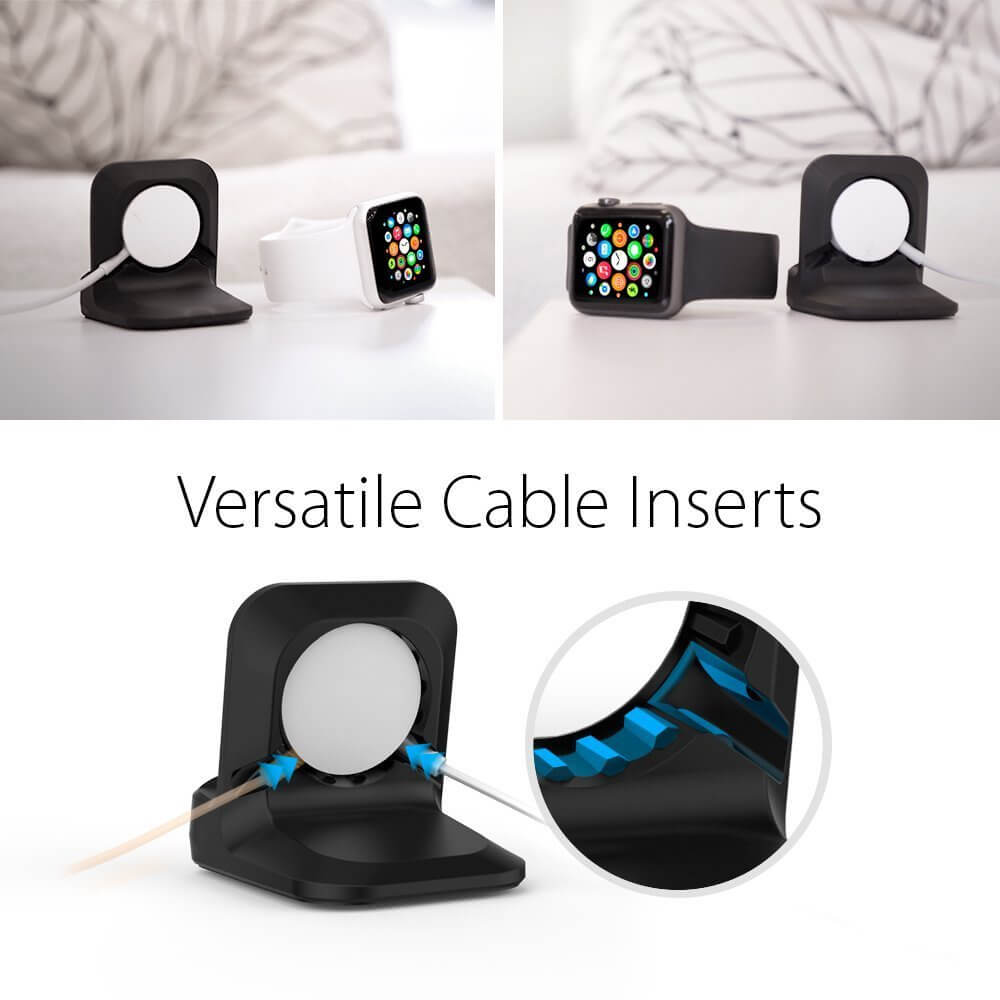
こちらのスタンドもユニークです。むかしのマッキントッシュに似せたスタンド。
Apple Watch バンド
Apple Watchのバンドは脱着が簡単なので着せ替えみたいに楽しめそうです。
標準でついていたNIKEのスポーツバンドがスポーティすぎるので、
運動とは別のシーンで楽しむために何本か欲しいところ。
やはりレザーは1本欲しい。
ステンレス製バンドがあるとビジネスシーンでもOKですね。








