PayPayをAppleWatchで利用する方法をご紹介します。
コンビニなどで便利ですよね。
目次
AppleWatchでの準備
まずはiPhoneやスマホへのPayPayアプリのインストールが必要です。
[applink id=”1435783608″ title=”PayPay-ペイペイ(キャッシュレスでスマートにお支払い)”]
アプリがインストールできたらApple Watchを確認しましょう。
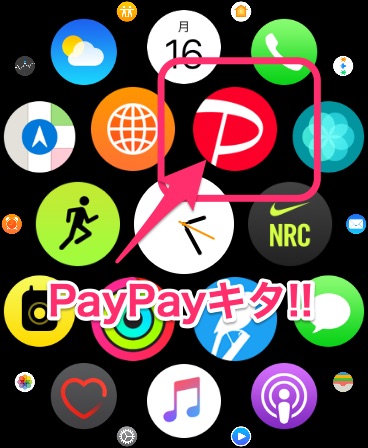
AppleWatchのホーム画面を開くとPayPayアプリが表示されていますね。
ここで表示されていない方はiPhoneの「Watch」アプリから設定が必要です。
AppleWatchからPayPayを利用する
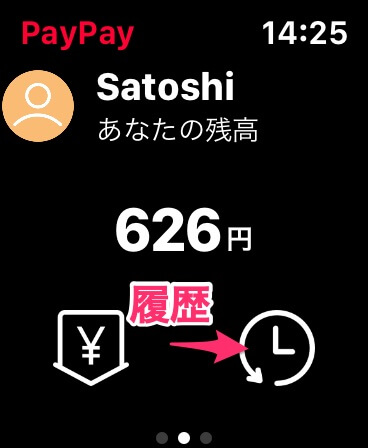
PayPayアプリをWatchから起動すると残高が表示されます。
これが真ん中の表示ですね。
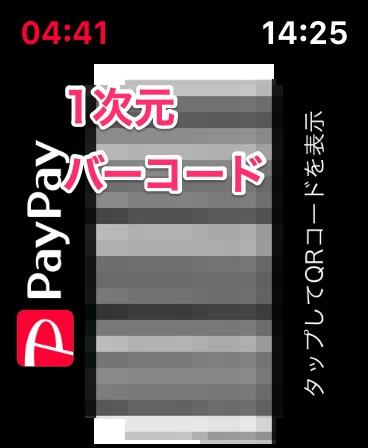
左にスライドすると1次元バーコードが表示されます。
主にファミマなどのコンビニ系の支払いはこちらの1次元バーコードになっています。
このまま画面をタップすると、
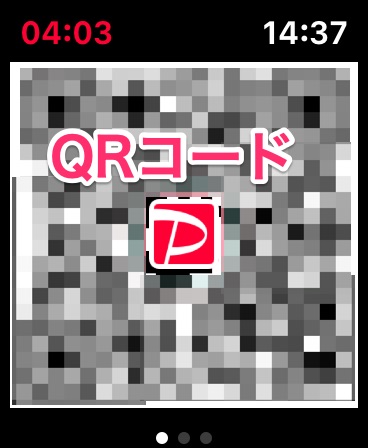
QRコードが表示されますので、店舗の支払い方法に応じて切り替えてください
「ペイペイでおねがいします!」っていうのが恥ずかしくない世界が早く来ないかなぁなんて思いますよね。
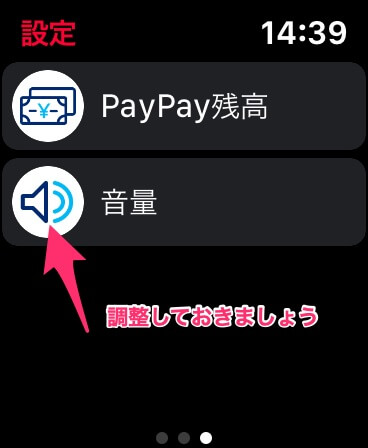
ちなみに右の画面は設定画面です。
音量調節をしておきましょう。
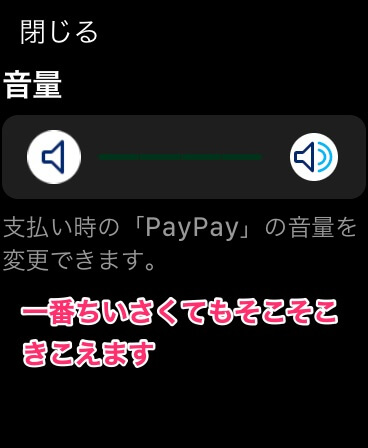
デフォルトでもかなり大きな音になっていますので、ミニマムくらいがちょうどいいです。
実際に聞いてみて判断してください。
AppleWatchでPayPayまとめ
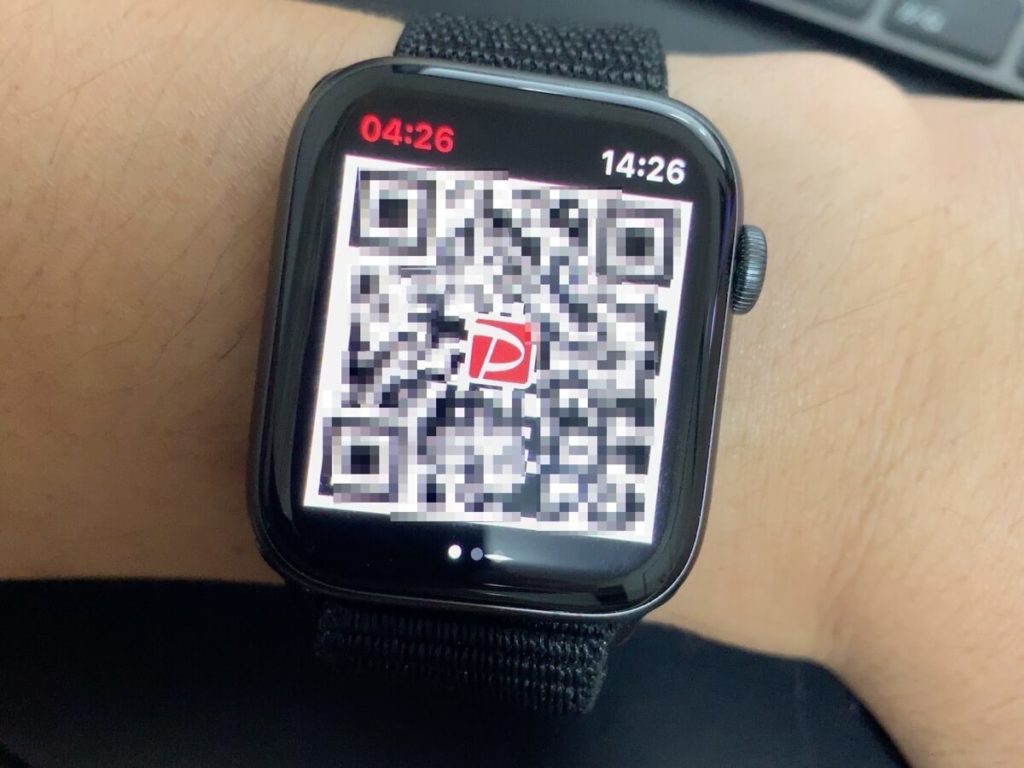
AppleWatch対応になって大変便利になりましたが、それでもApplePayに比べると不便さを感じます。
3%還元は嬉しいのですが、バーコードを表示させるまでに3アクションほど必要になるのが難点ですね。
バーコード決済はこれまでとおりそこそこ早い処理が行われます。
AppleWatchでPayPayするデメリット
[applink id=”1435783608″ title=”PayPay-ペイペイ(キャッシュレスでスマートにお支払い)”]
先ほどのアクション数も気になりますが、
実はPayPayは通信環境がないと利用できないという弱点があります。
iPhoneとAppleWatchがBluetoothで接続されているか、AppleWatch本体がセルラー(モバイル通信可能)である必要があるので注意が必要です。
また、AppleWatchにはカメラ機能がないのでQRコードをこちらが読みとる決済方法の場合は利用ができません。
さらにWatchからの決済はどうやらPayPay残高払いのみとなっているようでカード払いへの切り替えができません。チャージもできません。
まだまだ改善の余地がありそうなAppleWatch版PayPayですが手元で使えるようになったことは良いことなんじゃないかなと思いますね。



