Windowsにも標準で付箋アプリがありますが、当然Macにもあるんですよ。
それが「スティッキーズ」です。

サトシ
Mac標準の付箋アプリを便利に使おう!
目次
Mac 標準付箋アプリ 「スティッキーズ」を使おう
アプリケーションフォルダ、もしくはLaunchpadから「スティッキーズ」を起動しましょう。
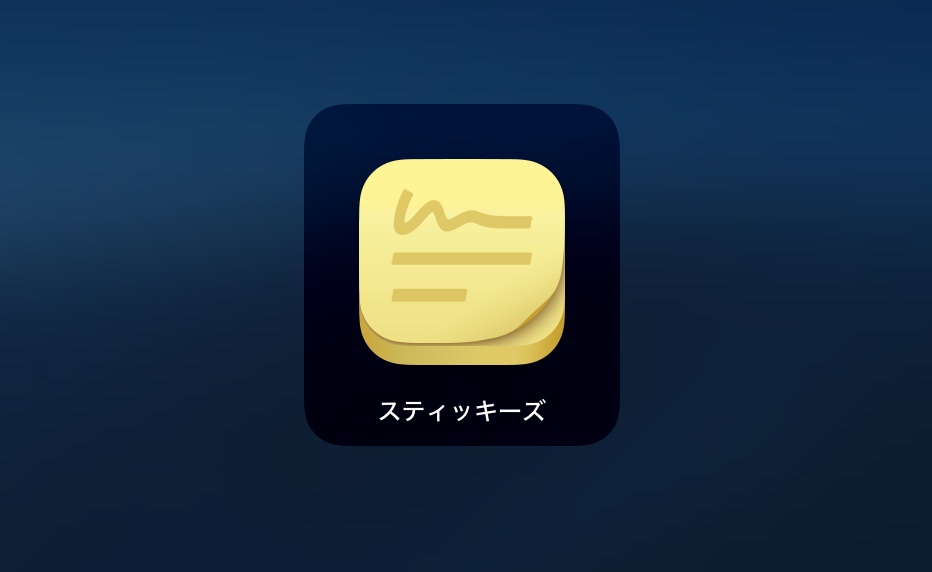
すると初回の起動では、アプリの説明付箋がデスクトップ上に表示されます。
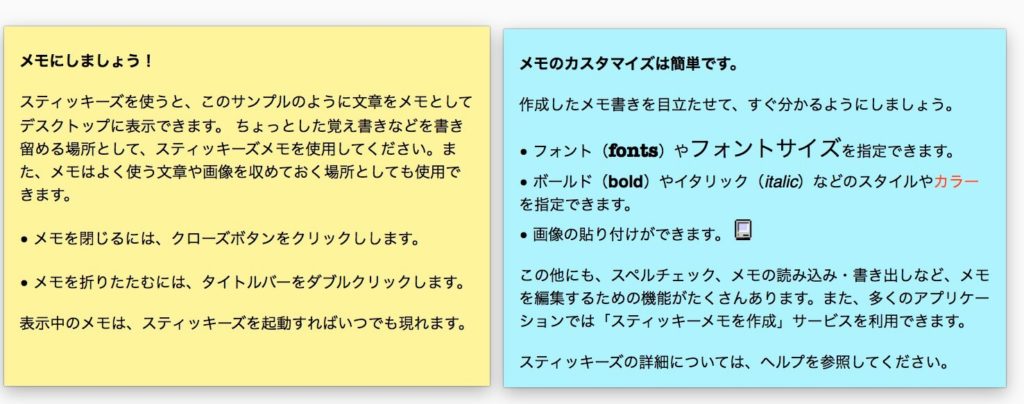
説明の通り、デスクトップ上にメモを貼り付けておくことができます。
またフォントの種類を変えたり、装飾することも、画像を貼ることも可能です。
スティッキーズでメモを作成する
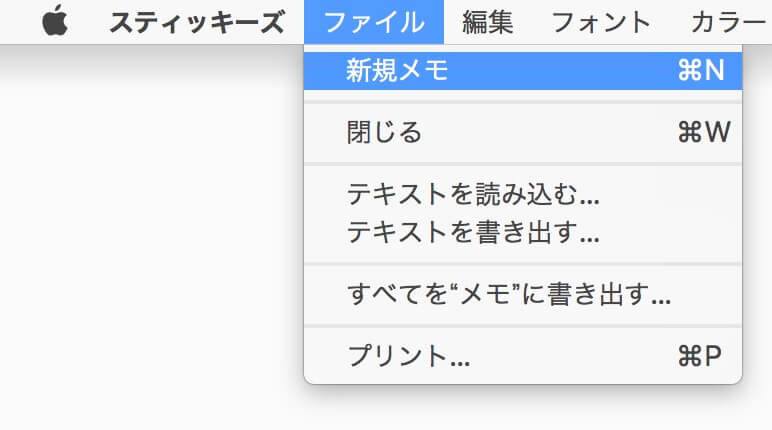
ヘッダーメニューから「新規メモ」を選択します。
(もしくは command + n )
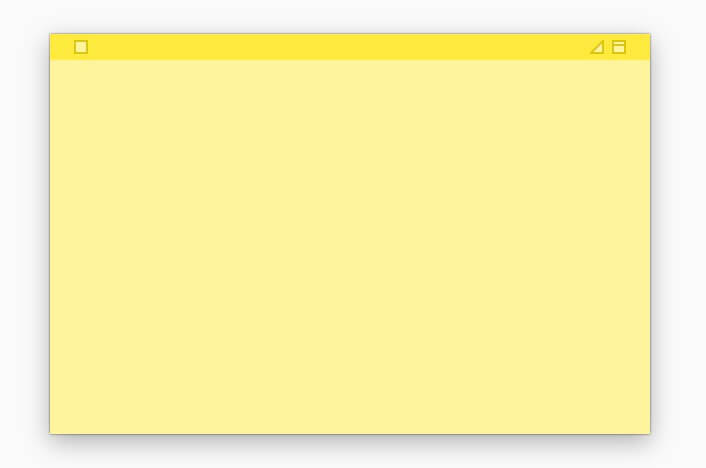
まっさらなメモが表示されたと思います。
メモのカラーを変える場合は、ヘッダーメニューの「カラー」から変更が可能です。
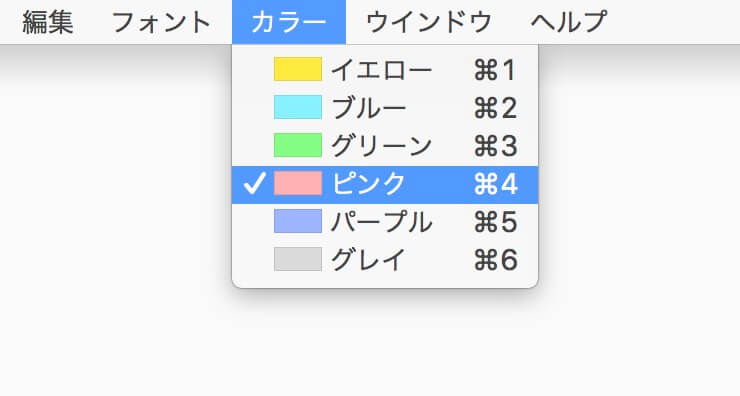
今回はピンクにして見ました。
それからメモを書いて見ましょう。
極端ですが、文字列の入力、URLによるリンク、ドラッグ&ドロップで画像の添付が可能です。

ちょっとしたタスク管理にも良いと思います。
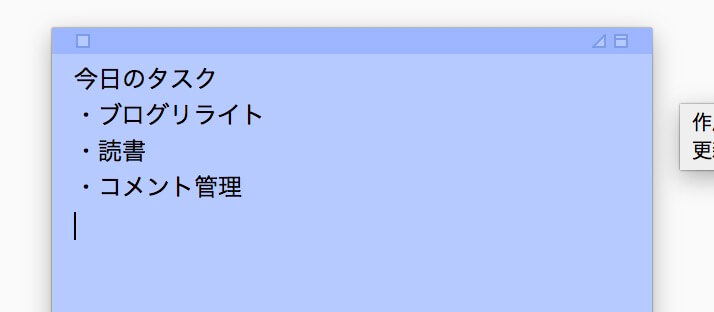
多くの付箋をデスクトップに貼ってしまうとかえって邪魔ですが、
iMacなど画面が広いMacだと全く気になりません。
スティッキーズでリストを作成する
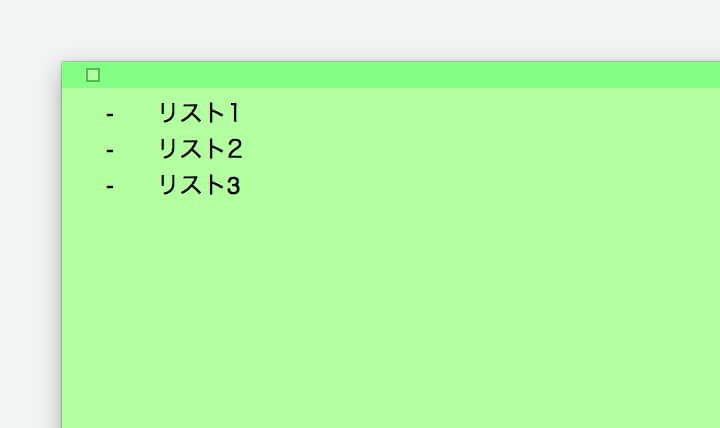
スティッキーズを起動した状態で、option + TABを押すとリスト状態になります。
Enter2回おすとリストが終わります。
便利なので覚えておきましょう。
MacBookではスティッキーズは隠しておこう
MacBookは画面が大きくはないので、普段はスティッキーズを閉じておいて必要な時だけ起動するようにするのがベターな使い方だと思います。
スティッキーズを常に起動させておきたい場合の設定
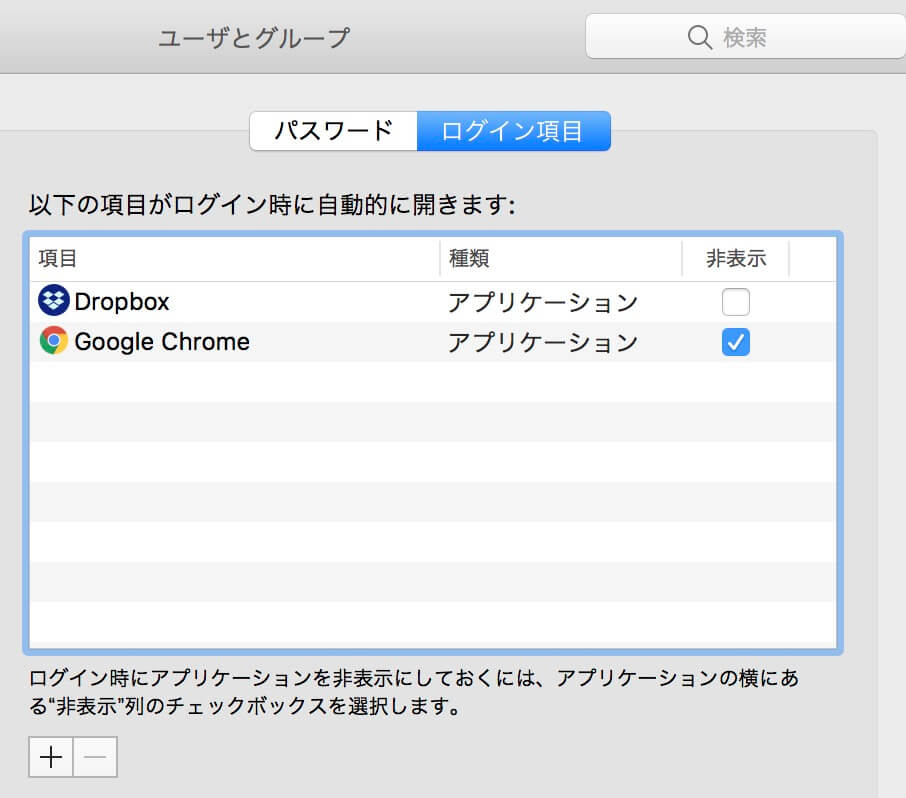
設定→ユーザとグループの「ログイン項目」に
「スティッキーズ」を追加してあげれば、Macが起動した際にスティッキーズが自動起動します。
スティッキーズ利用の注意
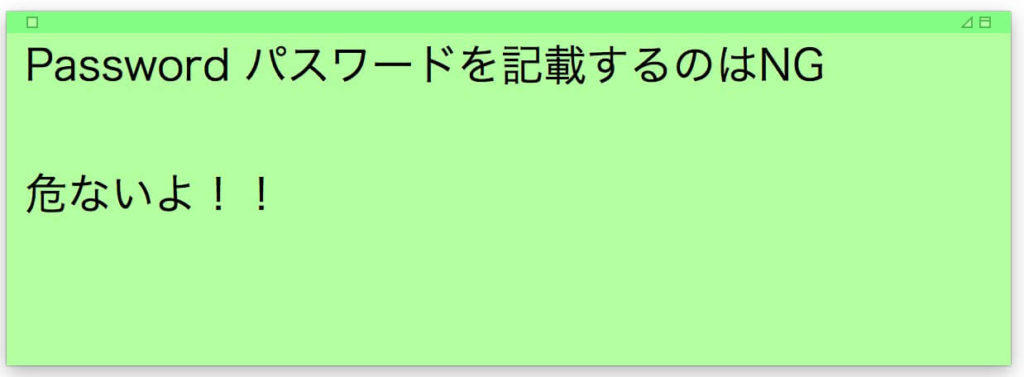
付箋はとても便利ですが、デスクトップ上にあるためだれでも覗くことができます。
なのでWebサービスのユーザIDやパスワードなどを貼り付けておくことはとても危険なことなのでやめましょう。



