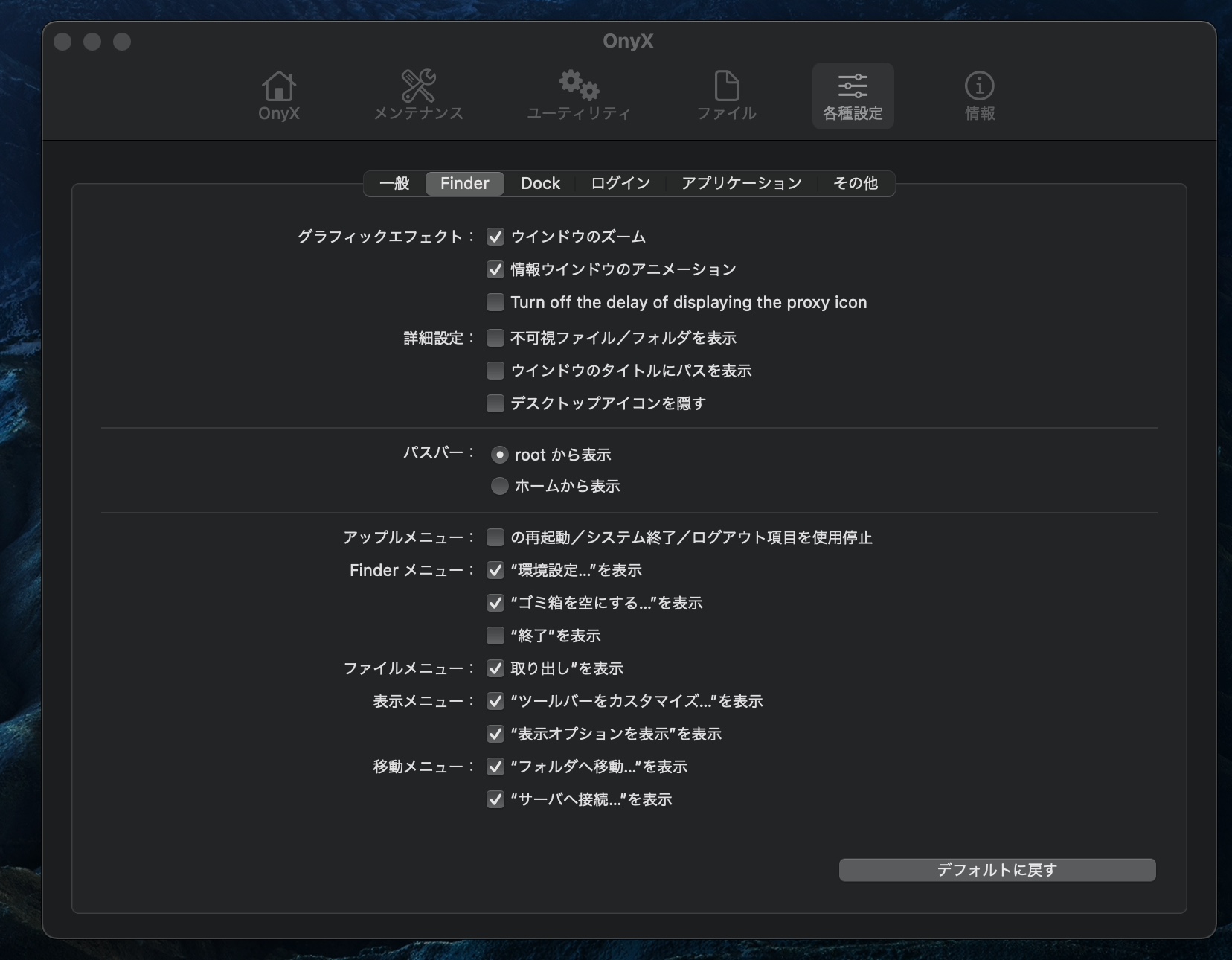Macで常時起動しているのが「Finder(ファインダ)」です。
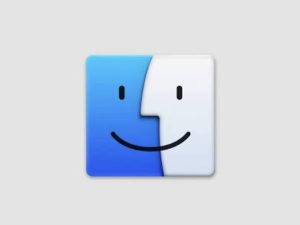
Finderはフォルダやファイルを管理するMac標準のアプリです。
Windowsでいうところの「エクスプローラー」ですね。
何かしらの原因でそのFinderが調子が悪くなりMacが反応しなくなったりすることがあるのでFinder自体を再起動したい時があります。
昔は終了項目があり再起動することができたのですが、現在はそれができなくなっています。
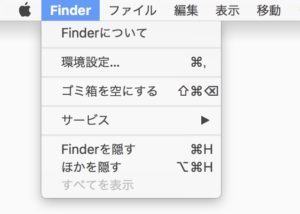
この記事ではFinderに終了項目を復活させる手順を説明します。
目次
Finderに終了項目を表示する
ターミナルを起動します。
以下のコマンドを打ち込みましょう。
Finderに終了項目を表示する
defaults write com.apple.finder QuitMenuItem -bool YESここでリターンキーを押して、さらにつぎのコマンドを打ち込みます。
Killall FinderFinderの設定を元に戻す場合
defaults write com.apple.finder QuitMenuItem -bool NOリターンして
Killall FinderFinderを終了してみる
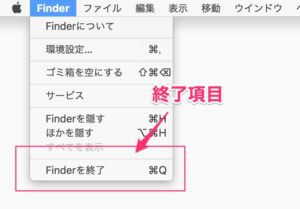
Finderを終了させると、今開いているフォルダ類は一旦閉じてしまうので注意です。
Finderを起動する
Docの左端にあるアイコンをクリックしましょう。
Finderが起動します。
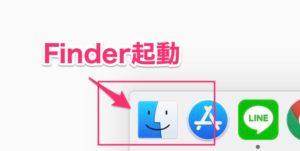
自分好みにMacをカスタムしていくのもMacの楽しみの一つだと思います。
取捨選択して自分好みにしていってください。
OnyXでメンテと一緒にMacの設定も
Macのメンテナンスツールとして有名な「OnyX」でも細かい設定が可能です。