この記事では、
M1やM2チップを搭載したApple Silicon MacBookAirやProのトラックパッドが動かない場合の対処方法を紹介します。
問題の確認から基本的なトラブルシューティング、
ソフトウェアとハードウェアの問題解決方法、
サードパーティソフトウェアの影響まで、
各章で具体的な手順と注意点を分かりやすく説明します。
目次
第1章: 問題の確認と基本的なトラブルシューティング
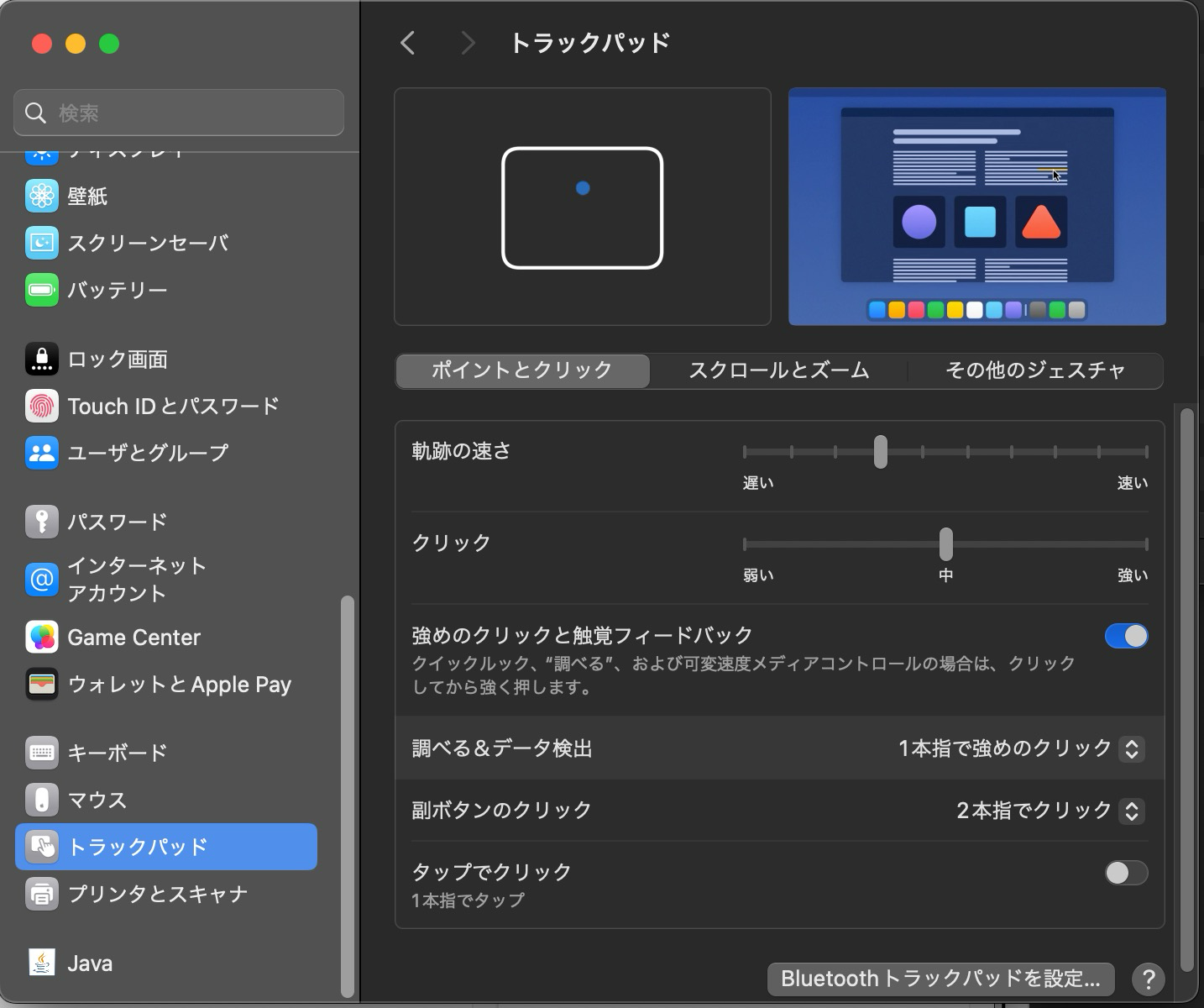
トラックパッドが動かないときは、まず問題の確認から始めましょう。
最初に「システム環境設定」を開いて「トラックパッド」の設定を見直します。「ポイントとクリック」タブで触覚フィードバックがオンになっているか確認してください。
また、デバイスの再起動も基本的な対策です。再起動することで一時的なバグが解消されることがあります。
具体的には、MacBookの電源を切り、数秒待ってから再度電源を入れ直します。
これだけでトラックパッドが正常に動作することがあります。
簡単なトラブルシューティングで解決しない場合は、次の章で詳しく対策を見ていきましょう。
第2章: ソフトウェアの問題解決方法
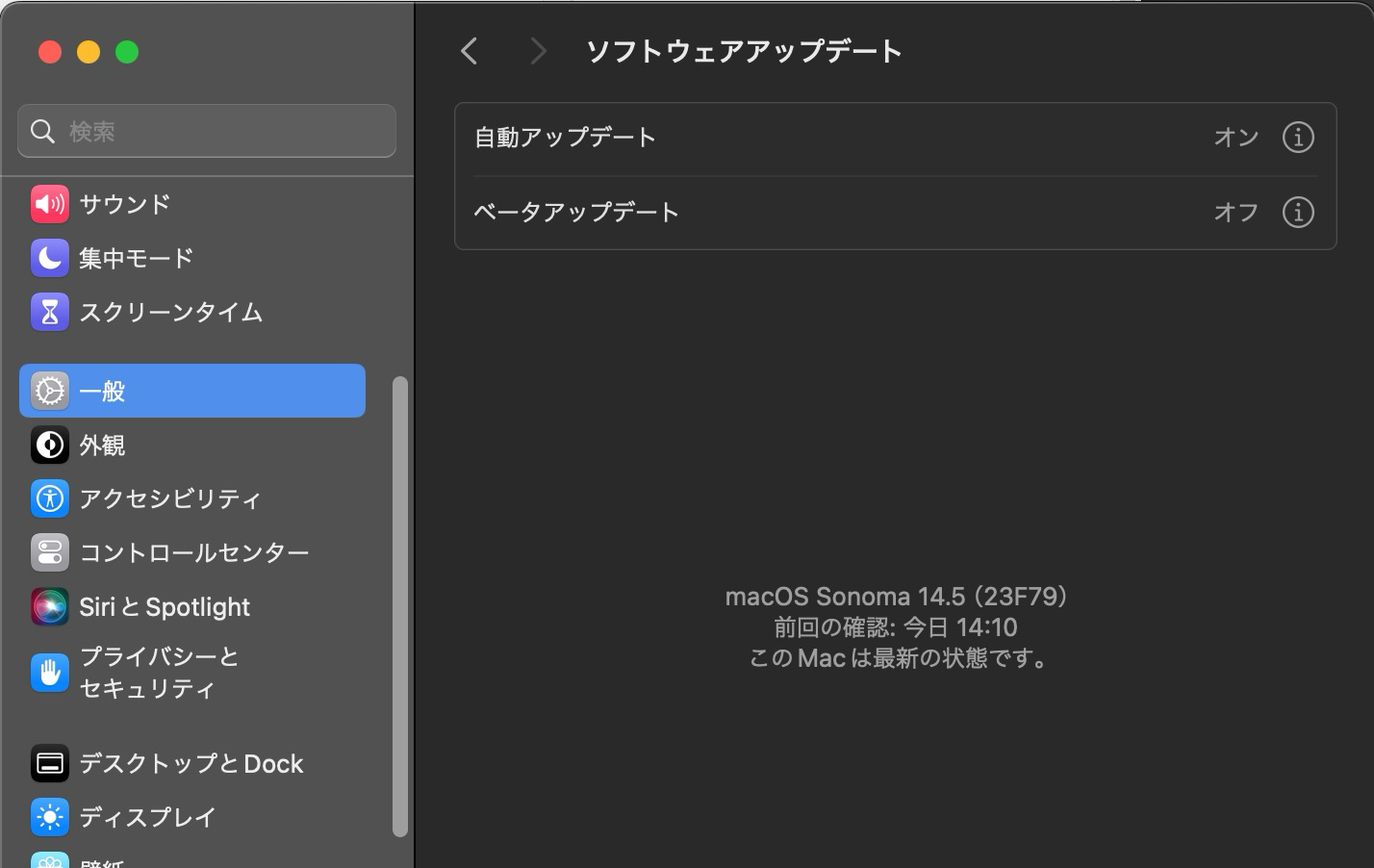
次に、ソフトウェアの問題を解決する方法を紹介します。
まず、macOSを最新バージョンにアップデートしましょう。
「システム環境設定」から「ソフトウェア・アップデート」に進み、最新のアップデートをインストールします。
これでバグが修正されることがあります。
Apple Silicon搭載のMacでは、従来のSMCリセットの代わりに再起動が効果的です。
具体的には、電源を切って10秒待ち、電源ボタンを長押ししてAppleロゴが表示されるまで押し続けます。
セーフモードでの起動も試してみてください。
Shiftキーを押しながら電源を入れ、Appleロゴが表示されたらキーを離します。
セーフモードでトラックパッドが動くか確認しましょう。
第3章: ハードウェアの問題と物理的な対策
トラックパッドが物理的に故障している場合も考えられます。
例えば、液体をこぼしたり、強い衝撃を受けた場合です。
まず、トラックパッドの表面を柔らかい布で優しく拭いてみましょう。
汚れやホコリが原因で動かないことがあります。
次に、トラックパッドに異常がないか目視で確認します。
もし液体をこぼした場合は、すぐに電源を切り、乾燥させることが重要です。それでも問題が解決しない場合は、Appleサポートに連絡して修理を依頼しましょう。
トラックパッドの交換や修理が必要な場合があります。
第4章: サードパーティソフトウェアと設定の影響
最後に、サードパーティソフトウェアがトラックパッドの動作に影響を与えている場合の対処法を紹介します。特定のユーティリティやカスタマイズソフトウェアが問題を引き起こすことがあります。
まず、これらのソフトウェアを一時的に無効にするか、アンインストールしてみましょう。
それでも解決しない場合は、トラックパッドの設定をリセットしてみます。
ターミナルを開き、以下のコマンドを入力します:
defaults delete com.apple.AppleMultitouchTrackpad
次にアクセシビリティ設定も確認し、必要ならリセットします:
defaults delete com.apple.universalaccess
これらの手順を実行した後、再起動して設定が適用されるか確認します。
それでも解決しない場合は、専門家の助けを借りることをお勧めします。
どうしようもない場合は下取りにだすことも検討しましょう。
Macの買取はリサイクルショップに持ち込むよりも専門ショップの方が高額買取になりますし、専門家なので安心です。




