macOSのデフォルトの初期設定はやや使い勝手が悪いことがあります。
Macをはじめて購入した方はそれが当たり前だと思ってしまう。
より使い勝手のいい環境にするための初期設定をご紹介します。
目次
ドライブをデスクトップに表示する
Macを購入した初期の状態ではデスクトップに何も表示されない設定になっています。
メインのストレージとなる「Macintosh HD」というドライブをデスクトップに表示しましょう。
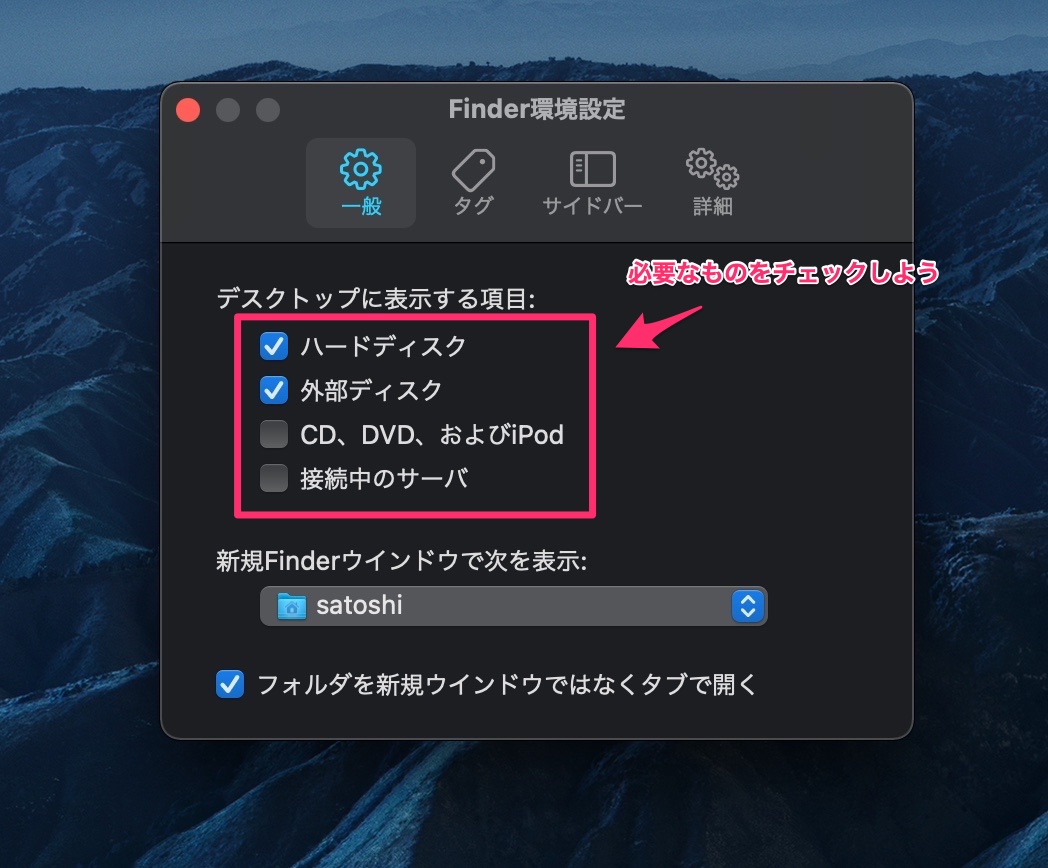
マウスやトラックパッドの設定
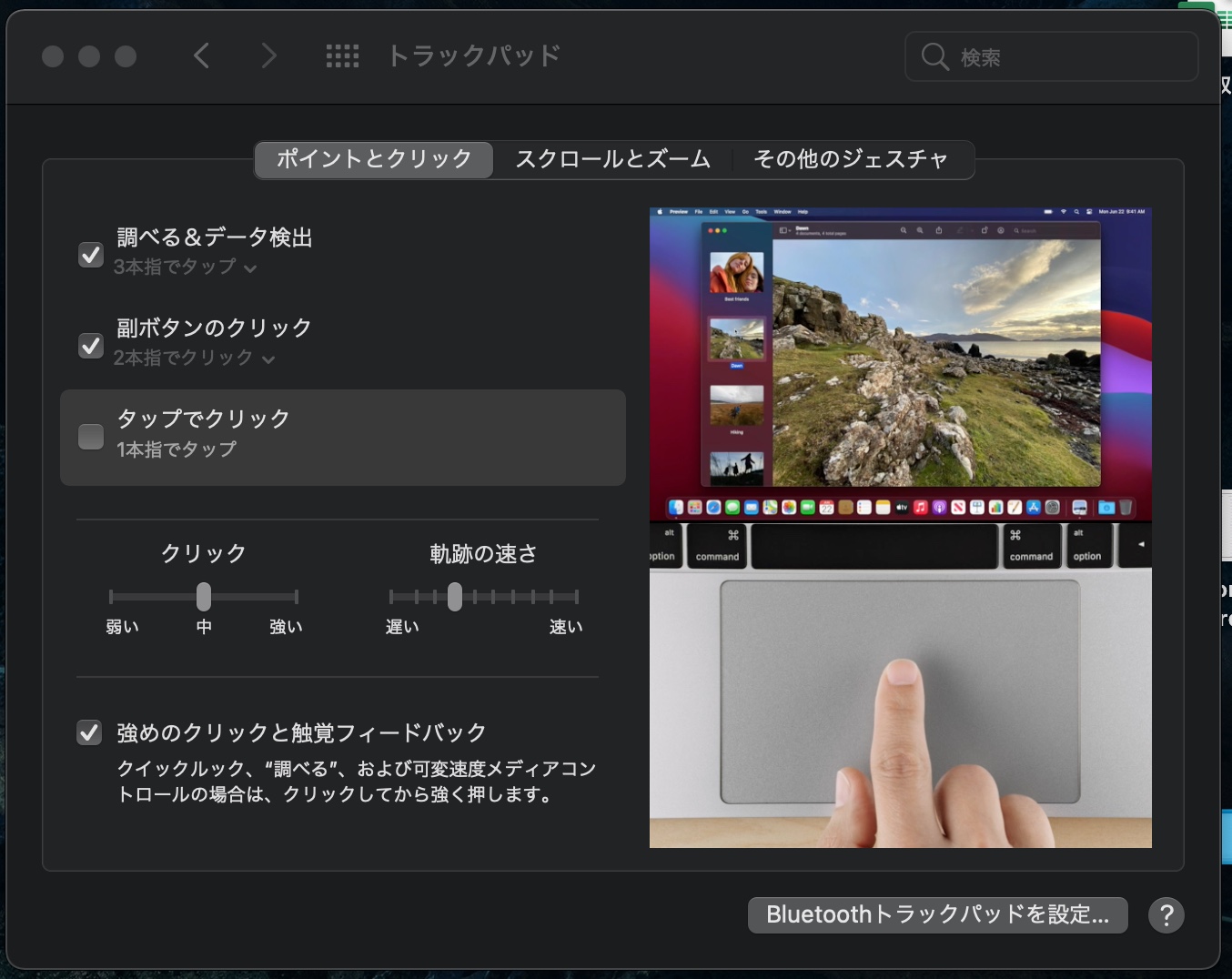
環境設定→マウス(もしくはトラックパッド)を開きます。
設定したいのはスクロールの方向です。
指のスワイプの動きに合わせて設定をしましょう。
使い勝手が格段にあがります。
とくにMacBookをお使いの方はトラックパッドを自由に使えると格段に作業性があがりますので自分に合わせて設定しておきましょう。
Dockの大きさと非表示の設定
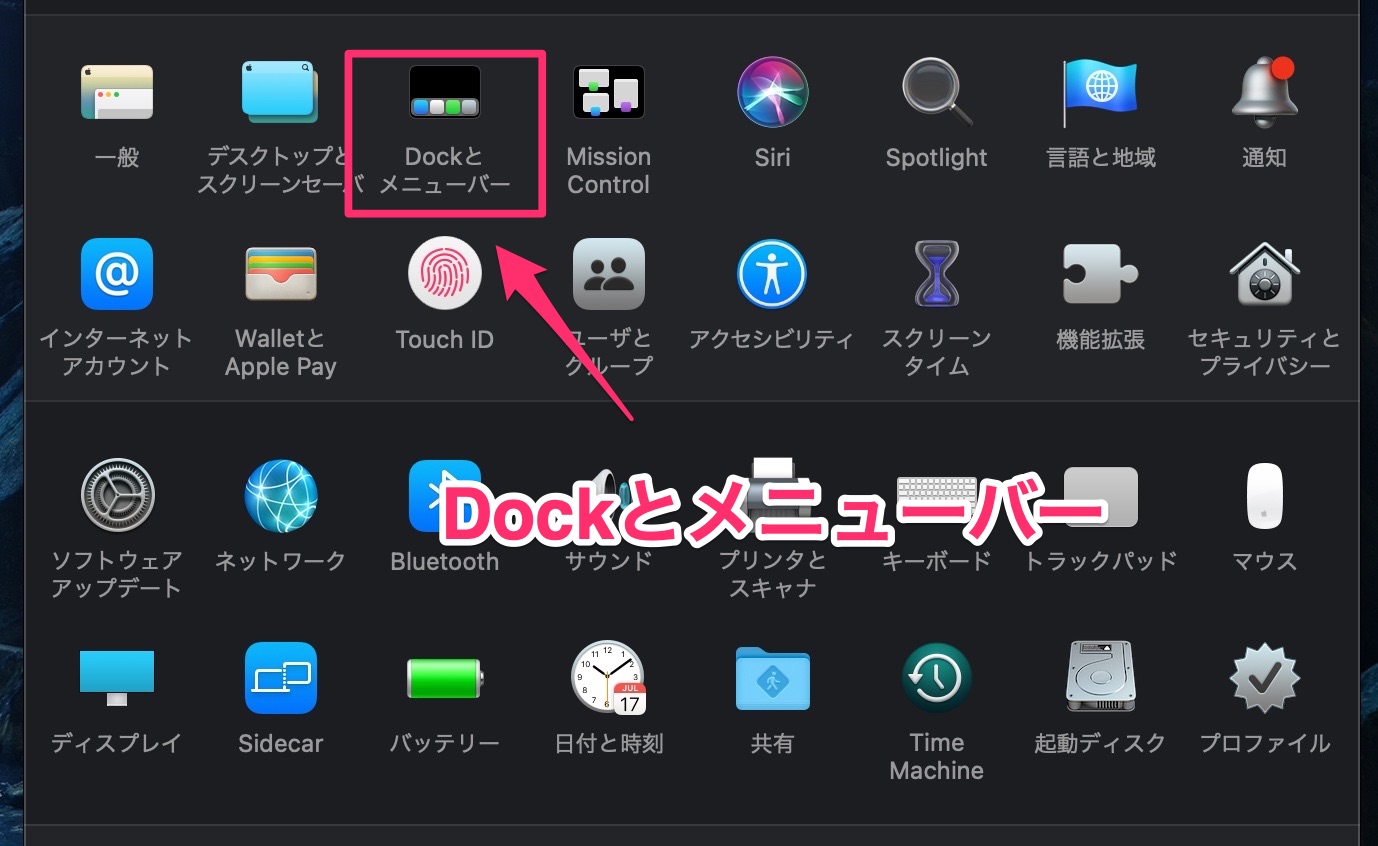
ちなみに僕は標準で使っているのですが、
MacBookなど画面が小さい場合は、Dockが邪魔になる場合があります。
システム環境設定→Dockとメニューバーを開きます。
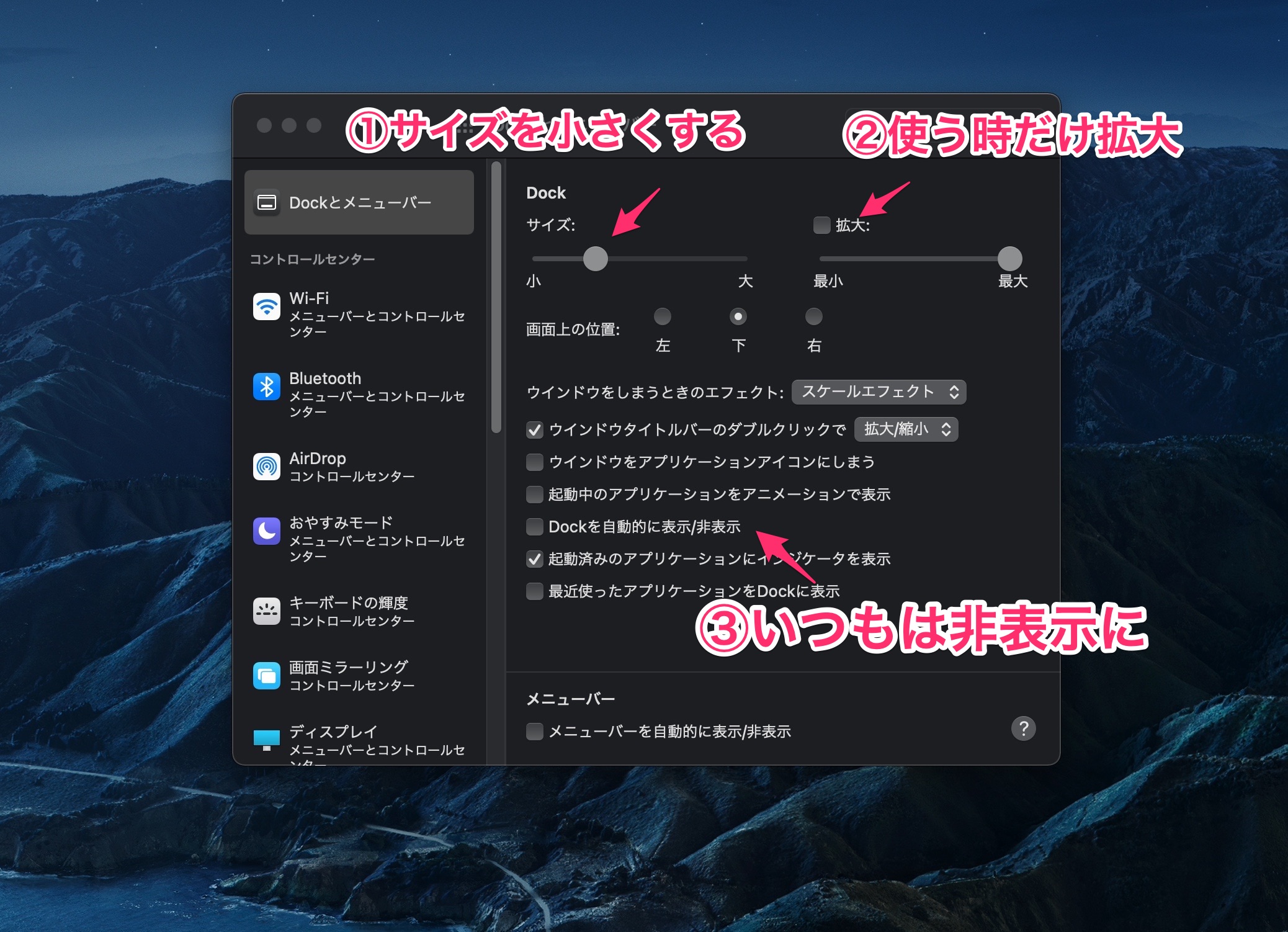
Dockのサイズを小さく調整するだけで、使えるが画面スペースが広がります。
また、Dockを小さくしても「拡大」にチェックを入れておくとカーソルが当たった箇所が大きく表示されるのでアプリが選びやすくなります。
Dockを自動的に表示/非表示にチェックを入れると基本的には非表示状態で、カーソルを画面下に持っていくとぴょこっとでてきます。
これで画面を広く使うことができます。
Finderの設定(容量や階層の表示)
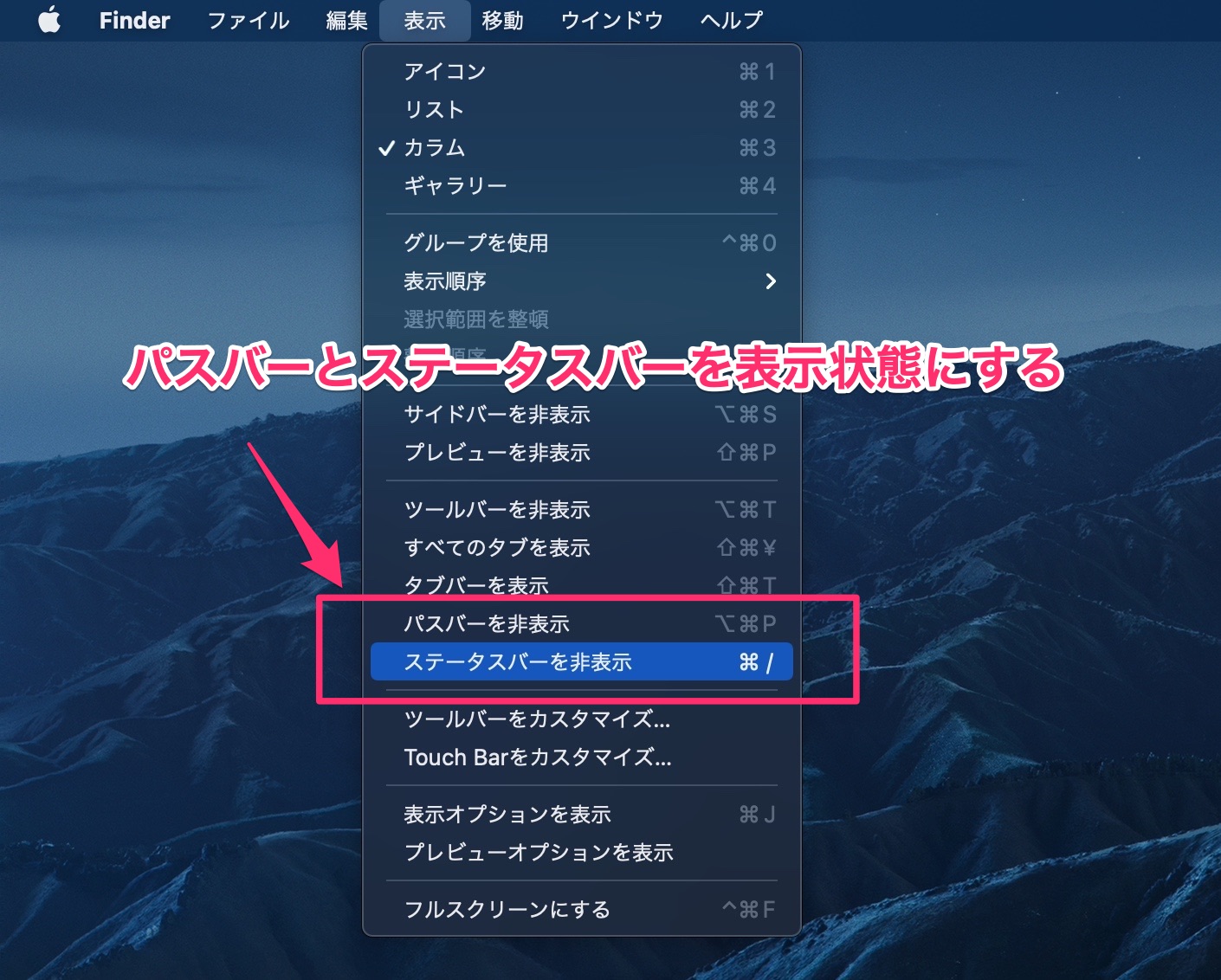
Macのディレクトリ表示はデフォルトでは情報が少ないです。
Finder→表示で
ステータスバーとパスバーの表示をONにしましょう。
ONにすると画像のように「〇〇を非表示」という記載に変わります。(非表示にできるようになる、つまり今は表示されている)
これで、ディレクトリの階層や保存されているファイルの数などが表示されるようになります。
ホットコーナーの設定(スリープやロックを便利に)
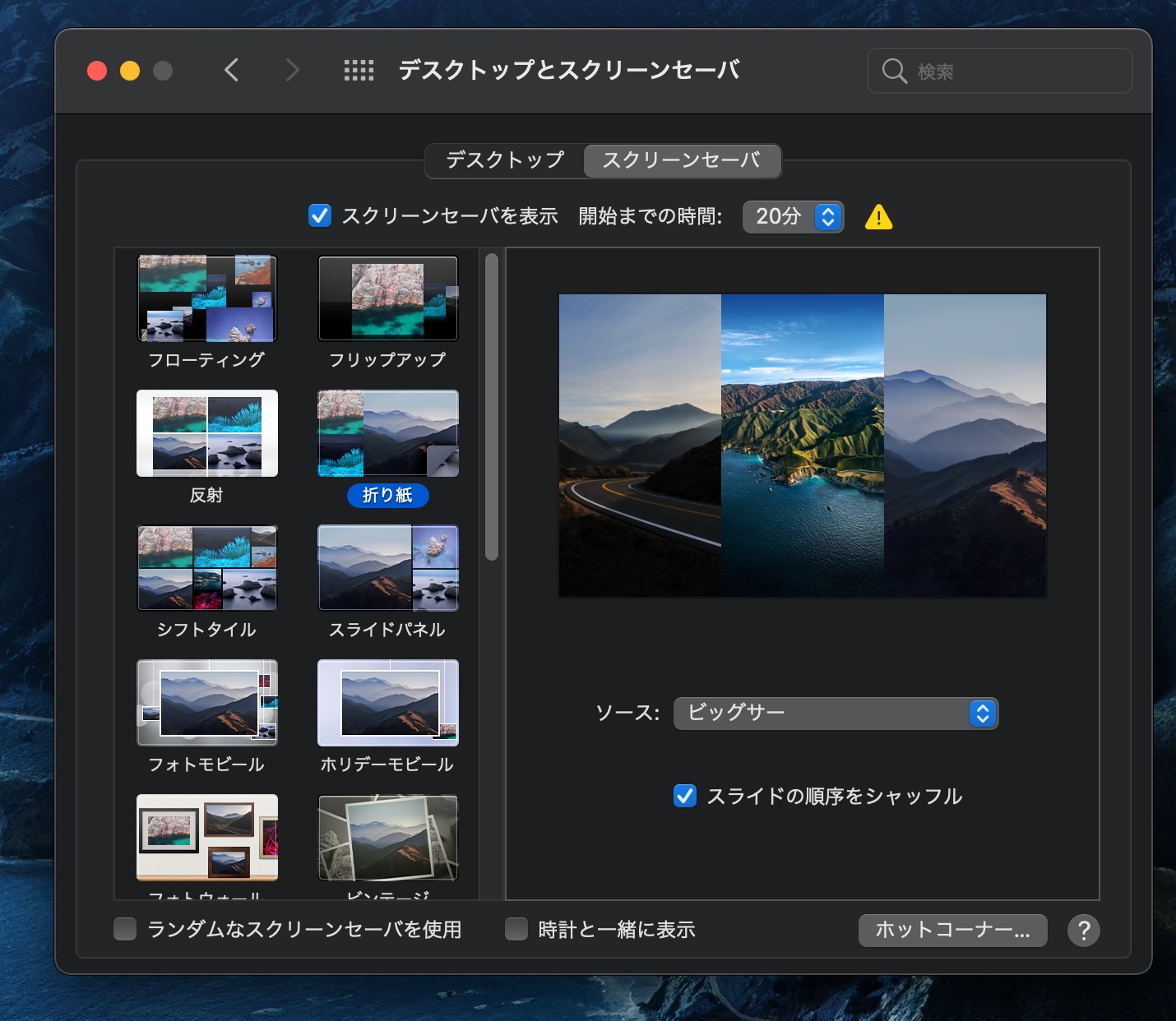
macOSは画面の四隅を有効に使うことができます。
環境設定→「デスクトップとスクリーンセーバ」→スクリーンセーバの右下の「ホットコーナー…」をクリック
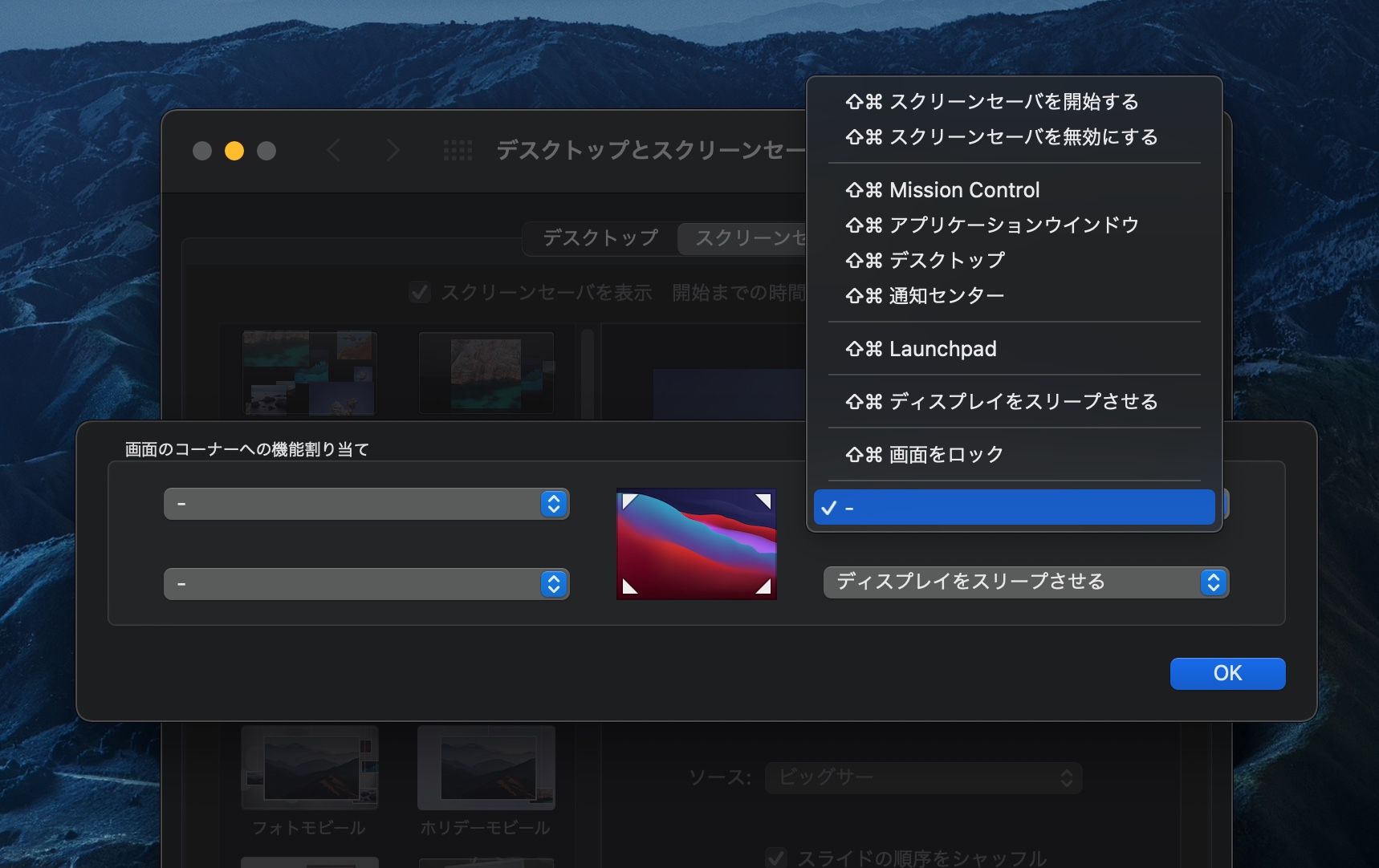
画面の四隅に何かしらの設定を行うことが可能です。
僕は、右下にスリープをつけています。
仕事終わりにカーソルを右下にひょいっと持っていくだけでMacががスリープになるのでとても便利です。
USキーボードの設定
海外版のUSキーボードを使っている方は、ショートカットでかな変換できるようにしましょう。
くわしくはこちら。
Mission Controlショートカットの追加
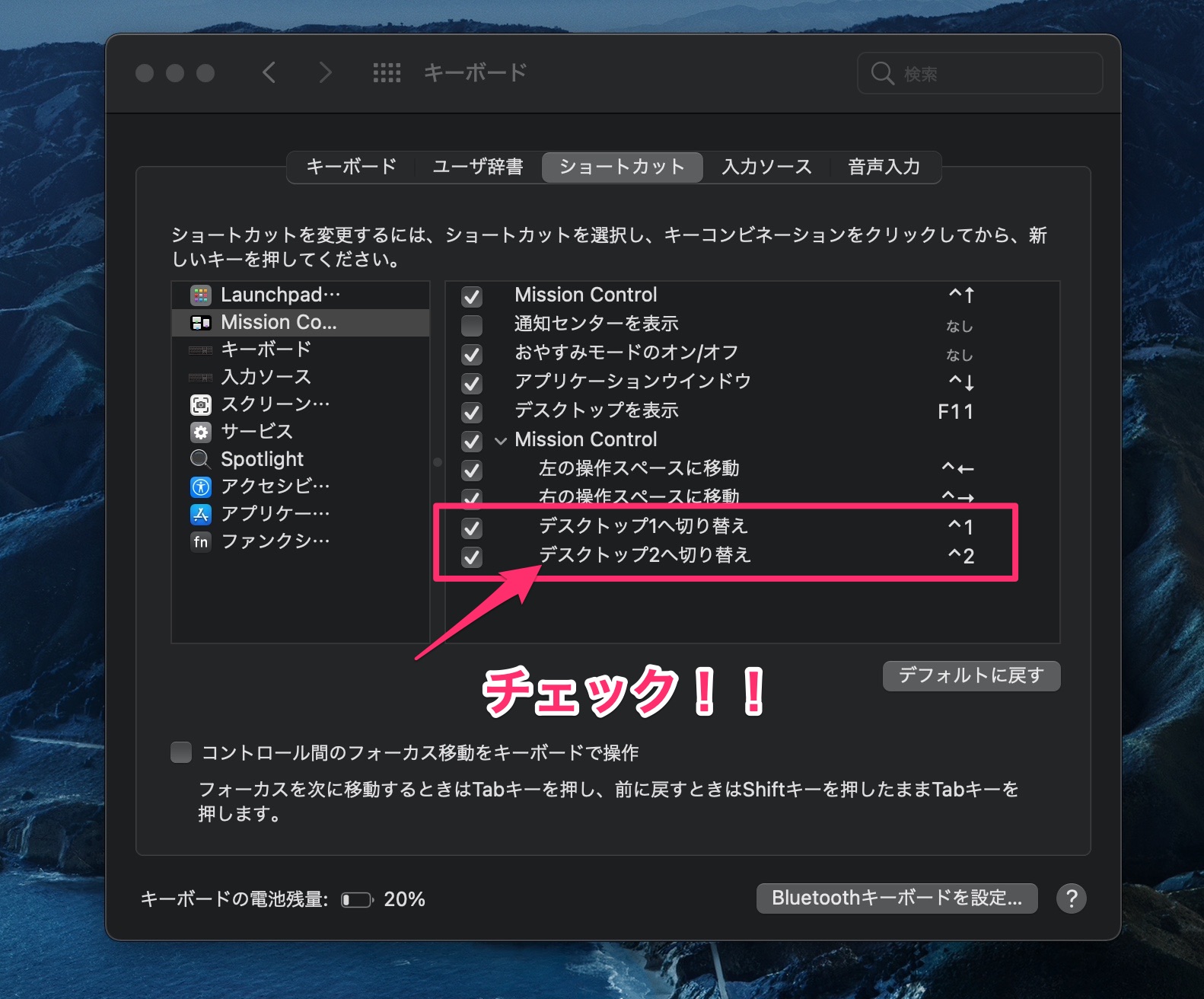
Mission Controlは、デスクトップを何画面も増やすことができる機能で、
MacBookなど画面が狭い場合にとても役に立つものです。
複数の画面を行き来するのに便利なショートカットを追加しましょう。
環境設定→キーボード→ショートカット
で、デスクトップ1へ切り替えとデスクトップ2へ切り替えの2つにチェックを入れましょう。
するとcontrol + 1やcontrol + 2でデスクトップの切り替えが可能です。
Mission Controlを使いこなせればMac使いとしてはドヤ顔できるかっこいい使いこなしとなります。
そのほかおすすめのアプリなどもあわせて参考にインストールされてください。





