Macを使い続けているとやはり「調子がわるいな。。」って時があります。
そんな時は、定番の無料メンテナンスツール「OnyX」を使ってメンテしましょう。
目次
macOS Monsterey 12版のOnyXリリース
MacOS 15用のOnyX4.7.*がリリースされました。(2025/1時点)
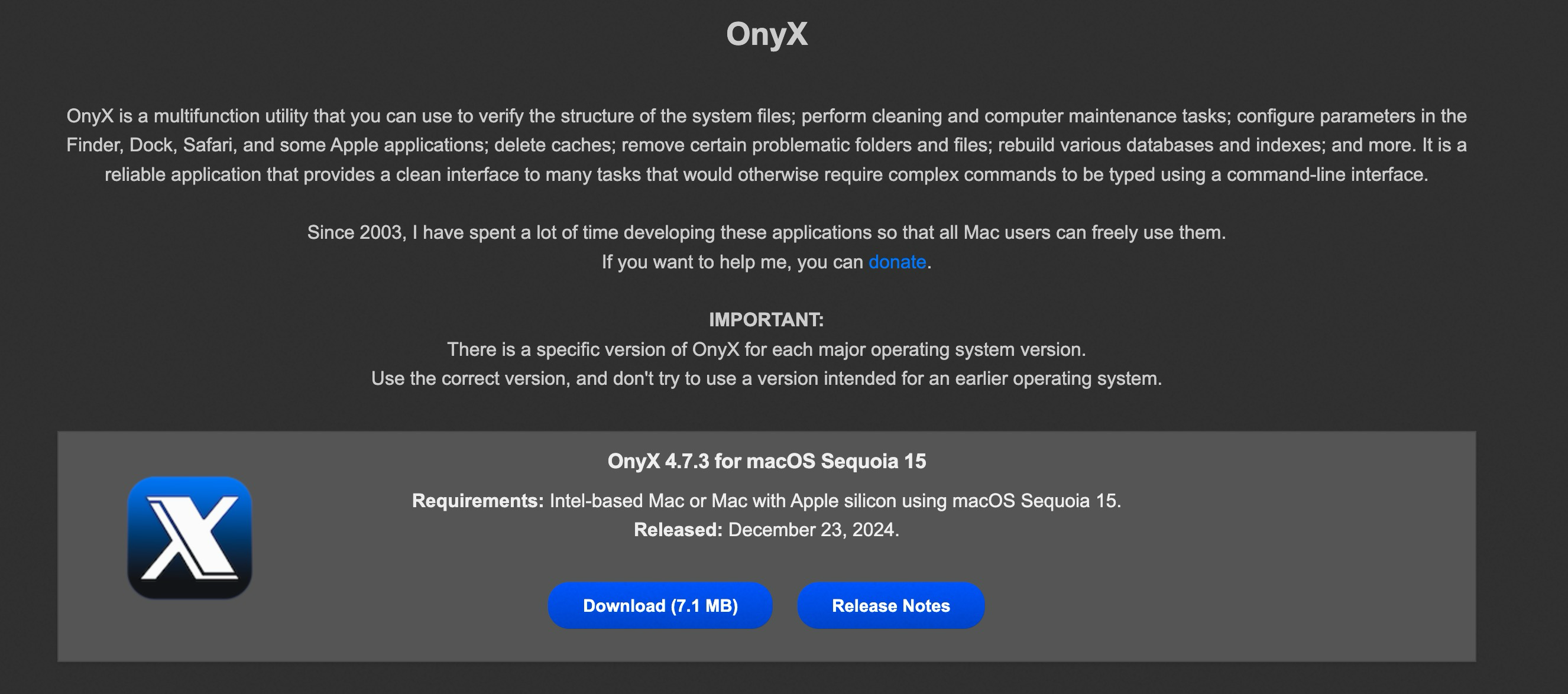
そのままではアプリが起動しませんので、指示に従ってセキュリティ設定からフルアクセスをONにします。
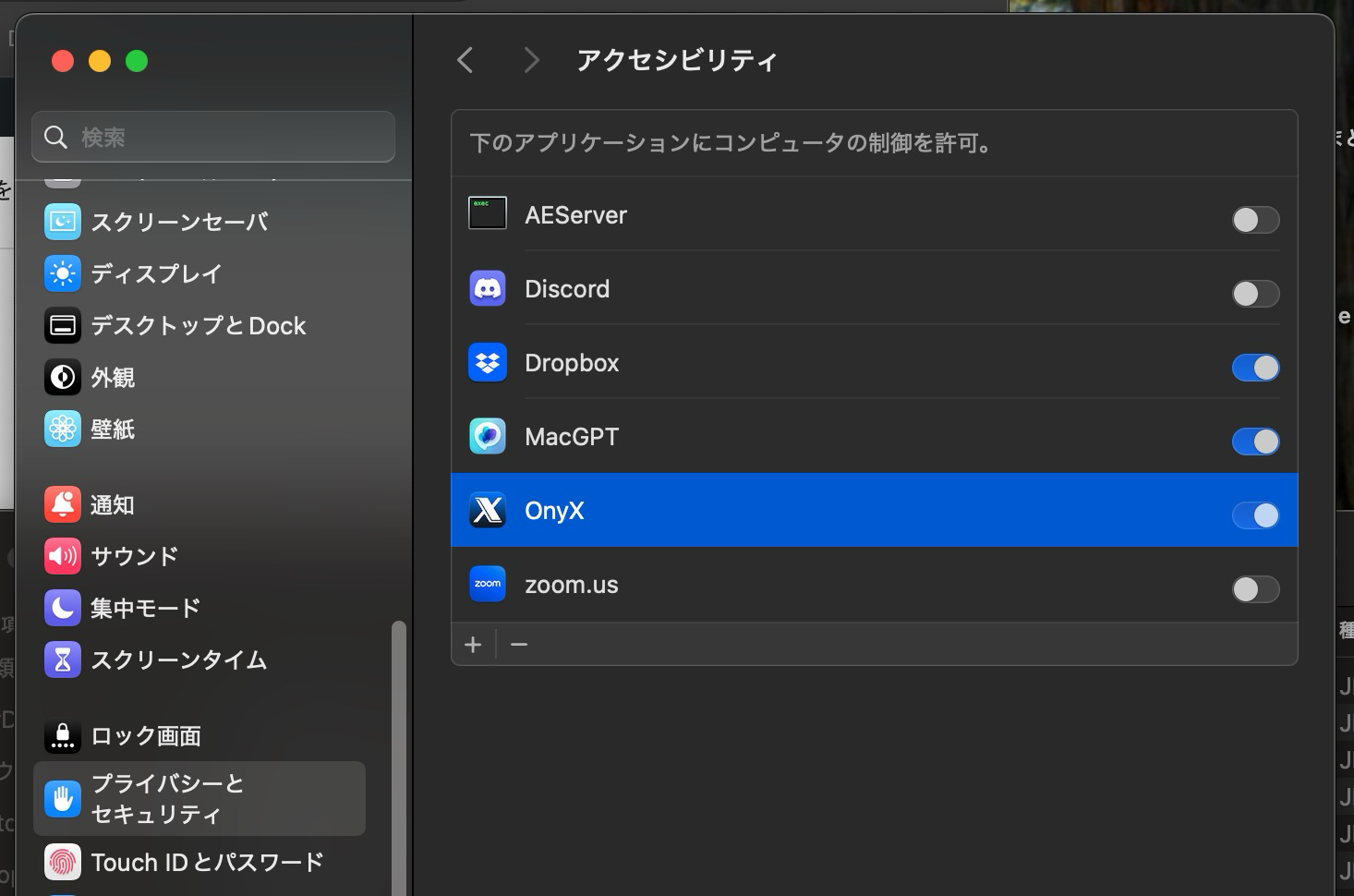
セキュリティとプライバシーからプライバシータブを開いて、フルディスクアクセスを選び、Onyxにチェックします。
Ver3.8以降からはTime Machineのローカルスナップショットを作成したり削除する機能がつきました!
手動で消すと大変なことになるバックアップファイルを消せるなんて便利ですね!
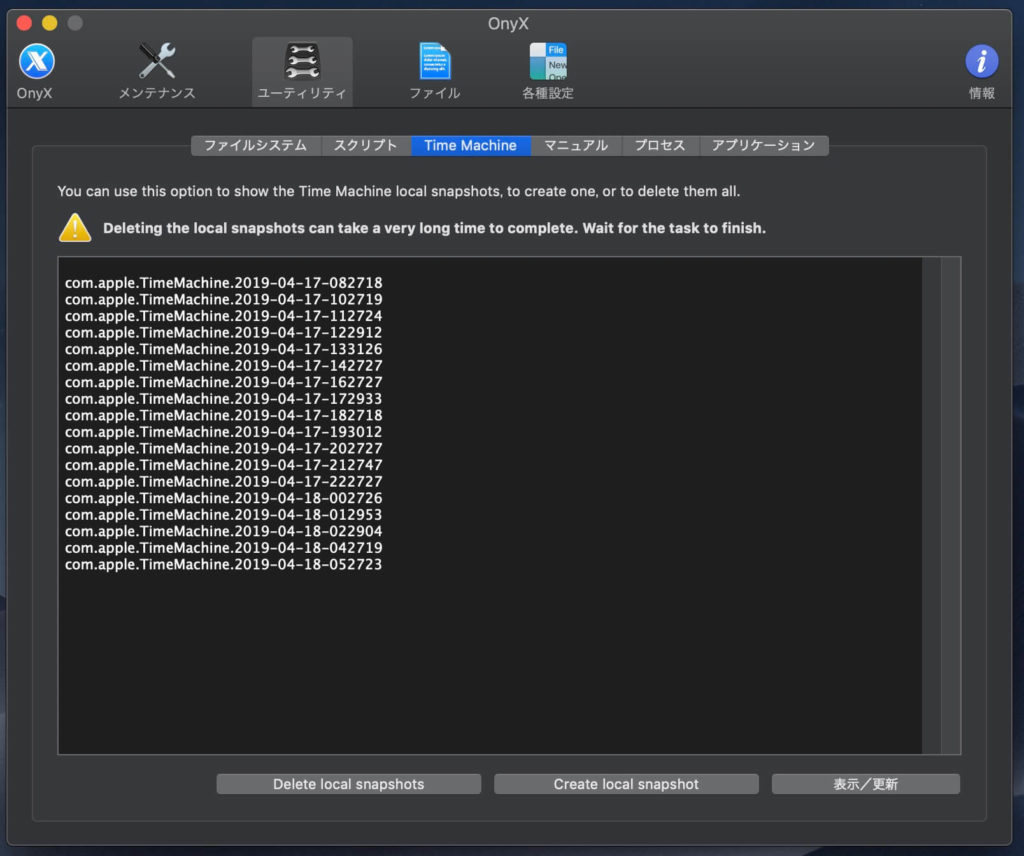
自分のMacのOSバージョンを確認
「OnyX」はOSのバージョンが合わないと動作しません。
事前に自分のMacのOSバージョンを確認しましょう。
メニューバーのアップルマークから「このMacについて」をクリックします。
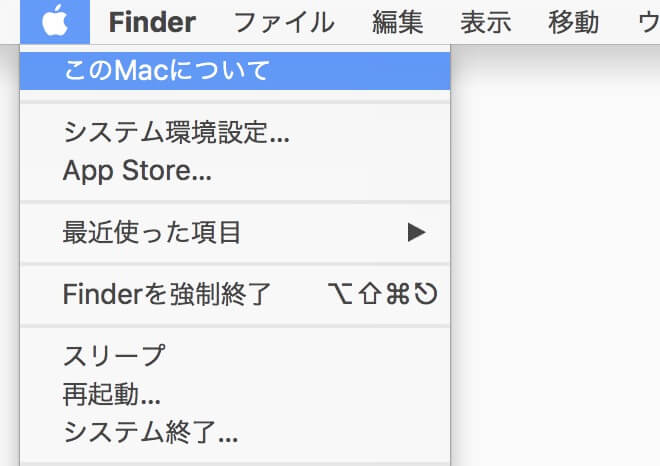
するとこのようにmacOSのバージョンが確認できます。
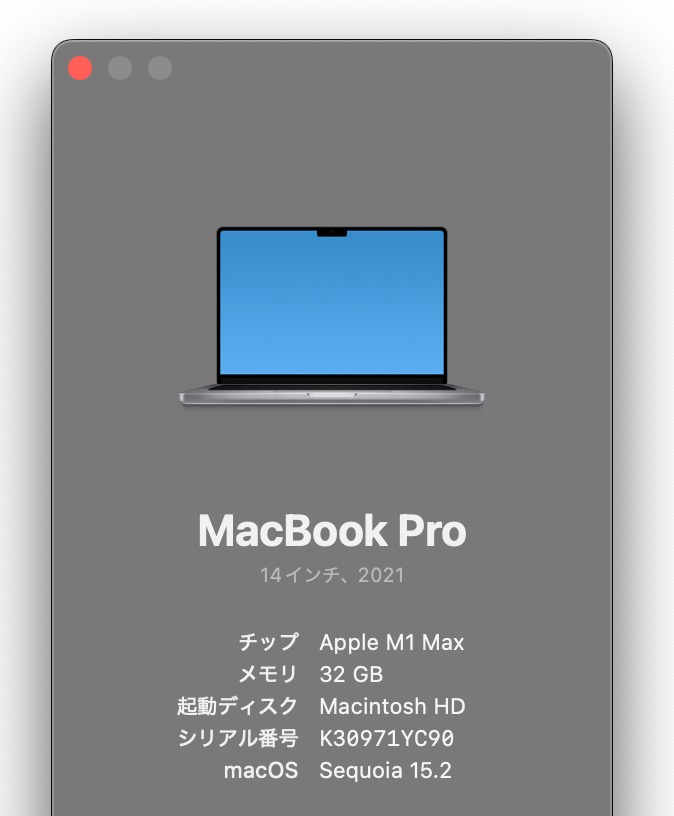
メンテナンスツール 「OnyX 」インストール
「OnyX」は各OSのバージョン毎に存在しますので、ご自分のmacOSにあったものをダウンロードします。
OSのバージョンにあったものをダウンロードしましょう
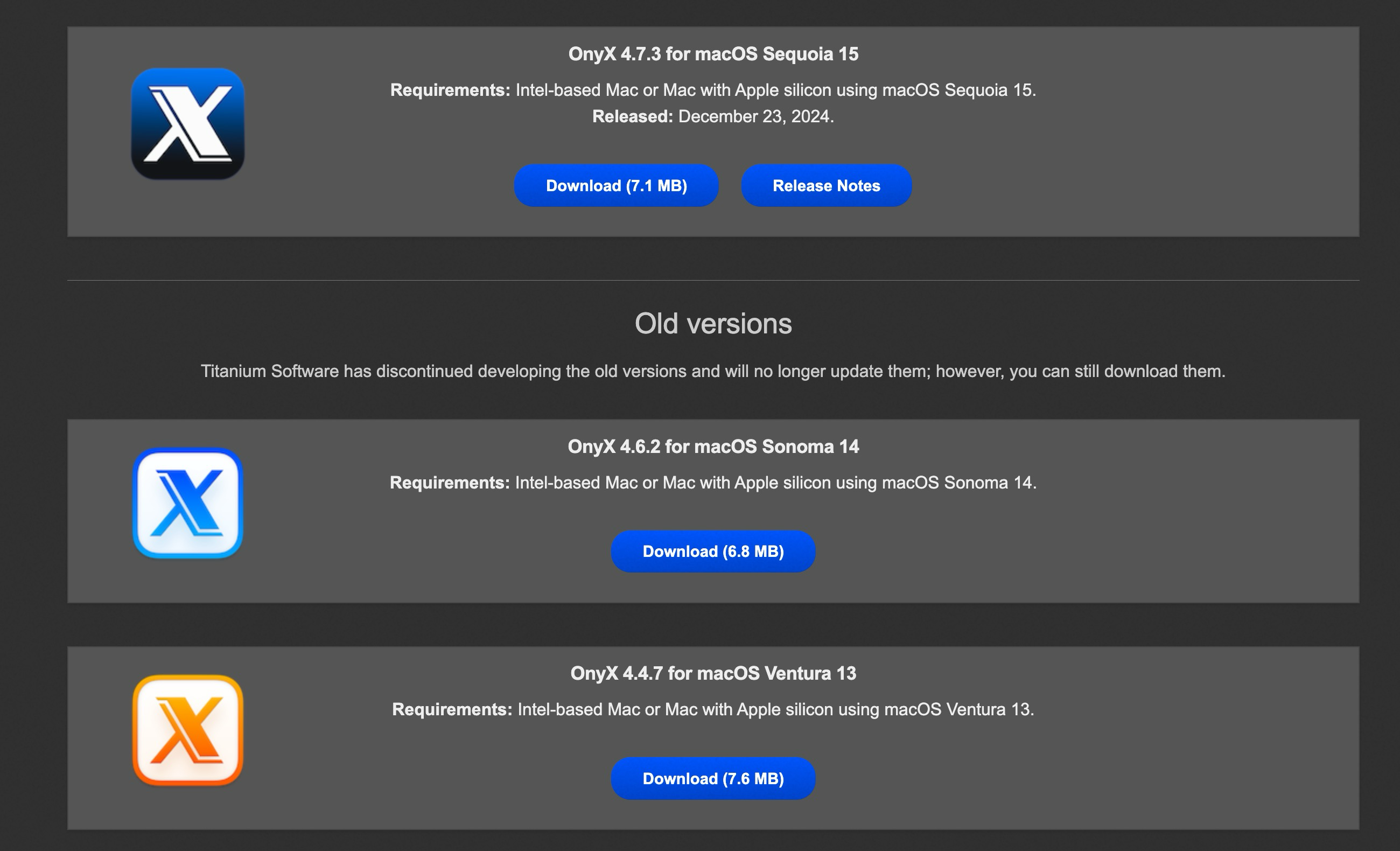
ダウンロードしてきた「OnyX.dmg」を起動しましょう。
同意しない理由はないので、同意して先に進みます。
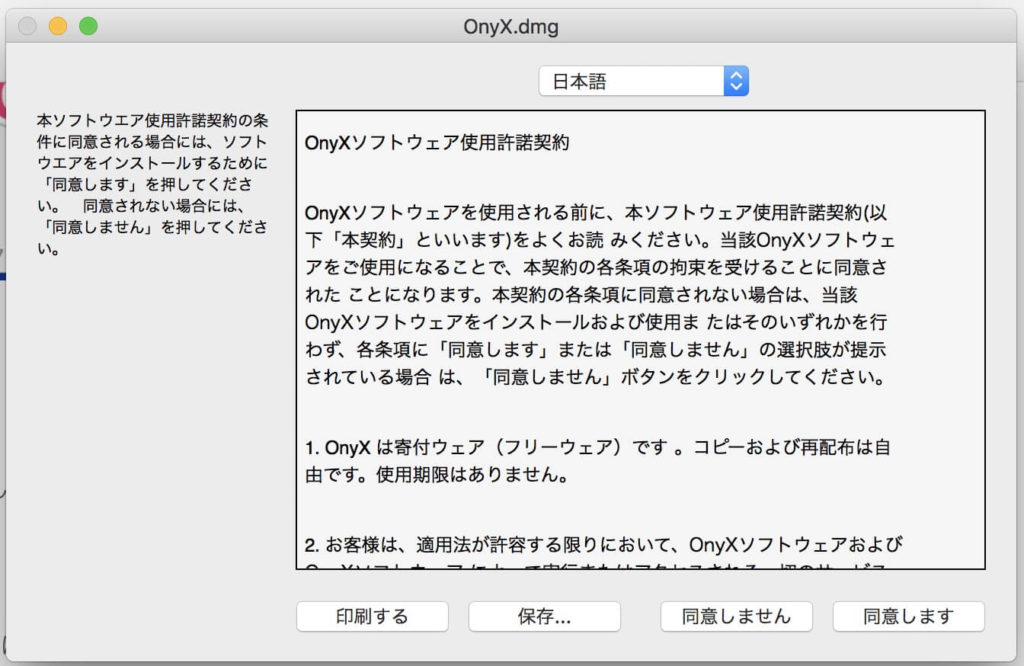
アプリケーションフォルダにドラッグ&ドロップしてファイルをコピーしましょう。
それでインストールは完了です。
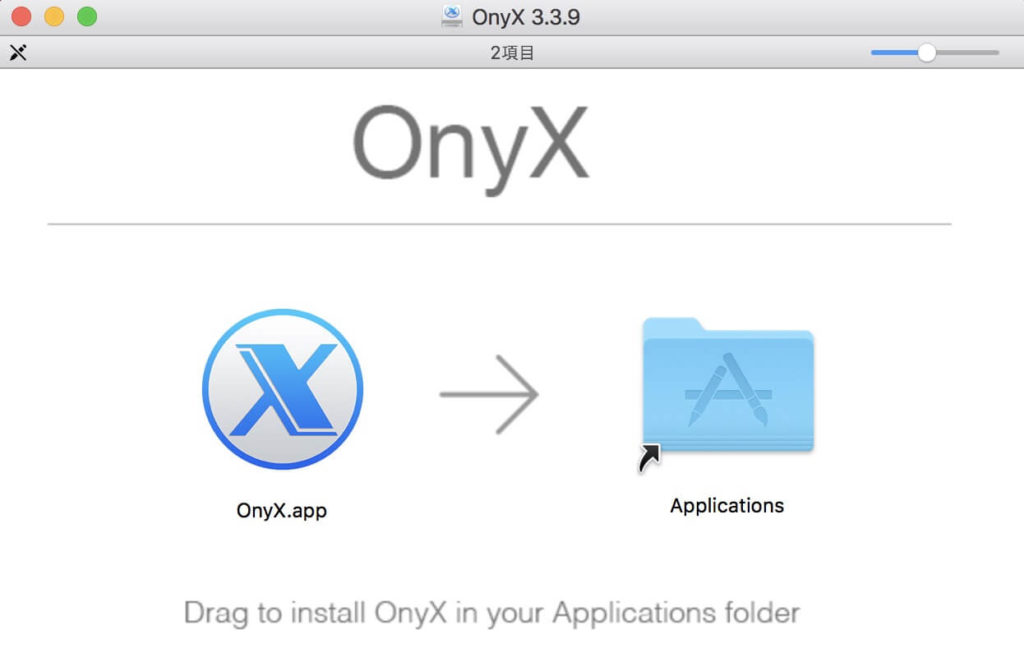
「OnyX」の基本機能
OnyXを起動させると、管理者権限がうんぬんかんぬん言って来ますので素直にMacのパスワードを入力してください。
起動ボリュームを検証
次に、「起動ボリュームを検証」が出て来ますので「続ける」ボタンをクリックして検証をしてみましょう。
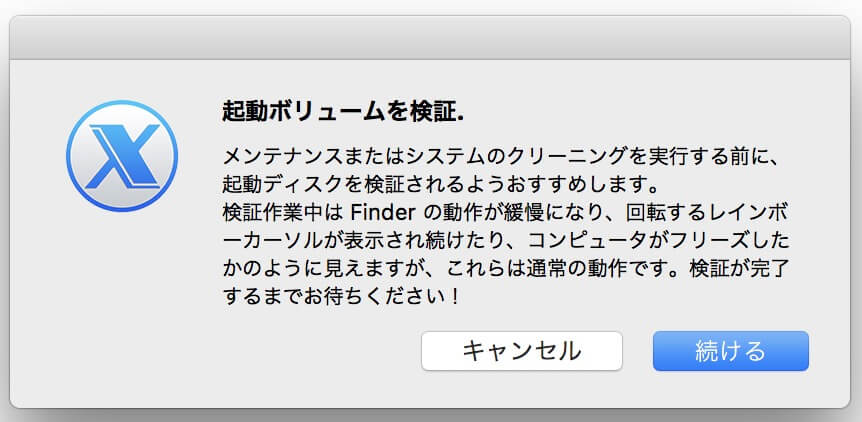
このように出ればOK
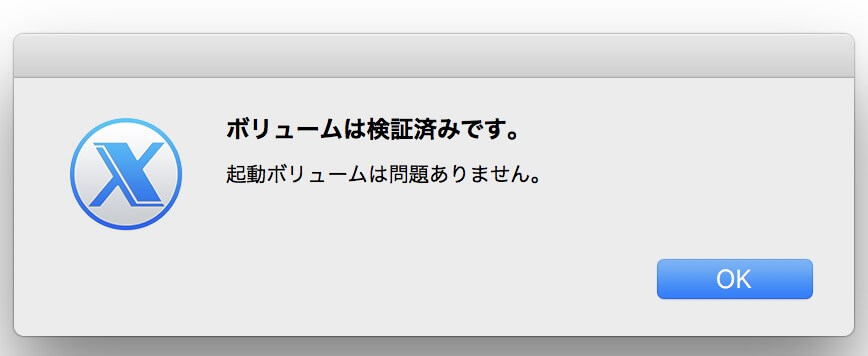
次に各メニューをみていきます。
メンテナンス
メンテナンスタブでは、「起動ボリュームの構成」「スクリプト」「再構築」の実施が可能です。
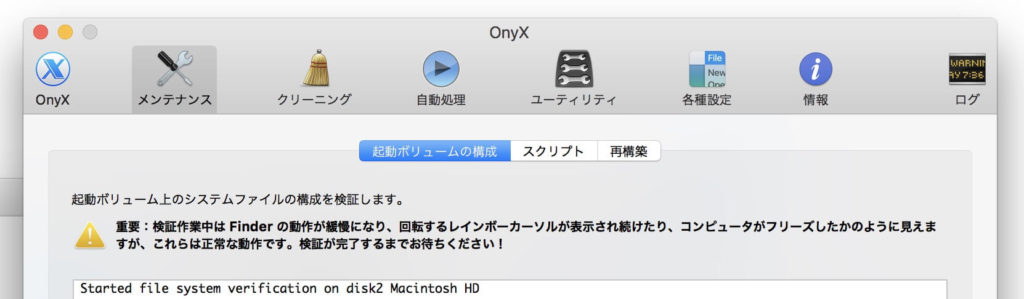
「macOS EL Captan」より古いOSには上記に加えて「アクセス権の修復」というメンテナンス機能がありますので
そちらも実行してみてください。
「macOS EL Captan」以降のmacOSでは不要となったようですね。
クリーニング
クリーニングメニューです。
基本的にはデフォルトのチェックのまま「削除ボタン」をクリックして実行します。
キャッシュ削除の際には利用中のすべてのアプリが終了されてしまうので、作業中のものがある場合はあらかじめ保存して終了して起きましょう。
ここでは、先ほどの「起動ボリュームの検証」に加えて、
「ユーザ」「インターネット」「フォント」のキャッシュ削除を行いましょう。
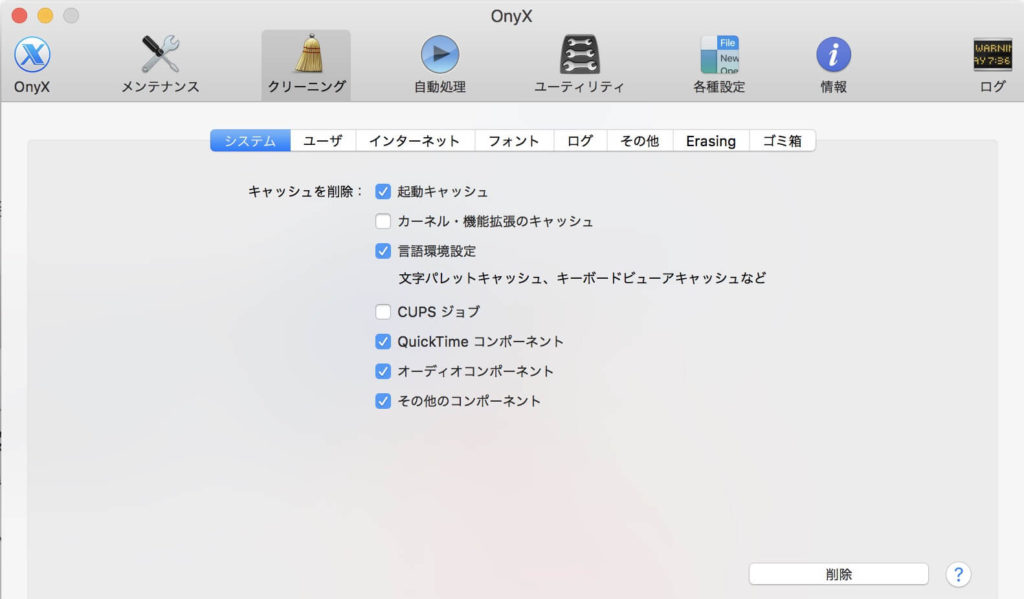
ユーティリティ
ユーティリティタブはもともとMacに入っている標準のユーティリティソフトを起動できるメニューになります。
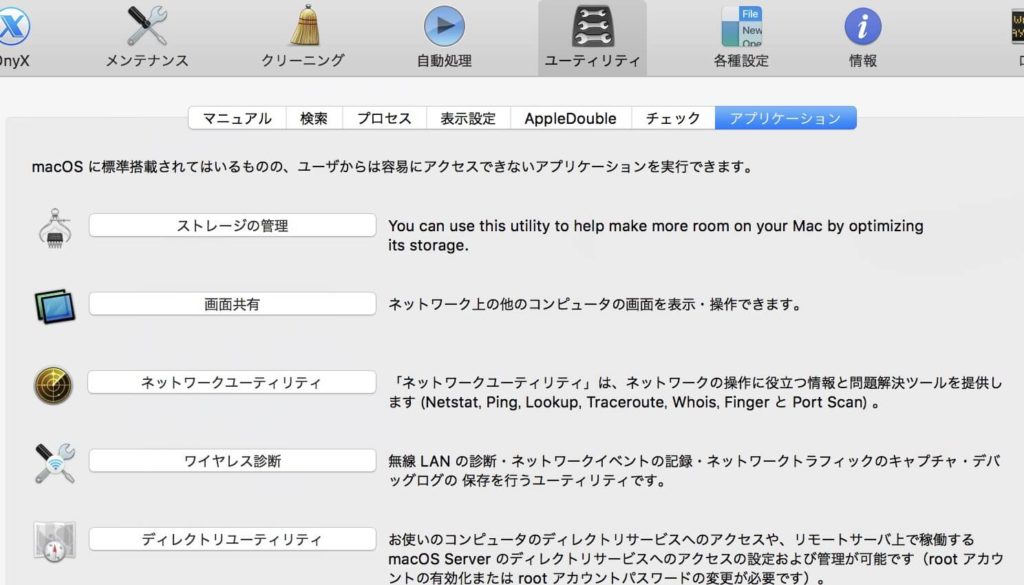
各種設定
実はこのタブが「OnyX」の優れた部分でもあります。
スクリーンキャプチャのデフォルト名を変更したり、保存場所を変えるなどかゆい所に手が届くような設定機能があります。
自分好みの設定に変更してしまいましょう。
なぜか変更されてしまって困ったという場合は「デフォルトに戻す」ボタンで戻すことも可能です。
優秀ですねぇ。
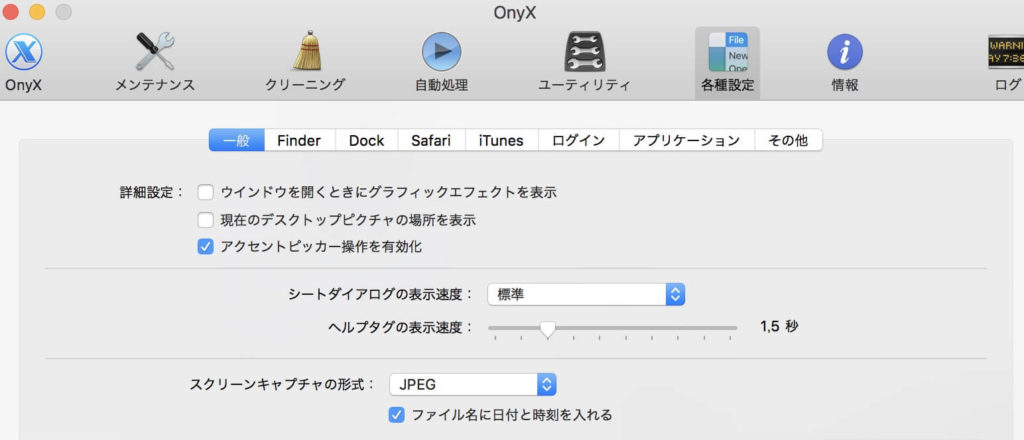
情報タブ
この記事の序盤で確認した「このMacについて」をより詳しく見れる機能と思っていただければいいでしょう。
自分のMacのスペックって??ってたまに確認したくなるので便利です。
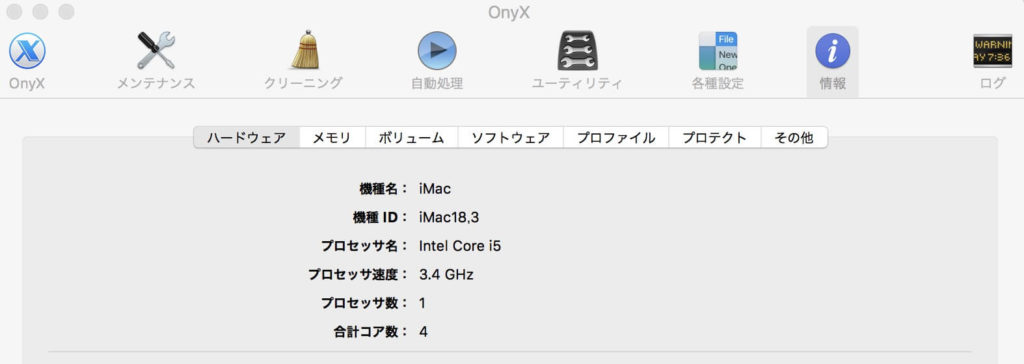
Mac必須アプリ「OnyX」まとめ
OnyXはいろんなMac雑誌にいつも紹介されているくらいメンテナンスにとっても便利なアプリです。
入れておいて損はありません。
ちょっと動きが遅いな、、、とか、なんか変だなというときに「OnyX」の機能を用いてメンテナンスをやってみてください。
OnyxでもMacの調子が戻らない場合は修理か買い替えを
自分でどうにもならない場合はプロにお願いしましょう。
もしくはそろそろ買い替えを検討してはどうでしょうか。
売ると決めたらMac買取専門点に連絡を!
Macの買取はリサイクルショップに持ち込むよりも専門ショップの方が高額買取になりますし、専門家なので安心です。






