アップルの保証サービスであるアップルケア(Apple Care)をつかった修理サービス利用方法を紹介します。
ピックアップ&デリバリー修理サービスは、宅配業者がMacを取りに来てくれて修理が終わったらまた持って来てくれるというなんとも楽チンなサービスです。

さすがアップルのサービスでした!
目次
アップルケア(Apple Care) ピックアップ&デリバリー修理サービスの受け方
- アップルのマイサポートから電話予約
- 数分後に電話がかかってくる
- とっても優しいオペレーターさんとお話
- 修理を依頼
- 数日後に配送業者(僕の場合はクロネコヤマトさん)がMacを引き取りに
- アップルが修理
- 数日後に修理されたMacが送られてくる
アップルケア(Apple Care)に連絡する前にやれること
アップルケアに連絡する前に確認できることがいくつかあります。
- セーフモードでの起動
- SMCやNVRAMのリセット
- 外付けHDDなど外部接続をすべて取ってみる
などなど。
アップルサポートと電話する前に調べておくこと
オペレーターさんに正しく状況を伝えるために、以下のことを調べておきましょう。
MacのシリアルナンバーやmacOSのバージョンなど
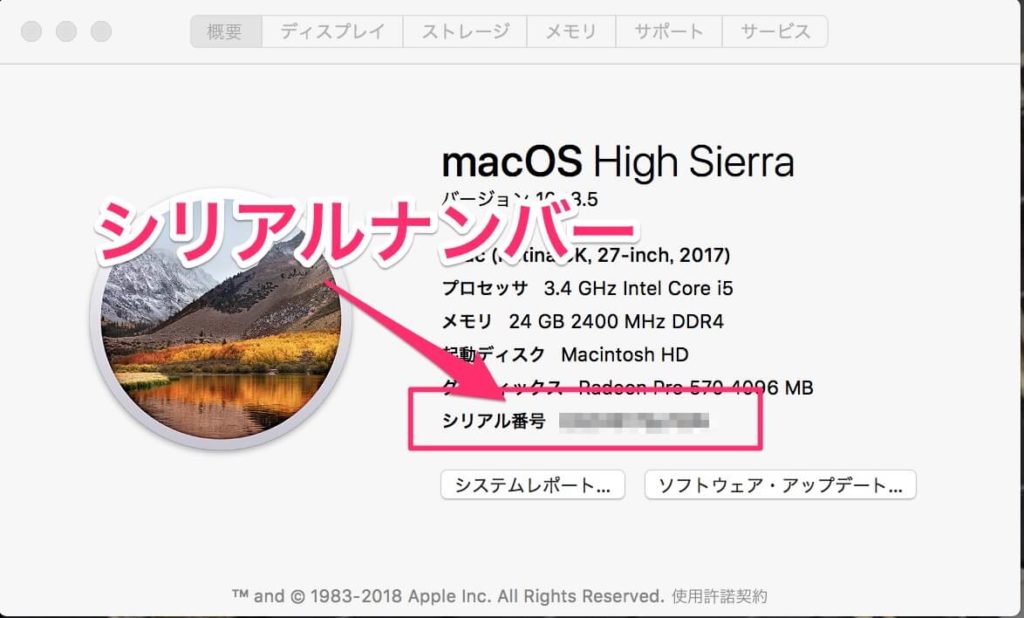
シリアルナンバーは、「このMacについて」で調べることができます。
この画面で大体のことがわかりますが、もっと詳しいことを知りたい場合は
「MachineProfile」というアプリが便利です。
いつ起きるか、何をしたら起きるか(再現性)
これがわかると、問題の切り分けができ大きく解決に近づきます。
Macのトラブルを毎日対応しているアップルサポートは症状を聞いただけでだいたいわかるのです。
僕のMacの場合は、、、アップルサポート電話のみではわからないというものでした。
だから預けてよかったなと改めて思います。
アプリケーションを起動する時のみMacが高負荷状態となり数十秒フリーズしてしまうというもの。
アプリが起動すると普通につかえる不思議現象。
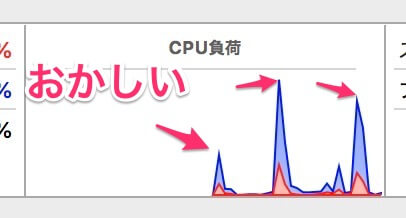
入力系ならこちらもチェック!
問題となる症状がいつからではじめたのか
「いつからですか?」
と必ず聞かれると思いますので、大体でも構いませんので覚えておきましょう。
アップルサポートから電話をもらう
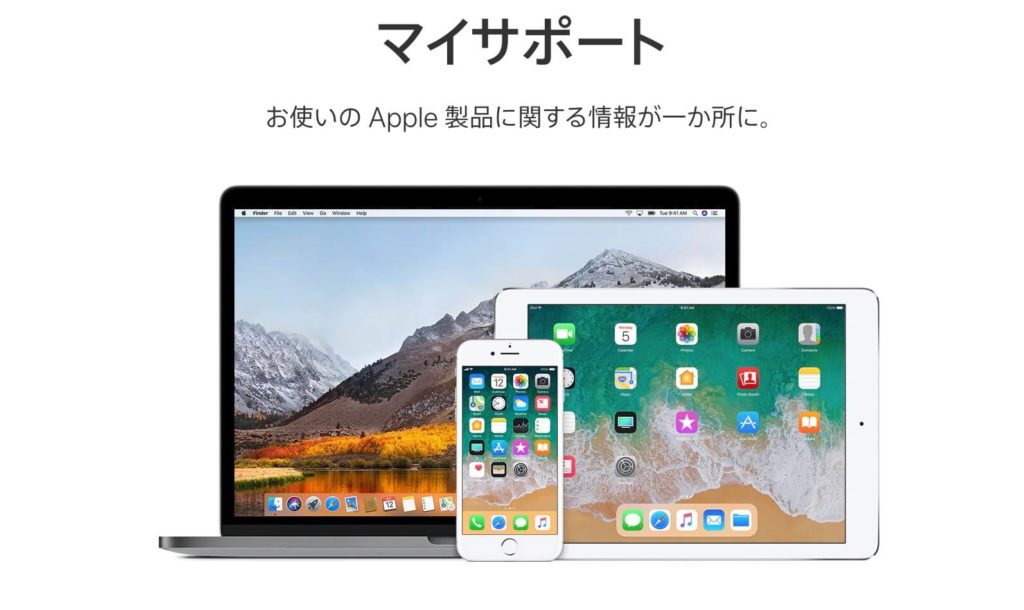
アップルの「マイサポート」もしくは、「アップルサポート」にアクセスします。
マイサポートの場合はApple IDでログインが必要です。
ログインできたら、ご自分のMacが登録されているはずなので選択します。
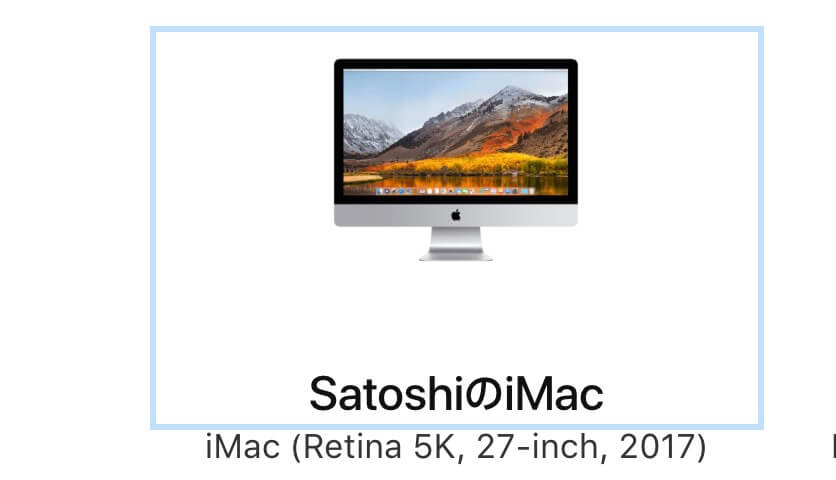
選択後に、「アップルサポートに問い合わせ」をクリックします。
するとこのような画面になります。
ここからはアップルサポートに直接アクセスされた方も同様になります。
Macの不調に合わせた項目を選択しましょう。
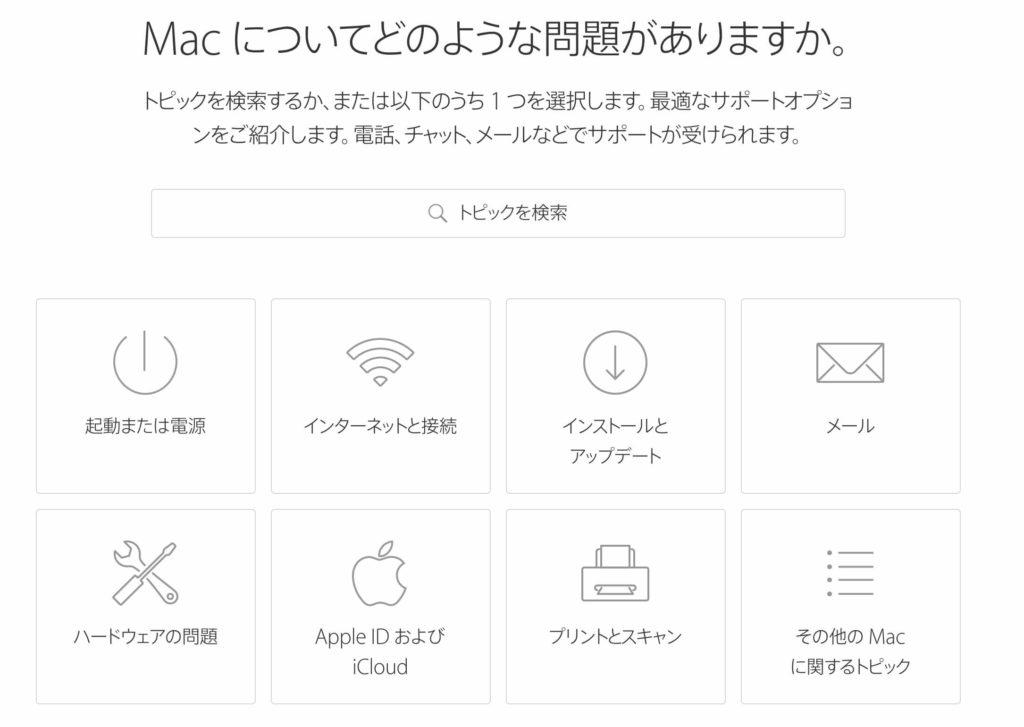
今回は「ハードウエアの問題」だと仮定してお話しします。
「ハードウエアの問題」をクリックすると、更に細かくカテゴリが別れていますので絞り込みを行いましょう。
わからない場合は、「該当するトピックがない」を選択します。
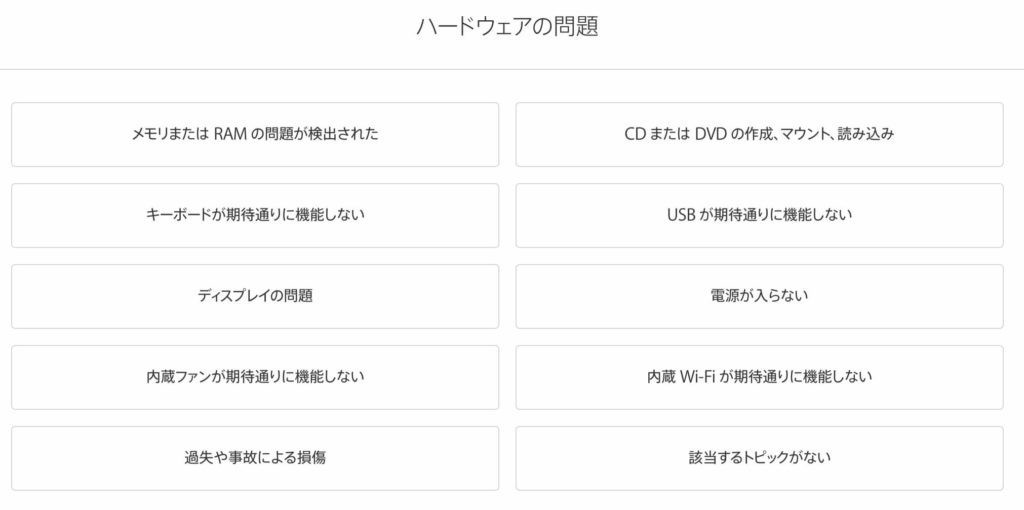
カテゴリを選択するとどのようなサポートを受けたいか質問されますので、
「希望した日時に電話してほしい」を選択します。
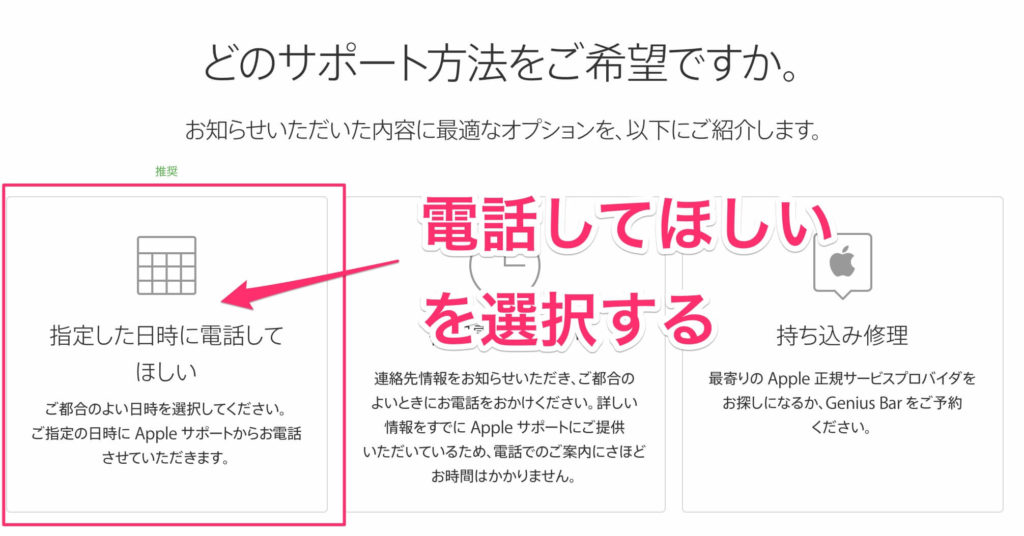
すると、日時を選ぶ画面になるのでご都合が良い時間帯を選択します。
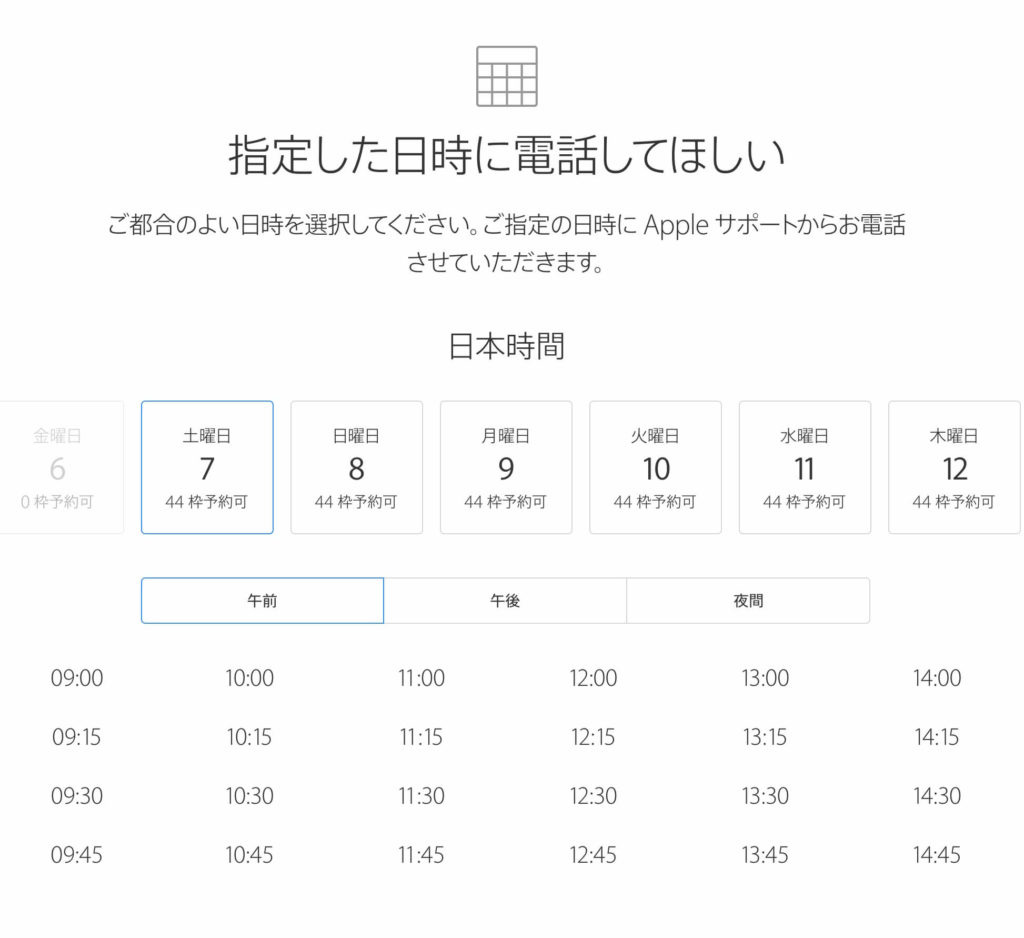
受付が完了すると、Apple IDで登録しているメールに受付メールが来ますのであとは電話待ちです。
自分から電話をすることも可能ですが、混み具合にもよりますので予約した時間に電話をもらう方が効率がよいです。
アップルケアのオペレータさんとお話する
きちんと症状を伝えるべきなのですが、よくわからないということが大半だと思います。
内容によっては電話の状態で解決してくれる場合もありますので、しっかり話を聞きましょう。
もし保証期間内なのであれば「自分でいろいろとやるのが怖いのでそちらで修理をお願いしたい」と依頼しましょう。
すると快く引き受けてくれます。
依頼日から最短2日で引き取りの予約をすることができます。
ヤマトが専用のBOX抱えてやって来た
依頼日になり、ヤマトさんがiMacを引き取りにやって来ました。
iMacは付属品を外して本体のみを渡します。
専用としかおもえないBOXかかえてヤマトさんがやってきた。
完全にiMac専用BOX!リッチだなぁ。

上からこれまた専用にクッションをかぶせて、

頑丈に施錠され、持って行かれました。
ヤマトのおっちゃんも、「この箱すげーわー」と驚いていました。

修理状況は、アップルのページから確認ができます。
メールで状況確認リンクが送付されてくるのでスマホからも見れますよ。
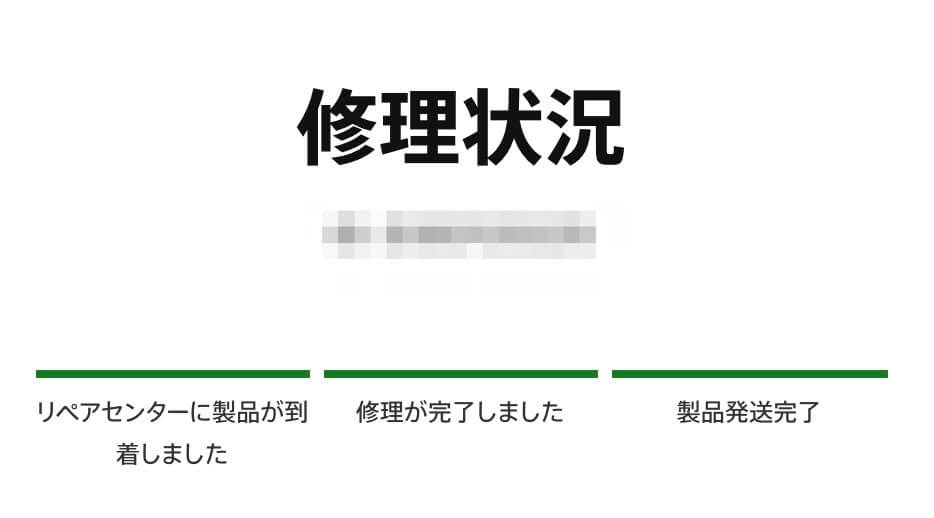
今回の場合は、発送日から到着に2日、修理1日、発送で2日、ざっくり1週間で帰って来ました。
思ったよりもスピーディー!!
完璧な梱包でiMacが帰って来た

またしても専用BOXでかえってきたiMacくんですがなんと購入時と同じくとても丁寧な梱包がしてありました。
ディスプレイにもきちんとフィルムが貼られており本当に新品で帰って来たかのようです。ぴっかぴか。
ひっついてるのが、「修理報告書」です。
アップルからの修理報告書を読もう
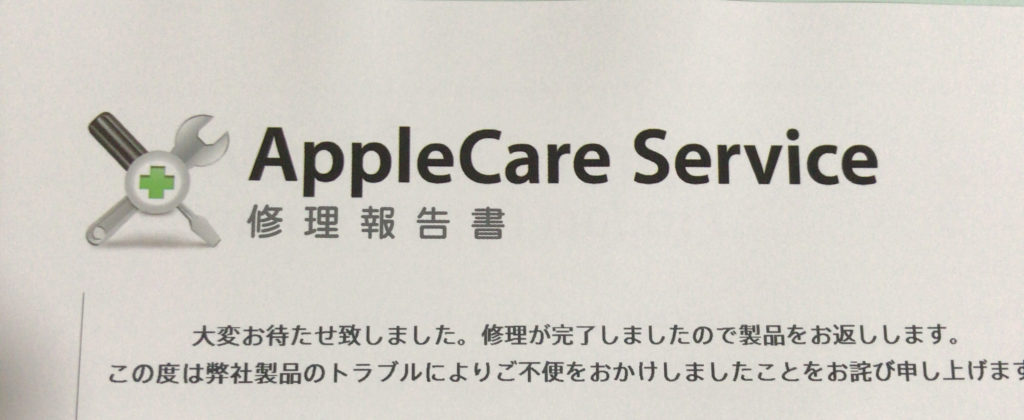
あまりにも早かったため、もしかして修理されずに帰って来たのかなと疑ってしまいましたが、
修理報告書を読むとFusion Driveを交換した(正確にはHDDのみ)との報告が。
どうやらFusionDriveの構築状態がおかしくなってしまっていた模様と推定。
んー、なるほど。思い当たるところが僕にはあります。
FusionDriveとは、SSDとHDDを組み合わせて1つのストレージとして表示させているドライブです。
Fusion Drive は Mac 上では 1 つのボリュームとして表示されますが、頻繁に使うファイルはすばやくアクセスできるように自動的かつ動的にフラッシュストレージに移動し、その一方で、あまり使わないファイルは大容量のハードディスクに移してくれます。そのため、短時間ですぐに起動してくれるし、普段の作業スタイルをシステムが学習していくに従い、アプリケーションの起動やファイルへのアクセスにも時間がかからなくなります。
引用:アップルサポート
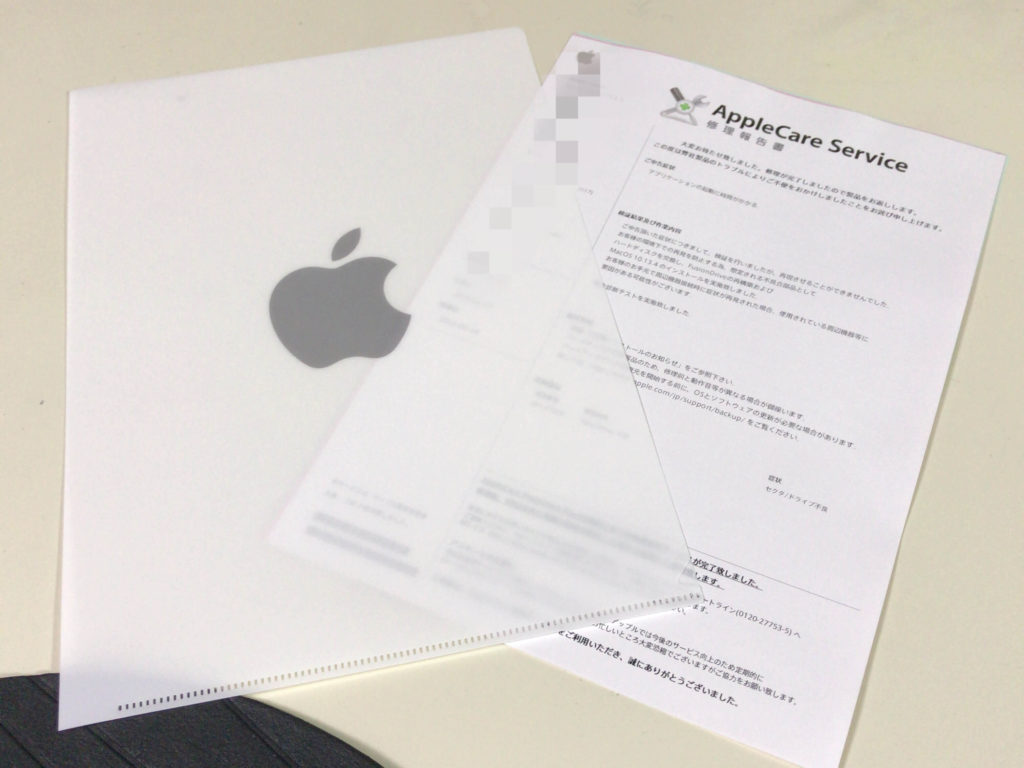
アップルの報告書は、なんとアップルマーク付きのクリアファイルに入っていました!
なんでしょう。このええもんもらった感。
Time MachineでiMacを復元する
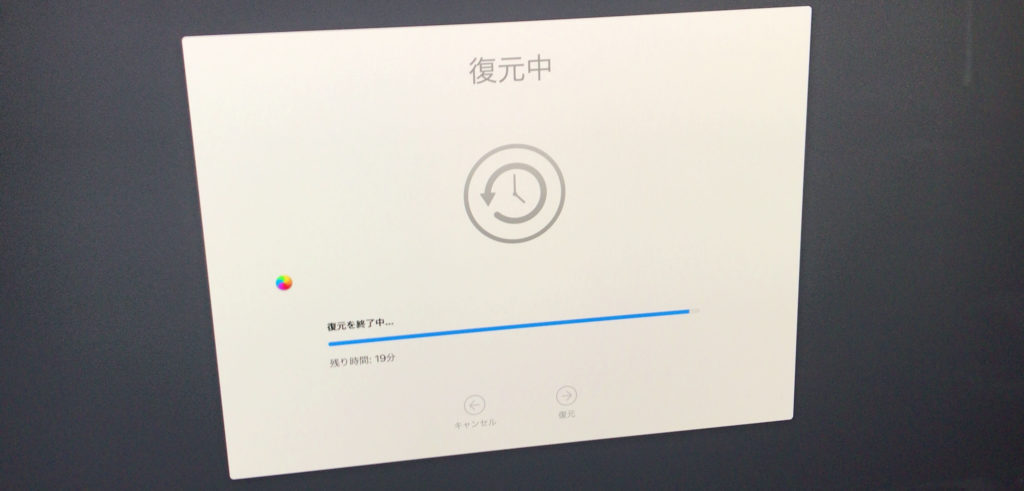
ストレージの部品交換をしたため、まっさらな状態となっています。
Time Machineからデータを復元させます。
無事に復旧できたら直ったかどうか確認しましょう。
動画の編集やちょっと負荷が高い処理など一通りやってみて、前述した不具合がでなかったので完全復旧と言えるでしょう。
よかったよかった。





