WebブラウザSafariに保存されたパスワードを確認する方法を紹介します。

あれ?Amazonのパスワードなんだっけ??
って感じでパスワードがわからなくなることがありますよね。
そういう時の対処方法を覚えておきましょう。
目次
Safariに登録されたパスワード確認方法
Safariを起動し、メニューの環境設定を開きます。
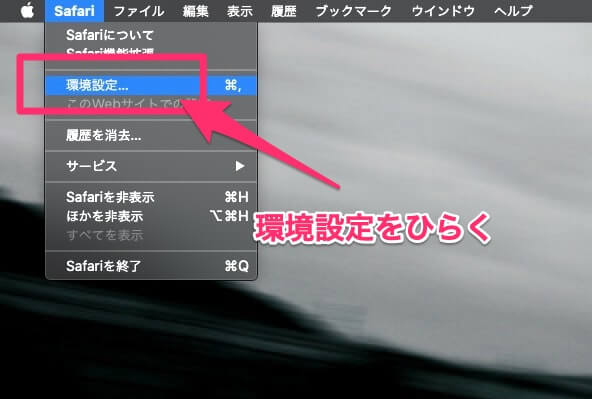
パスワードパネルを開く
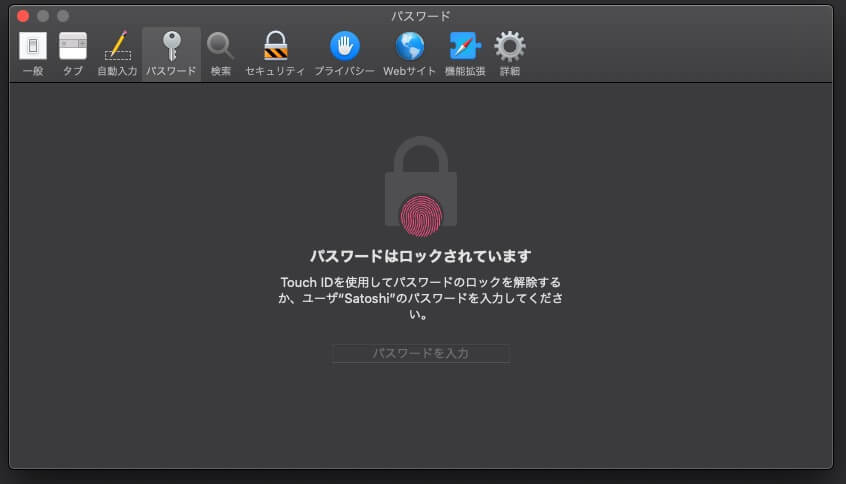
ログインパスワードもしくはTouch IDを入力する必要があります。
iMacの場合は普段Macを起動するときに入力するパスワードを入力しましょう。
すると一覧が表示されます
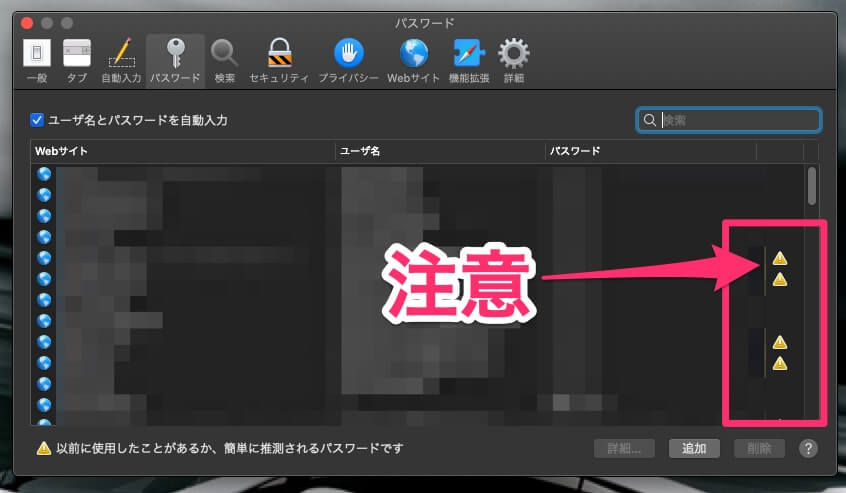
意外とたくさん保存されていると思います。
右側にある三角のびっくりマークに注意しましょう。推測されやすいパスワードになっているようです。
パスワードを確認する
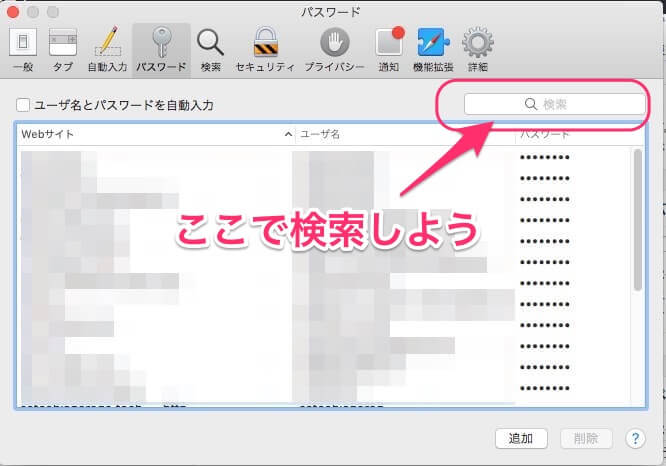
一覧の中で、あなたが確認したいサイトのURLの部分を探します。
一覧が多い場合は、右上にある検索窓を使って見てください。
パスワード部分をクリックするとパスワードを見ることができます。
多くのサービスを使っていると、あれ?って忘れちゃうことが多いですよね。
管理するのも大変ですが、Safariの便利機能をつかって乗り切りましょう。



