動画編集がブームですね。
僕もYouTubeによく動画をアップしています。
だけど、どの編集ソフトを選べばいいか迷いますよね。

サトシ
Macでさくさく編集できるソフトはどれだろう?
今回は有償ソフトウエアですが買い切りライセンスがある上に、
ほとんどの機能を無料で試用することができる「Wondershare Filmora X」をご紹介します。
- これから動画編集を始めたい方
- iMovieなど無料の動画編集ソフトで物足りない方
- Final Cut Pro Xなどの高価なソフトを買うのを迷っている方
- ウエディングムービーなど動画編集を企画している方
目次
Filmora Xで素敵なムービーを作ろう
Filmora Xは直感的に操作が可能なUIになっているので、
短期間で動画編集を覚えることができます。
- ウエディングムービー
- 写真を使ったスライドショー
- プロフィールムービー
- 家族の思い出ムービー
- 商品レビュームービー
- PRムービー
様々なシーンで活用ができる動画編集ソフトウエアになっています。
数分のショートムービーから作ってみませんか。
Filmora Xの基本(テロップと動画のカット)
まずは動画編集の基礎となるテロップと動画のカットなどを説明します。
Filmora Xのインストール方法は記事の後半で説明しています。
テロップの追加
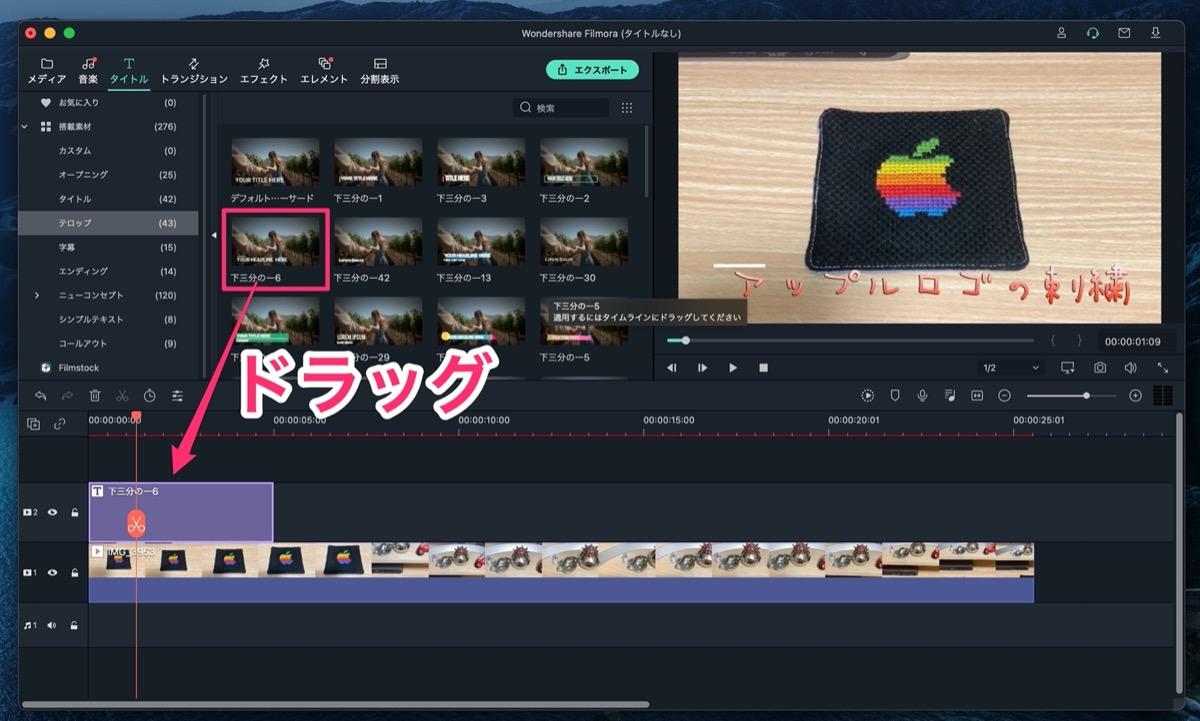
基本の素材となる動画をドロップしてから編集がスタートします。
テロップの挿入は「タイトル」メニューを使います。
この辺はiMovieやFinal Cut Pro Xと似てますね。
「テロップ」から好きなやつを選んで使うのですが、ここでヒント。
Filmora Xのタイトルは標準でさまざまなアニメーションが準備されているのでプレビュー機能を使って好みのタイトルを見つけましょう。
ここでは一番使いそうなシンプルなものを選びます。
きまったら素材動画の方へドラッグします。
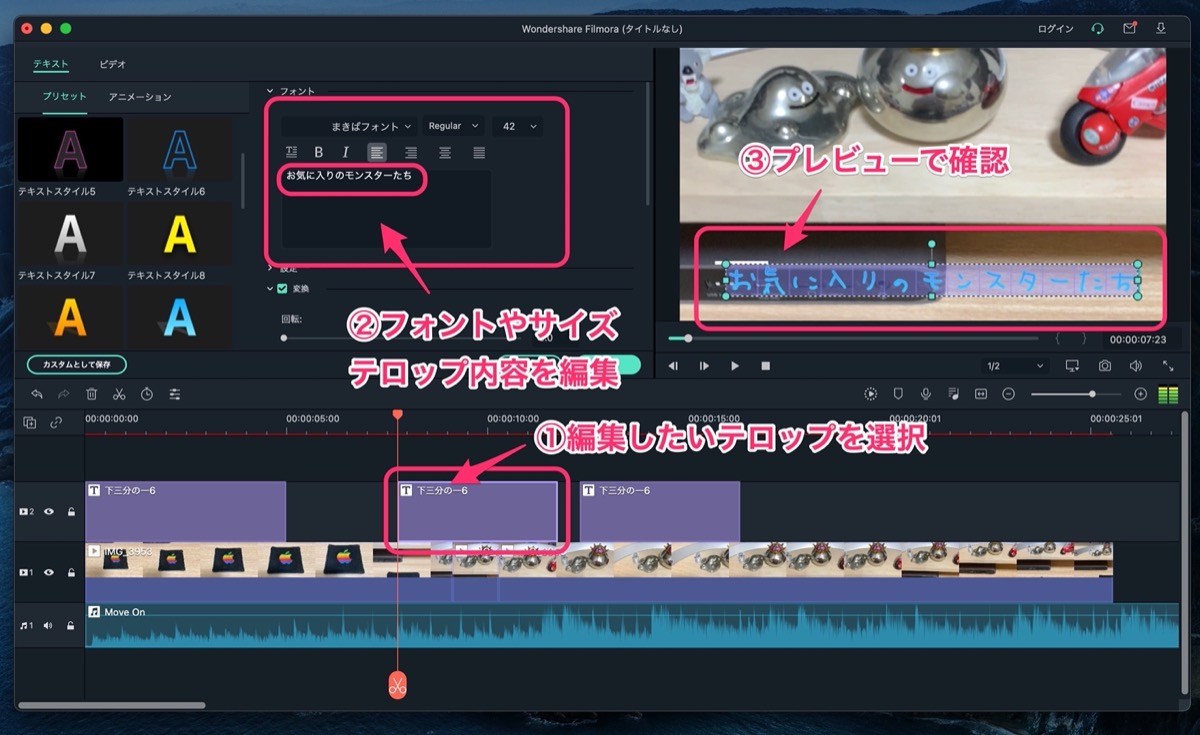
あとは、テロップ内容を編集すればOKです。
フォントの種類やカラー、大きさなど簡単に変更できるのでわかりやすく直感的に編集できますね。
なによりテロップの種類がとても豊富で迷います。
いろんなデザインが楽しめそうです。
動画のカット編集
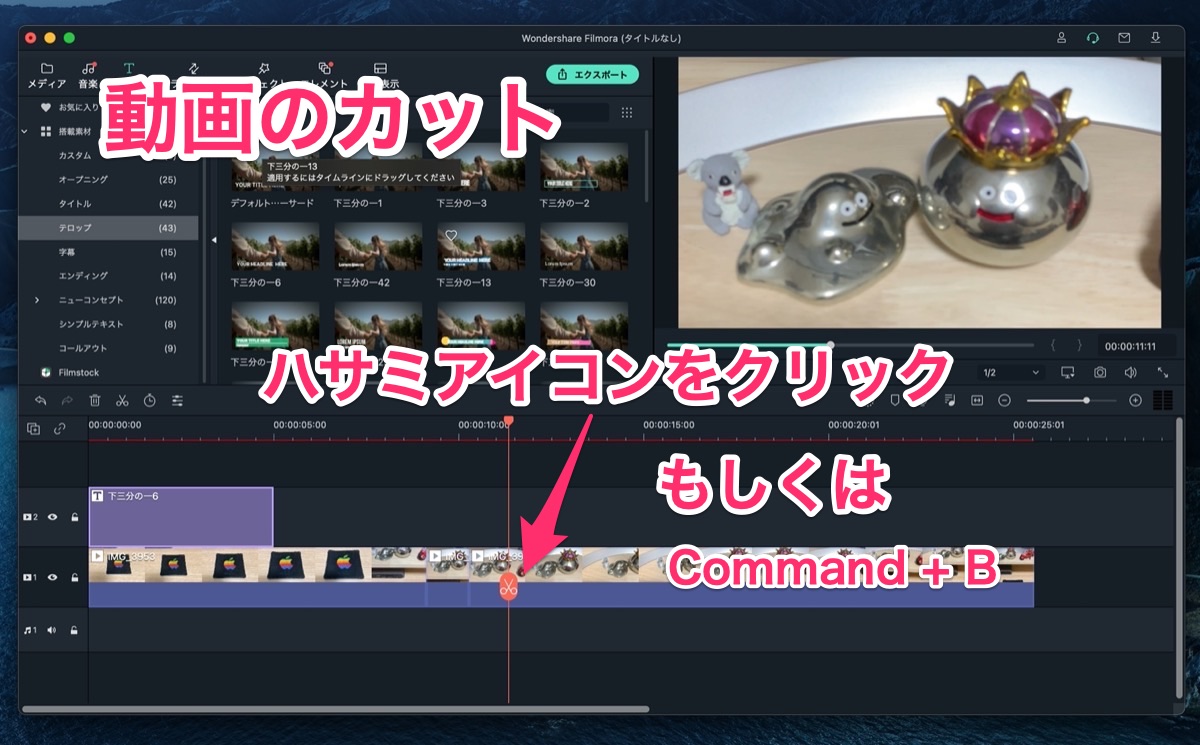
動画のカットもiMovieやFinal Cut Pro Xと同じ感じで簡単に行うことができます。
どこで、が決まればハサミのアイコンをクリックするか、
iMovieなどと同じショートカット「command + b」でカットが可能です。
非常に簡単ですね!
以上の、「テロップ」と「カット」がスムーズにできることが動画編集の効率化に大きく影響します。
これを駆使するだけでもいろんな編集が可能です。
さまざまな利用方法が動画で説明されているので初心者にも優しいサポートモリモリです。
はじめてFilmora Xで動画編集を行う方はこちらの動画を見れば大丈夫です。
Filmora Xおすすめ新機能
Filmora Xは以前のFilmora 9から多くの機能が追加されています。
その中からいくつか紹介します。
キーフレーム
キーフレーム機能では、設定したい区間にたいしてエフェクトをかけることができます。
通常はクリップ全体にエフェクトがかかってしまうのですが、
キーフレームはクリップ内の任意の範囲だけにエフェクトをかけれるのが特徴です。
使用できるエフェクトは様々ですが、回転、スケール、透明度などがあります。
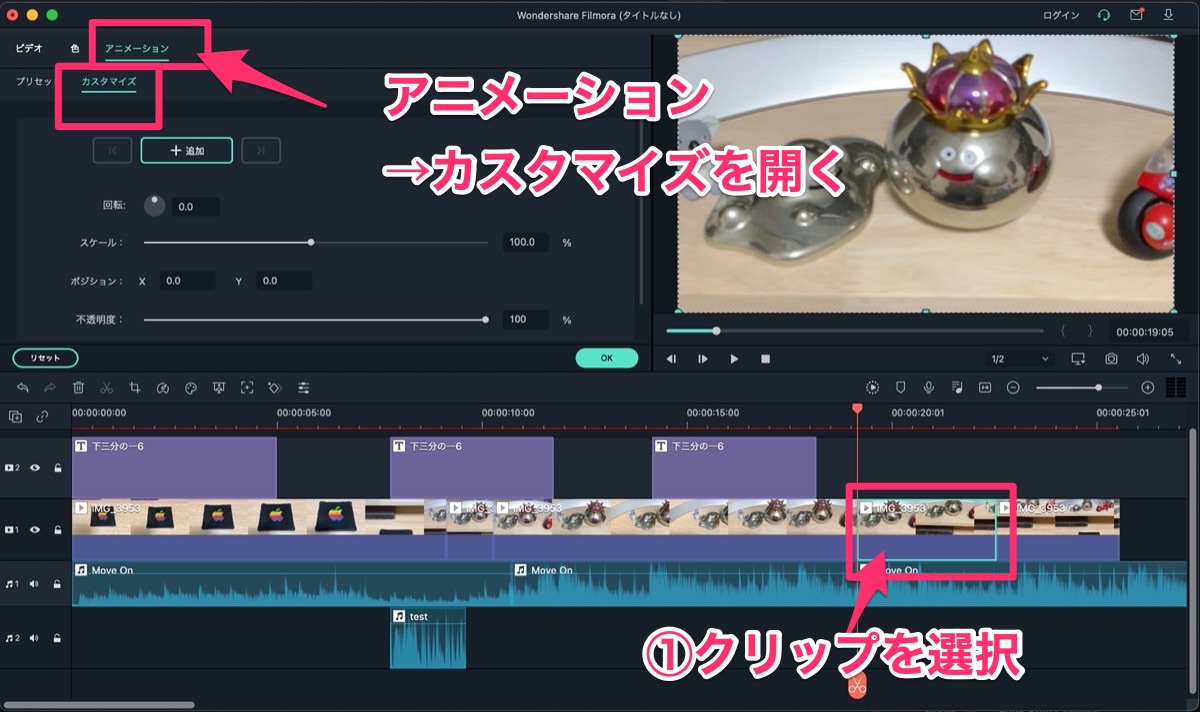
エフェクトをかけたいクリップを選択します。
左上のアニメーション→カスタマイズをクリックします。
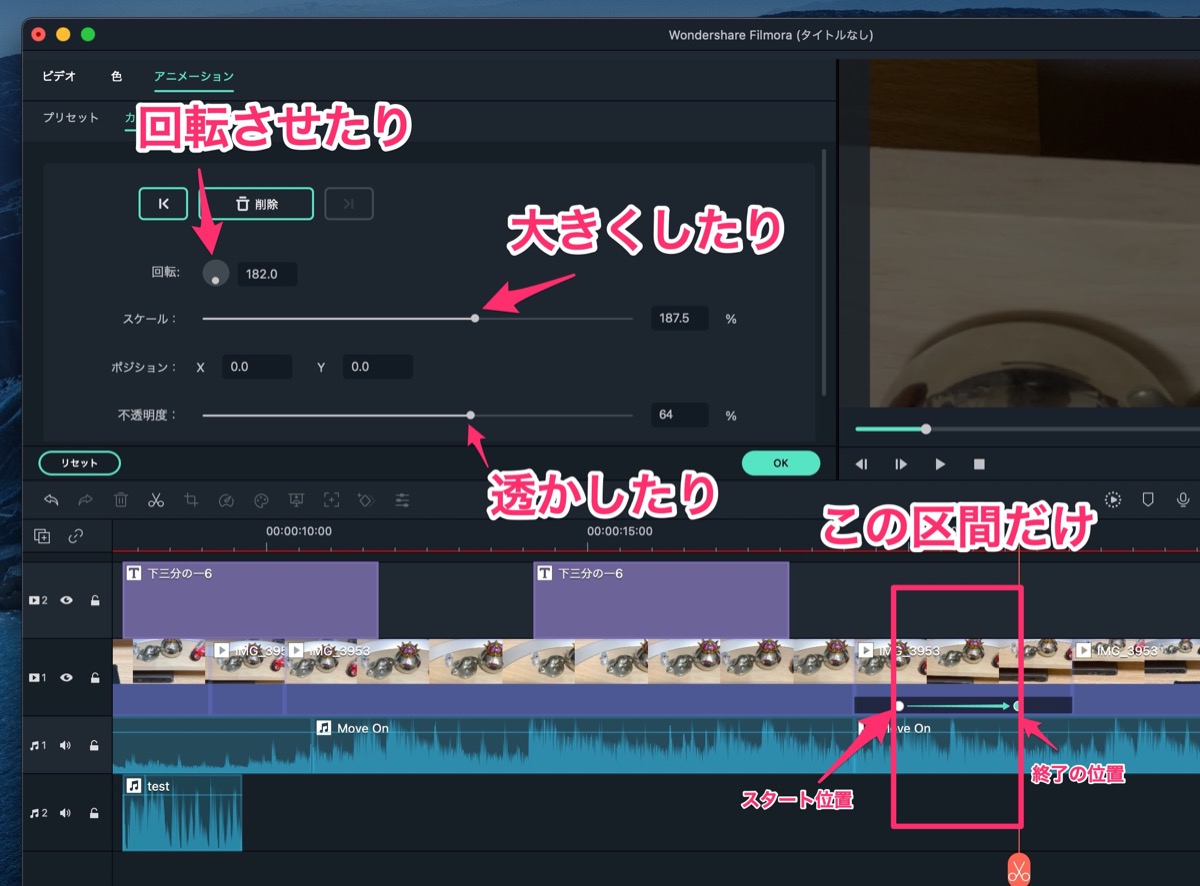
クリップ内で2点の区間を決めます。
終わりの地点に対して徐々に変化するエフェクトを設定します。
画像の例では、上下反転させつつスケールアップして少しだけ透明度を上げています。
キーフレーム操作についての参考動画はこちらです。
オーディオダッキング
オーディオダッキングは動画の中で人の会話などがしっかりと聞こえるように、
BGMなどの音量を一時的に下げることです。
YouTubeなどの動画でもそうですが、基本的に動画ではバックにBGMを流すことが多いと思います。
その時に、人の会話やナレーション中にBGMが邪魔になって聞こえづらいことがあります。
とはいえ、会話中にBGMがまったくないと少し寂しい。
そこで会話中のみ一時的にBGMの音量だけを下げることをオーディオダッキングと言います。
iMovieなどでは必要な部分だけBGM側をカット(分割)して音量を下げるなど結構手間になる編集です。
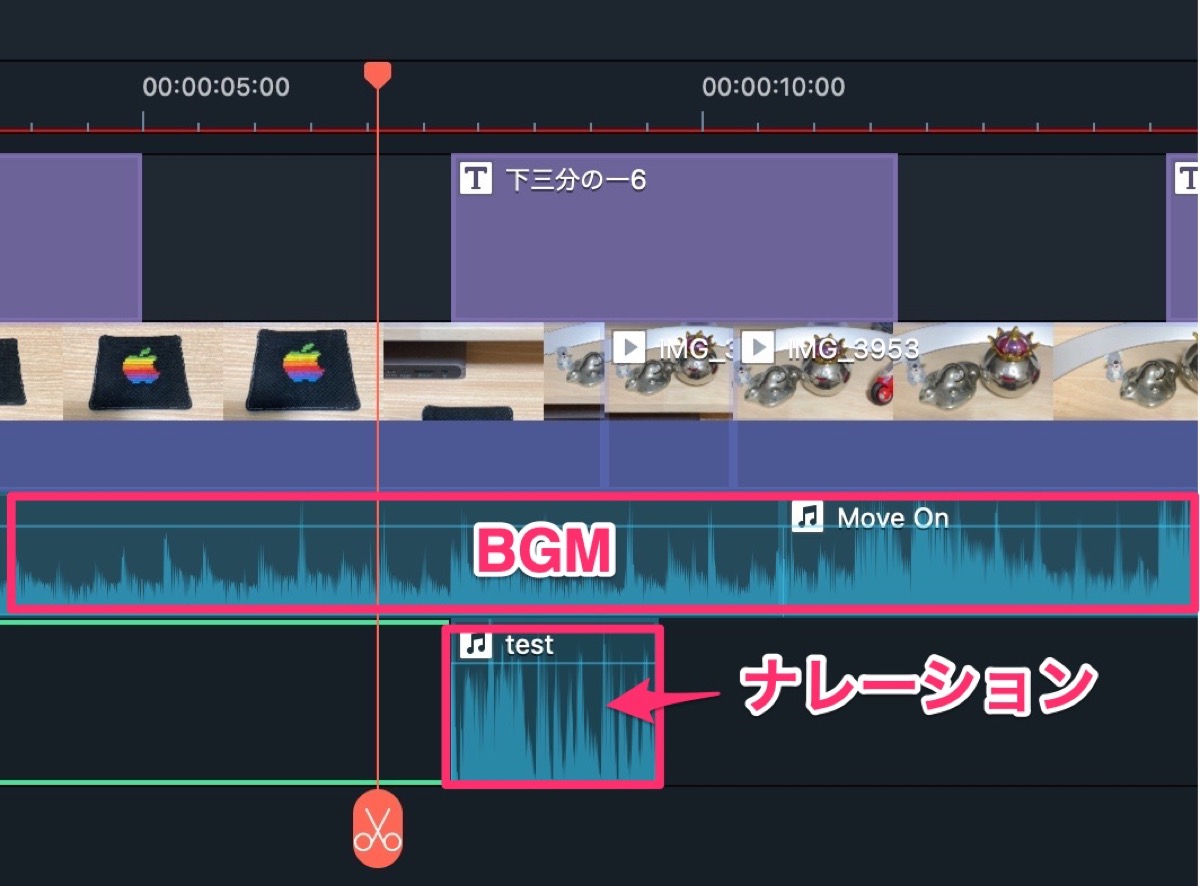
今回は、動画に全体的なBGMが入っており、
あと載せでナレーションを被せていることを想定してやってみます。
まずは優先したいナレーションを右クリックして、「オーディオを調整する」をクリックします。
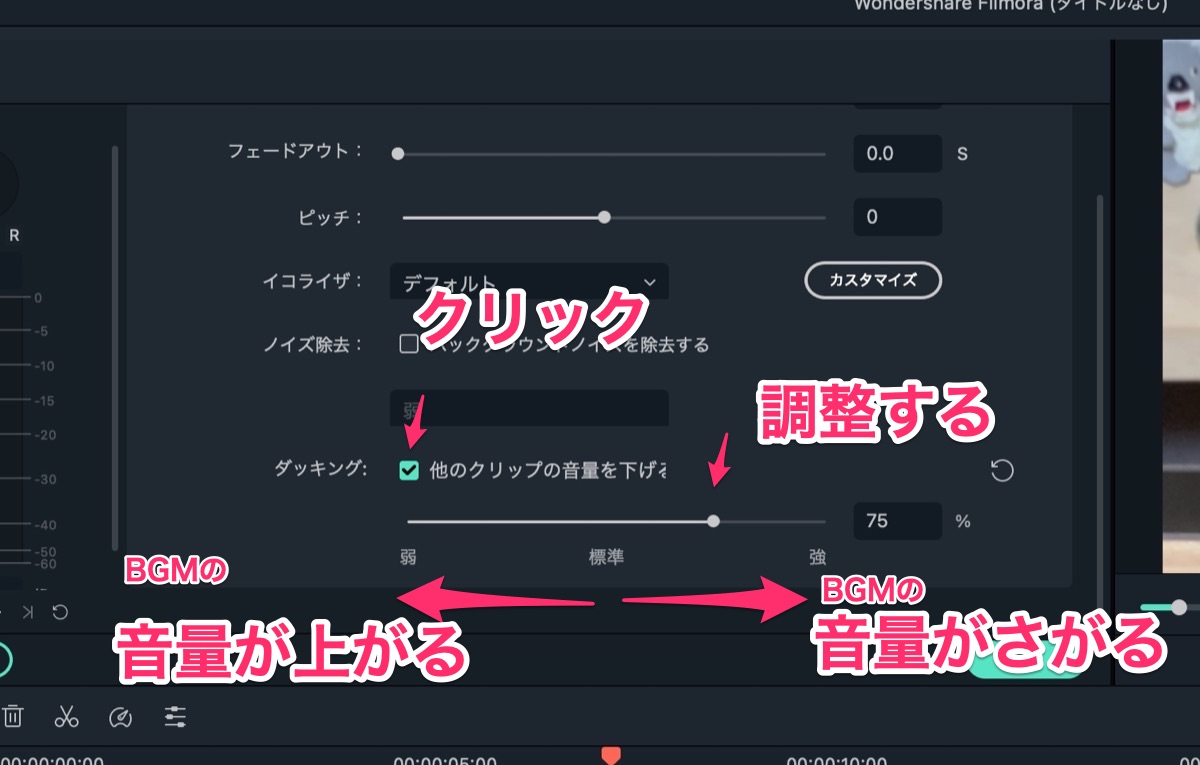
ダッキングの項目の「他のクリップのオーディオの音量を下げる」にチェックします。
すると、選択したクリップもしくはナレーション以外の音量を調整することができます。
「強」のほうに調整すると、BGMの音量が自動で下がります。
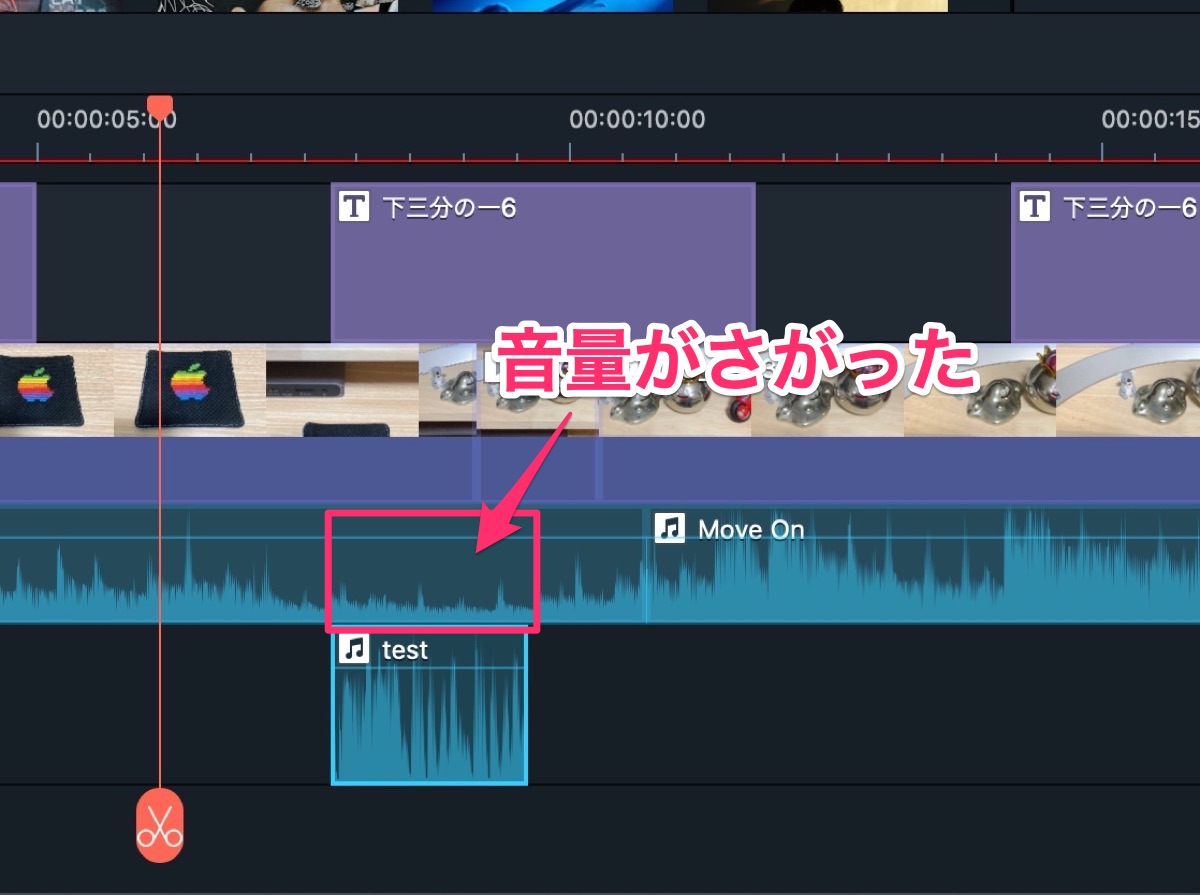
対象に対して自動でというところがいいですね。
わざわざ下げたい音声ファイルに対して地道なカット作業がいらない。これは便利です。
ちなみに、複数同時に選択して設定が可能なのでナレーションや会話の部分を一括で調整することができます。
オーディオダッキングの詳細はこちらの動画をご覧ください。
最新バージョンで多くの機能が追加
多くの機能が搭載されておりプロ並みの動画編集が僕みたいな素人でも直感的にできるように工夫されています。その他Filmora Xの新機能詳細はこちらを参照されてください。
Filmora Xのインストール方法
ここからは初めてFilmoraを利用される方向けにインストール方法を解説します。
FilmoraはMac版とWin版があります。
Mac版のインストーラを下記サイトからダウンロードします。
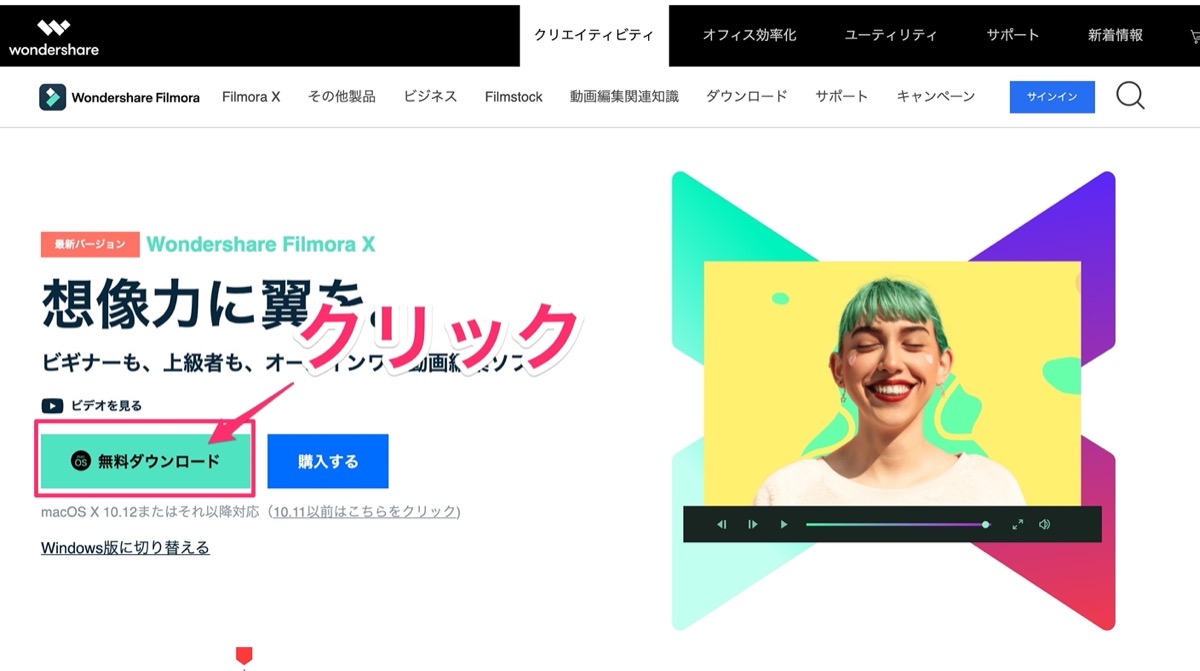
インストーラのzipファイルがダウンロードできたら解凍して「Filmora インストーラー.app」を実行します。
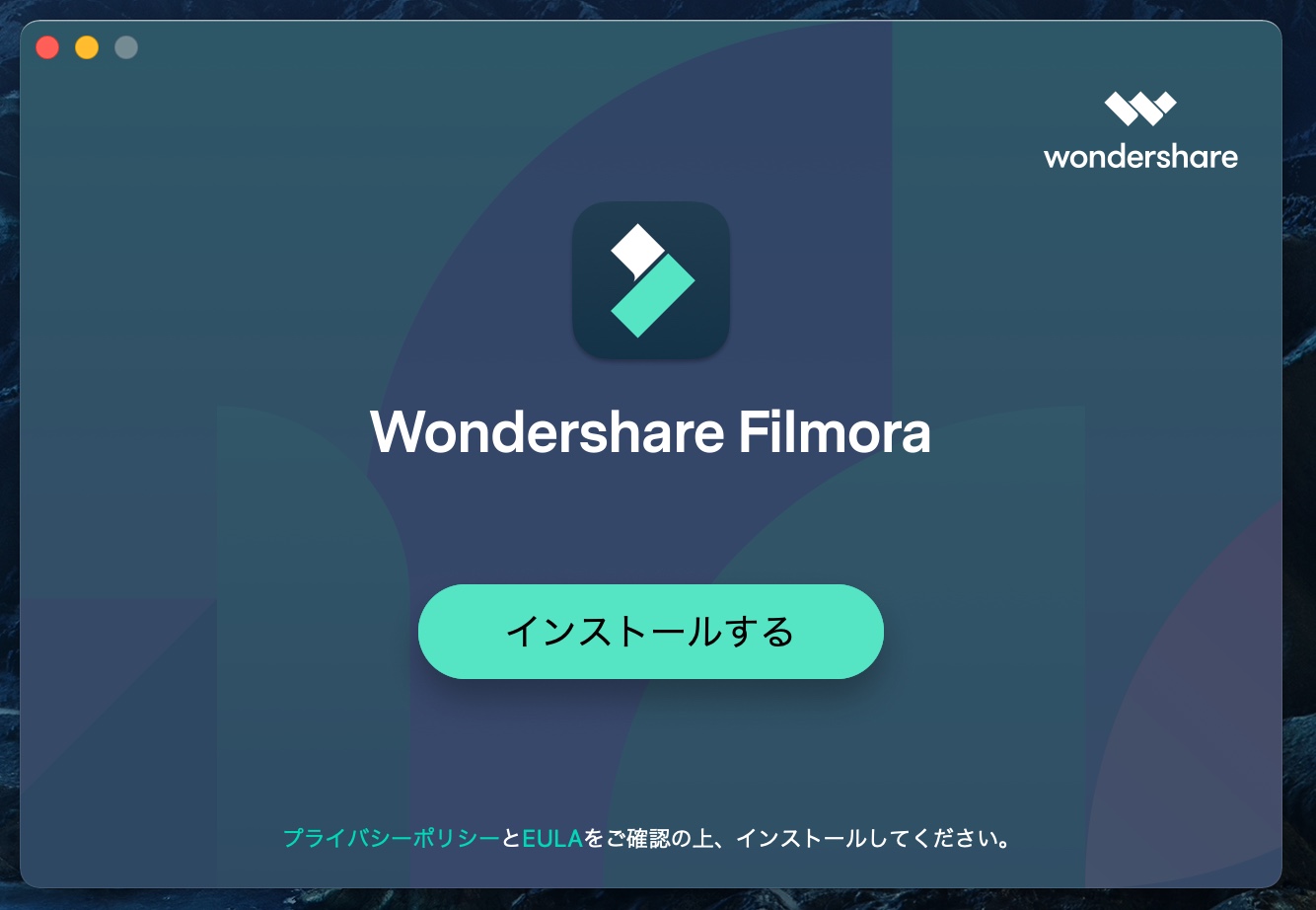
インストールが完了すると、Filmora Xが起動します。
まずは新規作成でPJTを作ってみましょう。
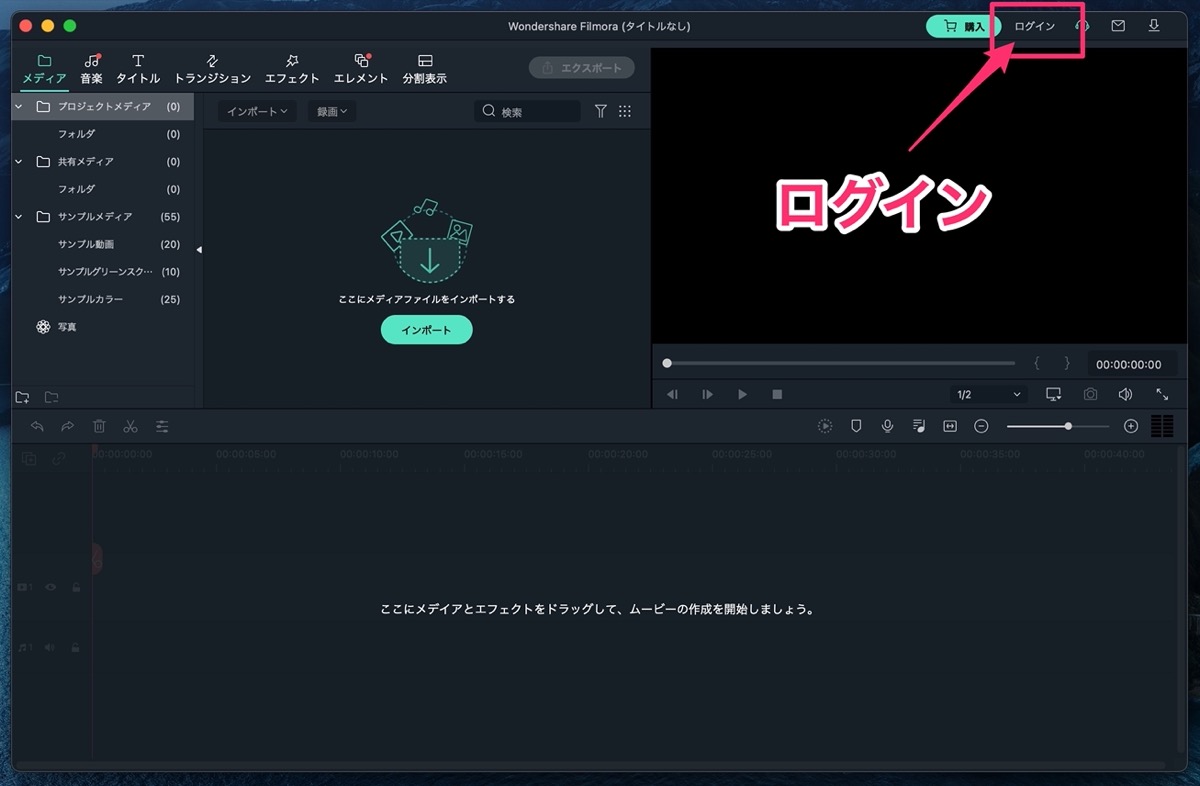
有償ライセンスをお持ちの方は、右上の「ログイン」からユーザー認証をしてください。
無償のまま試用してみたい方はこのまま利用できます。
無償版で使用するにあたっては、動画編集の機能を全て使うこと可能です!(すごい)
ただし、動画の書き出しの際に「Filmoraのロゴ」が入ります。

サトシ
試用してみて使い勝手がわかってから有償のロゴなし動画作成にするのもありですね。
有償ライセンスについて
Filmora Xは有償ソフトウエアです。
これだけの高機能で買い切り(永続ライセンス)で1万円未満というのはかなりお得です。
| 項目 | 1年間プラン | 永続ライセンス |
|---|---|---|
| タイプ | 自動更新 | 買い切り |
| 価格 | ¥7,480 | ¥9,980 |
| 利用可能台数 | 1台 | 1台 |



