Macはストレージ(HDDやSSD)の空き容量をFinder(フォルダ)で表示することができます。
わざわざ環境設定で確認する必要がないのでとても便利です。
SMCのリセットなどで設定が外れたりするのでやり方を覚えておきましょう。
ちなみにこんな感じで表示されます。
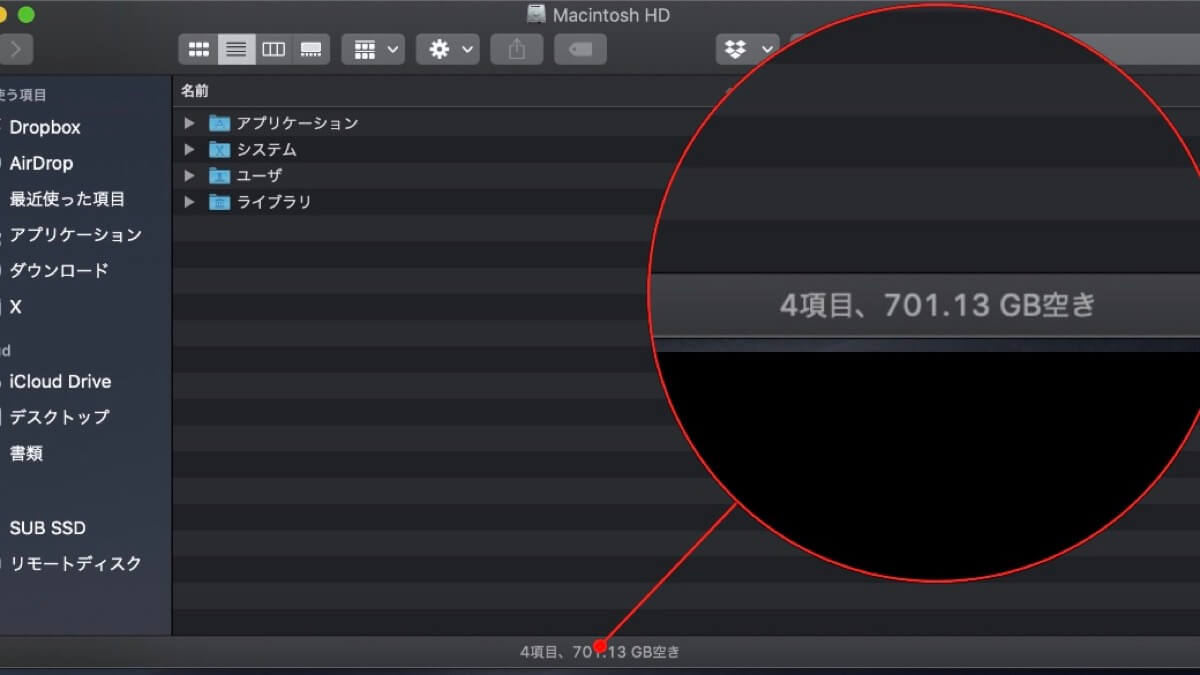
目次
Macintosh HDの空き容量を表示する
標準の設定ではMacintosh HDを開いても何も情報がでていません。
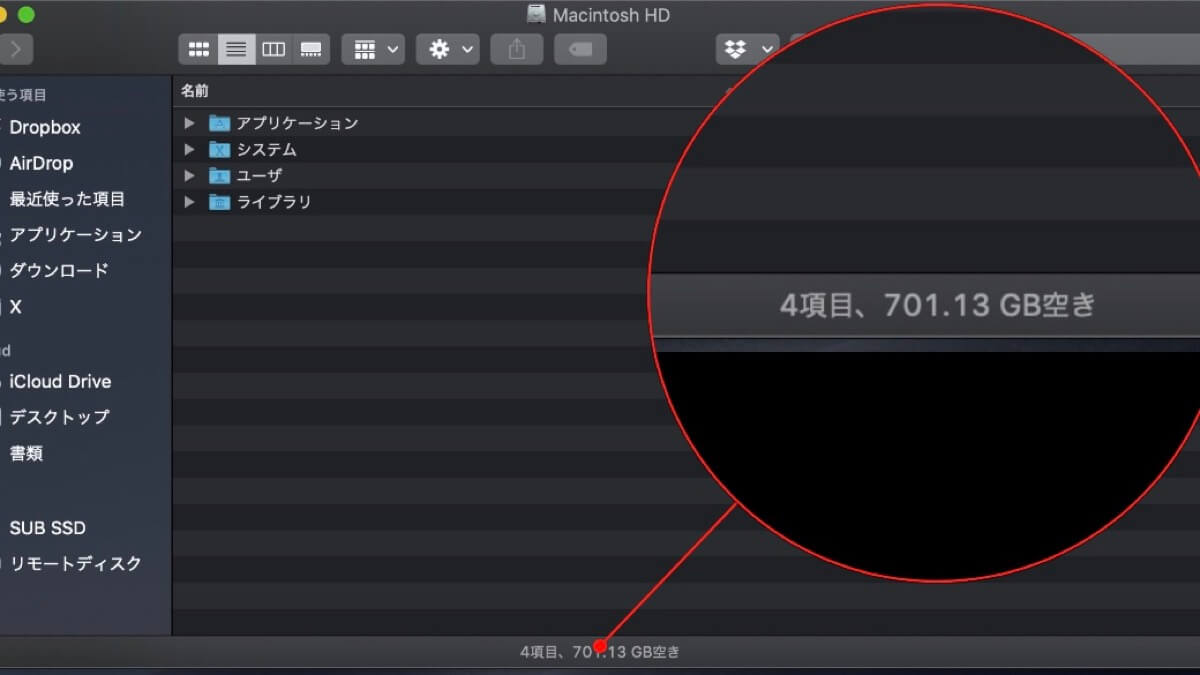
Macintosh HDを選択した状態で画面上のメニューで
[表示]→[ステータスバーを表示する]をクリック。
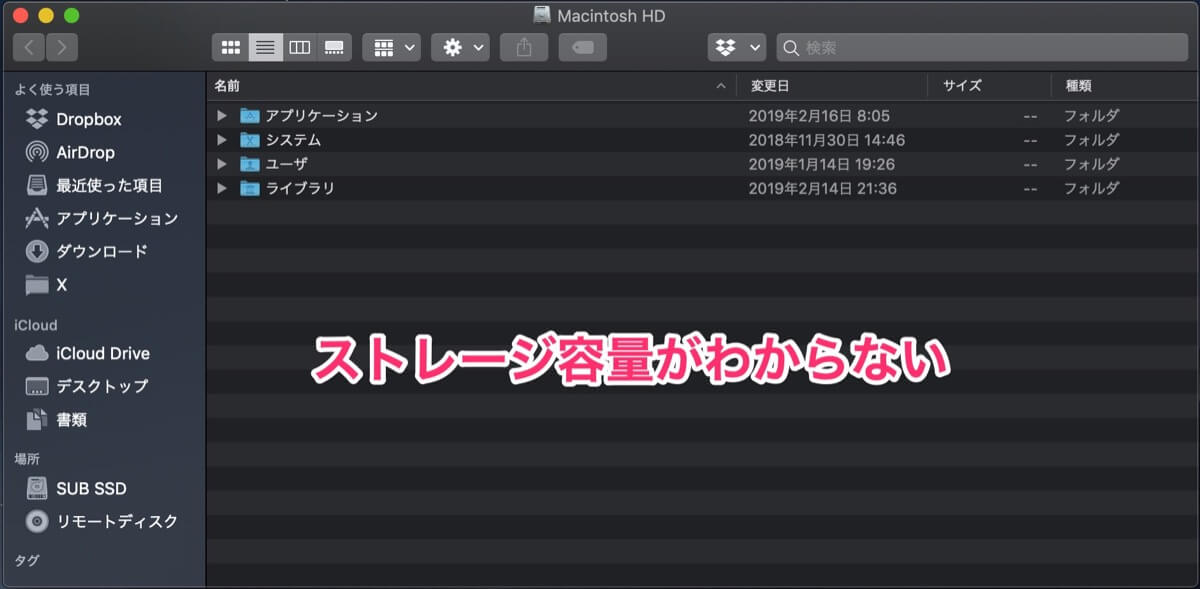
フォルダの下の方に空き容量が表示されます。
簡単だけど忘れやすいんですよねぇ。
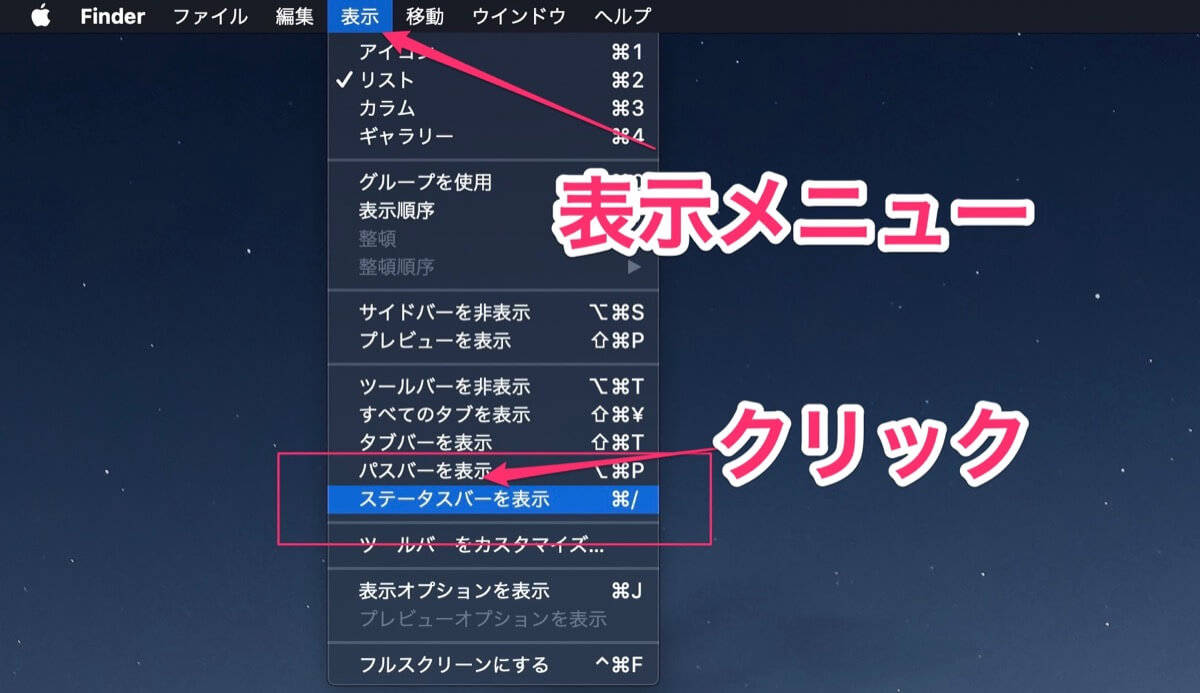
Macストレージの状態を確認する方法
左上のメニューから「このMacについて」を開きます。
「ストレージ」タブを開きます。
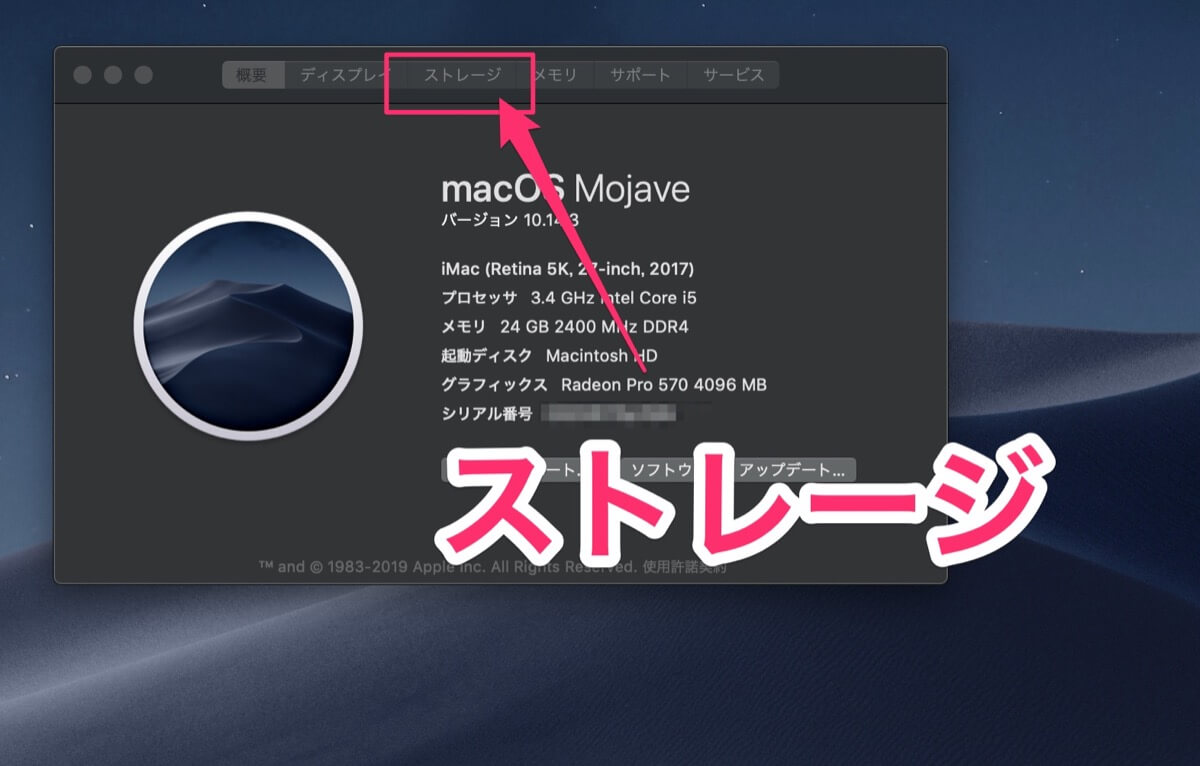
どのような種類のファイルが保存されているか詳細が表示されます。
先日SSDに換装したので28GBのSSDが分離されています。使い道考えなきゃ。
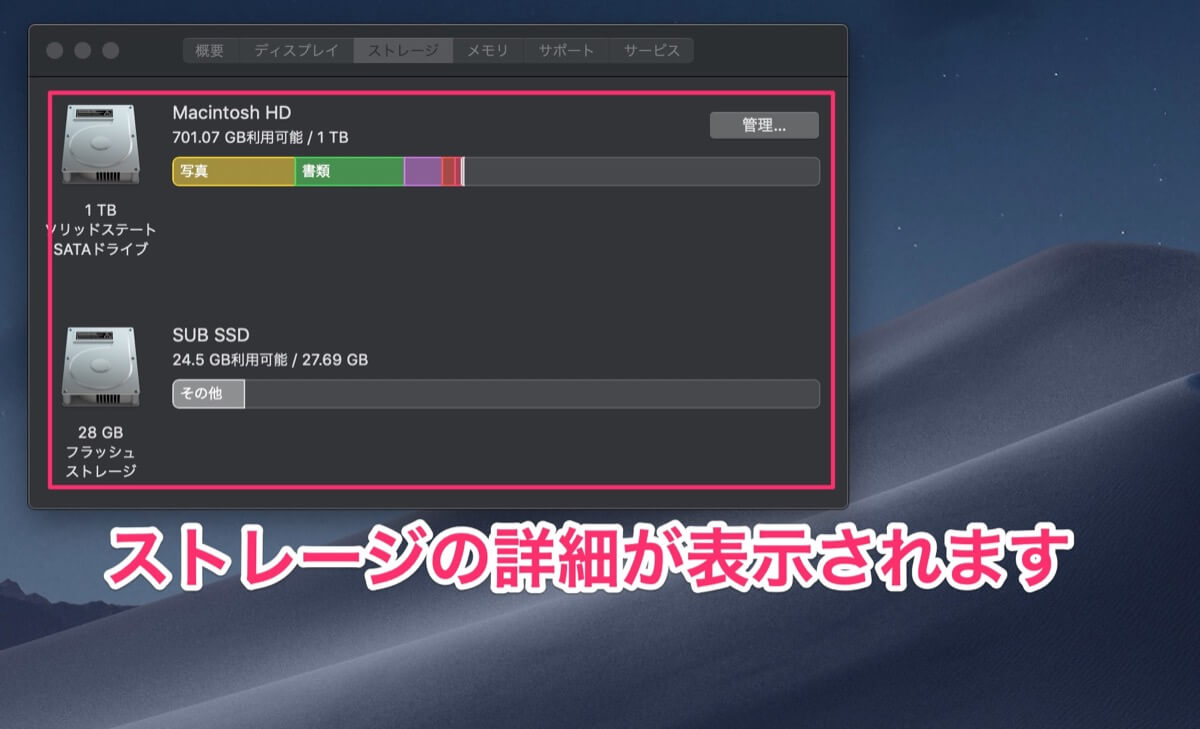
右上の「管理」ボタンをクリックします。
各アプリケーションに紐づいたファイルの容量が表示されますのでこれでむだなファイルがないか確認しましょう。
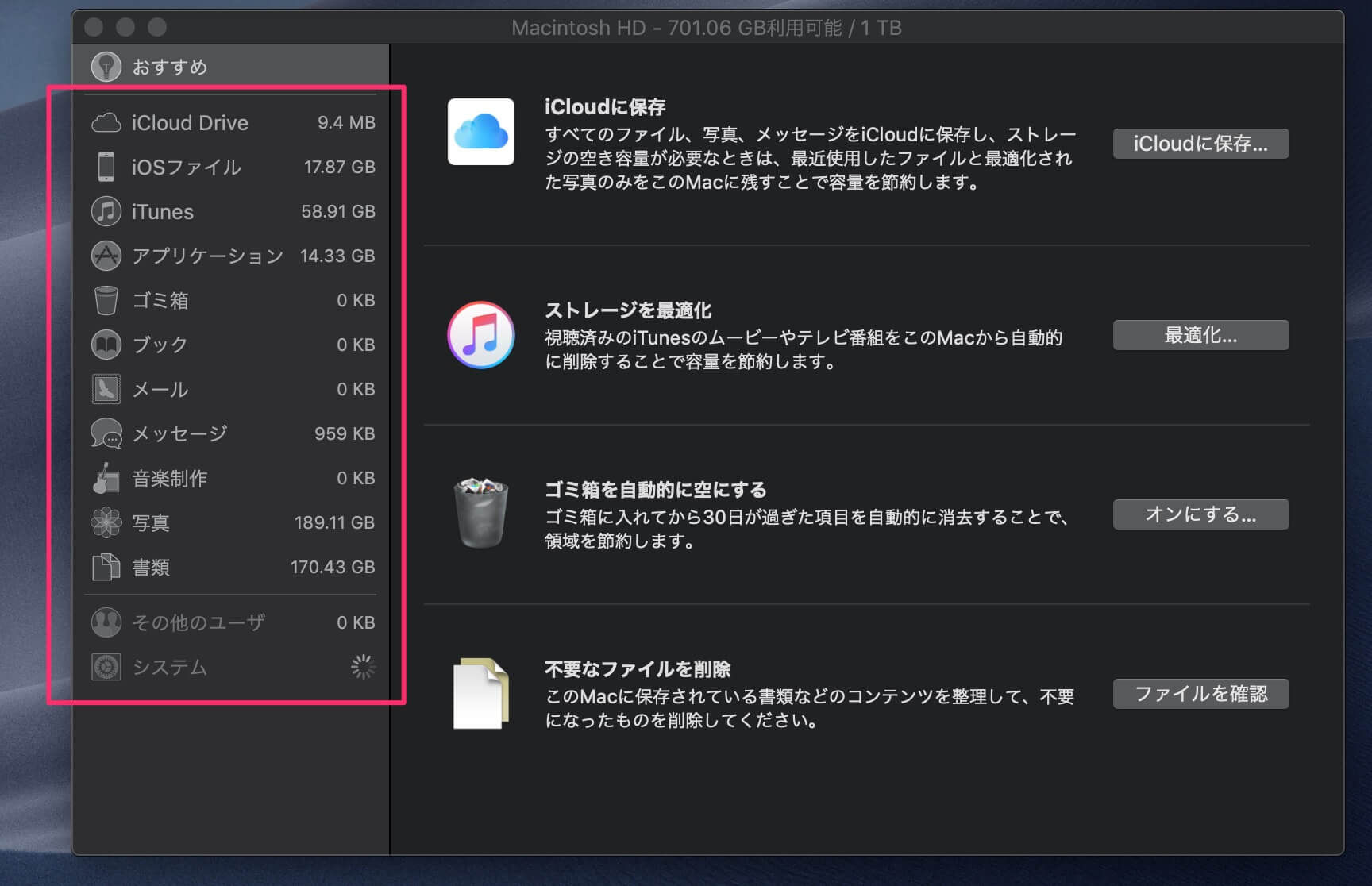
ゴミ箱は自動的に削除にしておくと楽ですね。
Macの空き容量を増やす方法
「不要なファイルを削除」の「ファイルを確認」をクリックするとMacの中で大きなファイルやダウンロードフォルダなど
不要なファイルのリストを表示してくれます。
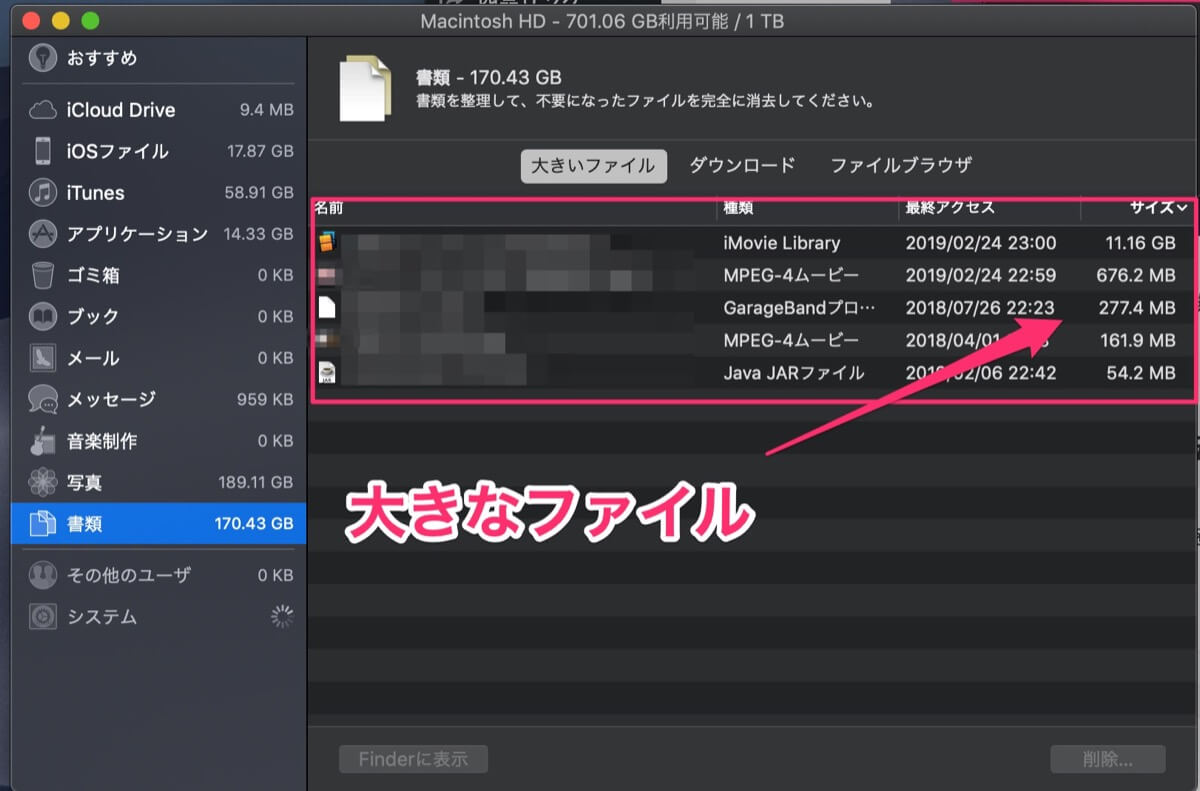
うっかり消し忘れた巨大なファイルがあれば削除しましょう。
さいきんのMacは大容量ストレージになっているのであまり心配することがなくなりましたが、
その分、ストレージが壊れると一気にファイルを失うことになるので日頃のバックアップを確実にやっておきましょう。
おすすめクリーンアプリ「Macubeクリーナー」

不要ファイルの削除でおすすめのアプリを紹介します。
「Macubeクリーナー」です。
1クリックでMac内の不要ファイルリストを表示してくれます。
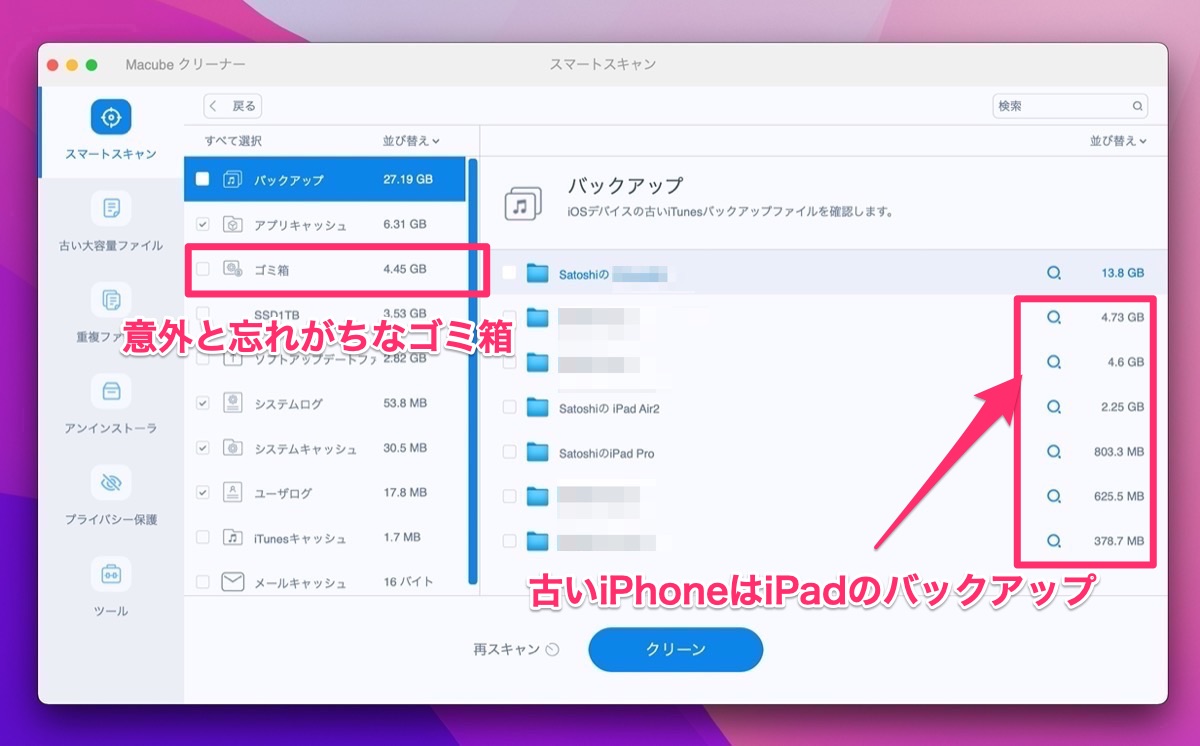
特におすすめなのがバックアップファイルの削除です。
以前使っていたiPhoneのバックアップとかずっと持っていても意味がありません。
これらをバッサリ捨ててしまえば一気に空き容量が増えることでしょう。
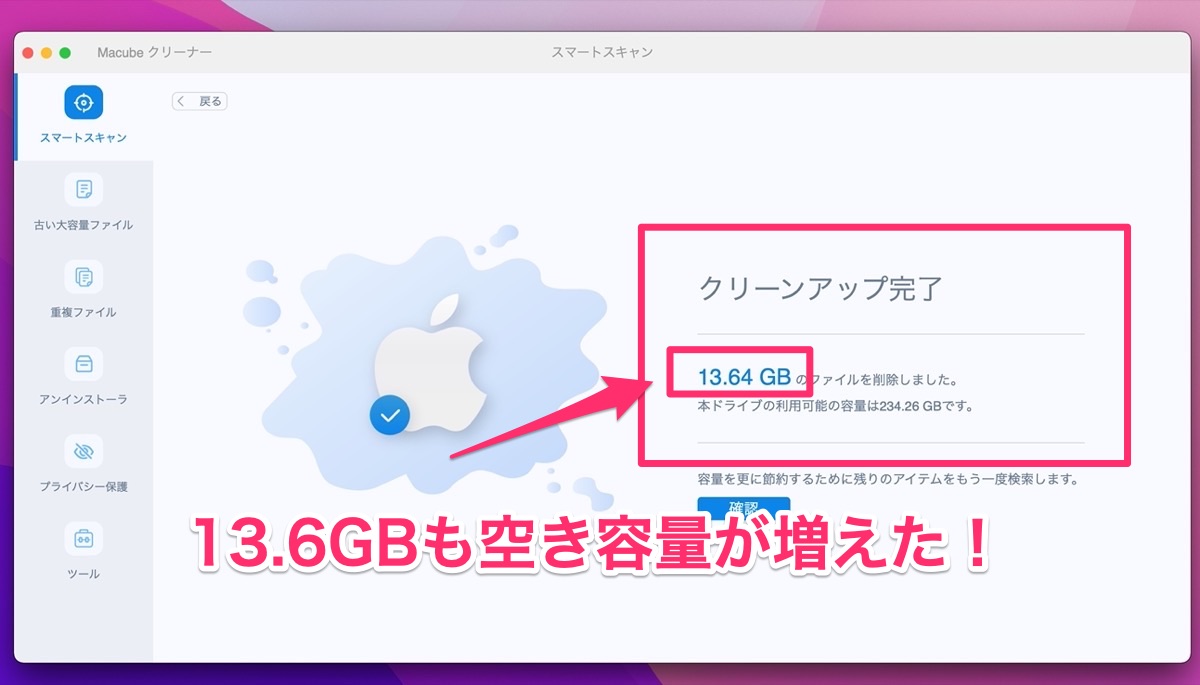
これだけで13.6GBほどの空容量を確保することができました。
これは大きい!
削除できる容量に制限はありますが無償版をダウンロードして全ての機能をお試しすることができます。
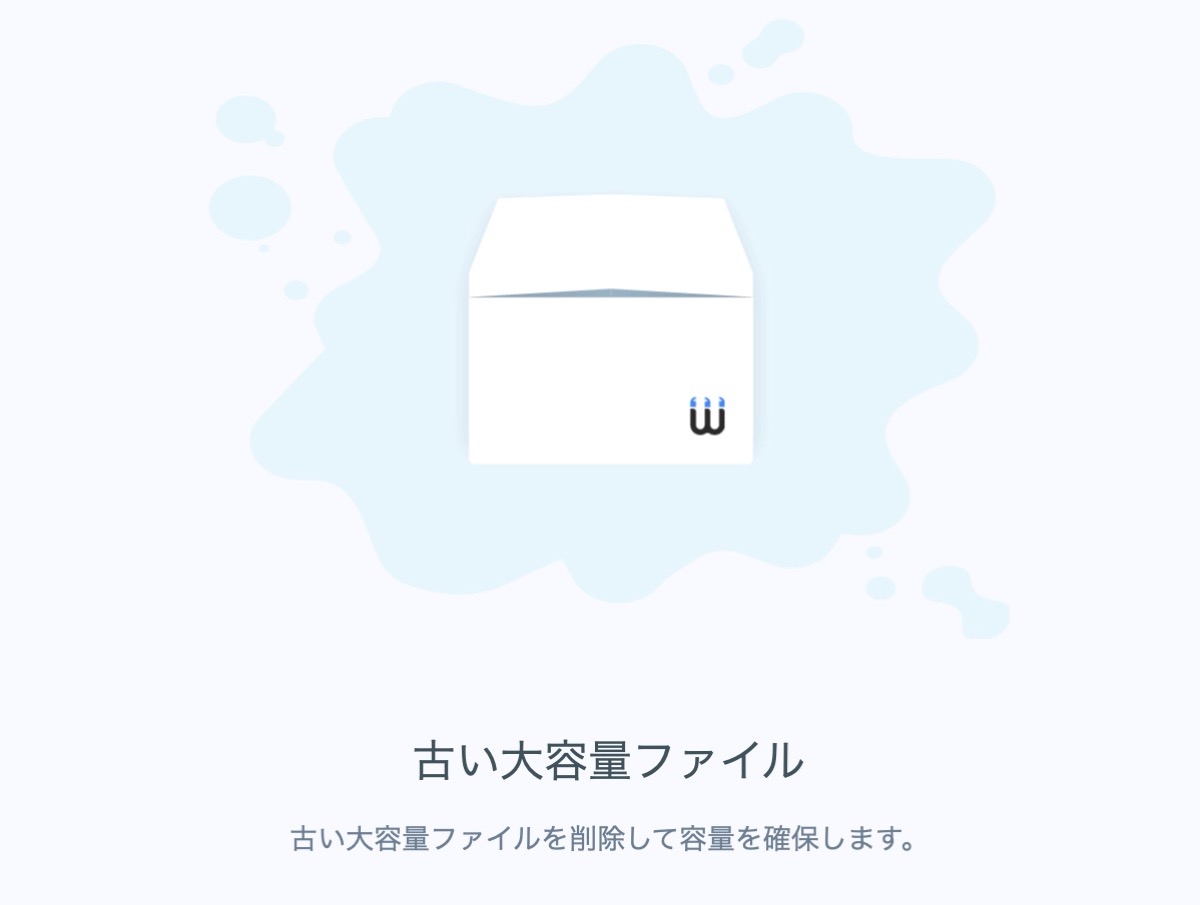
- スマートスキャン
- 古い大容量ファイル削除
- アンインストーラー(アプリの安全削除)
- 重複ファイル検知
- シュレッダー(ファイルの安全な完全削除)
- 機能拡張(macOSの機能拡張管理)
- プライバシー保護(Webブラウザのキャッシュなどの削除)
Macubeクリーナーは多機能でスマートなスキャンと簡単なファイル削除でMacの健康を保ってくれるメンテナンスアプリという感じです。



