iMac 21.5インチ(2014モデル)の動作がもっさりしてきたので、HDDからSSDへ換装します。
今回はDIYで行います。まだまだ使える!
以前27インチのiMacをSSDに乾燥した時はプロにお願いしました。
その様子はこちらをお読みください。
目次
現状確認
まずは現在iMacがなんでもっさりしているのかを確認します。
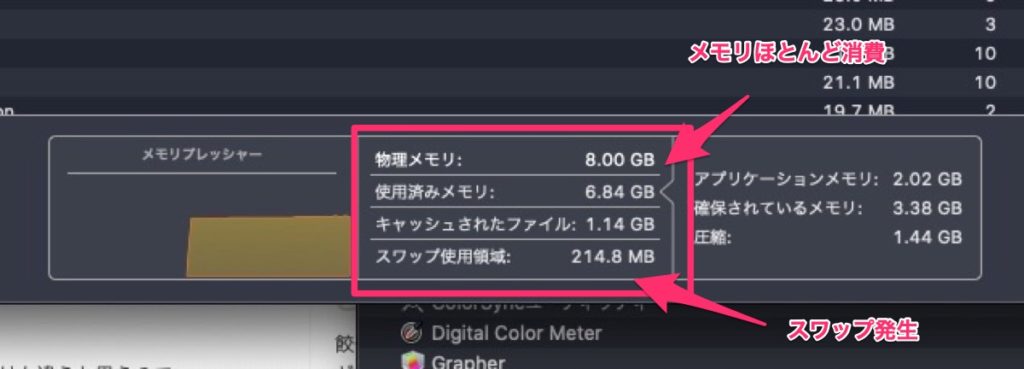
アクティビティモニターを見るとブラウザ1つ立ち上げているくらいなのに、メモリが結構ギリですね。スワップも発生しています。
スワップとは、メモリが足りなくなってきたらストレージの一部をメモリとして割り当てるもので、HDDはメモリよりも書き込み読み込み速度が極端に劣るためMacの動作がもっさりするのです。
そのほかも確認しましたがメモリ不足の他はやはりストレージがHDDであることが要因だと感じました。

メモリの増設も考えましたが、iMac21.5インチのメモリはマザーボードの裏側にあるため分解するのにリスクが高そうだと判断。今回はHDDをSSDに換装するだけにしました。
事前準備と必要なもの
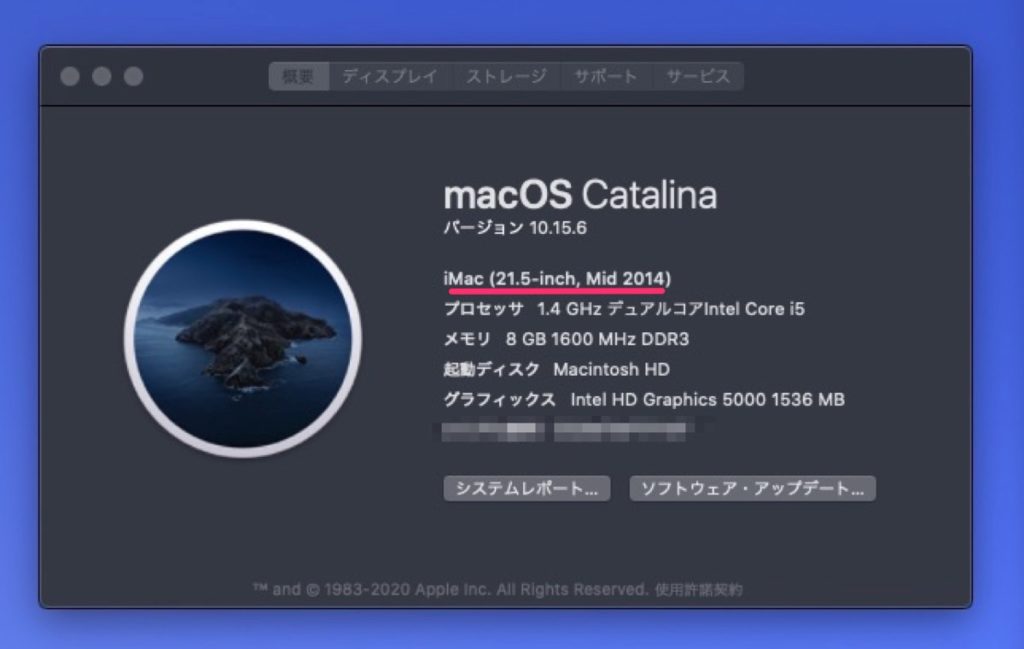
まずは自分のiMacのスペックやモデル名をちゃんと記録しておきましょう。
「このMacについて」から見ることができます。
それからTime Machineで確実にバックアップをとってください。
ここからiMacの分解に使う道具を紹介します。

- 金属製のヘラ
- ギター ピックもしくはプラスチック製のヘラ
- バスタオル(傷防止)
- T8のドライバー
- 2.5インチSSD
- 両面テープ
ヘラに関しては100均一のものでもかまいません。
ギター ピックも間に挟めるものであればOKです。
トルクスドライバーはMac関連をいじるのに必須アイテムなので1本持っているととても便利です。
僕はセットになっているものも使っています。
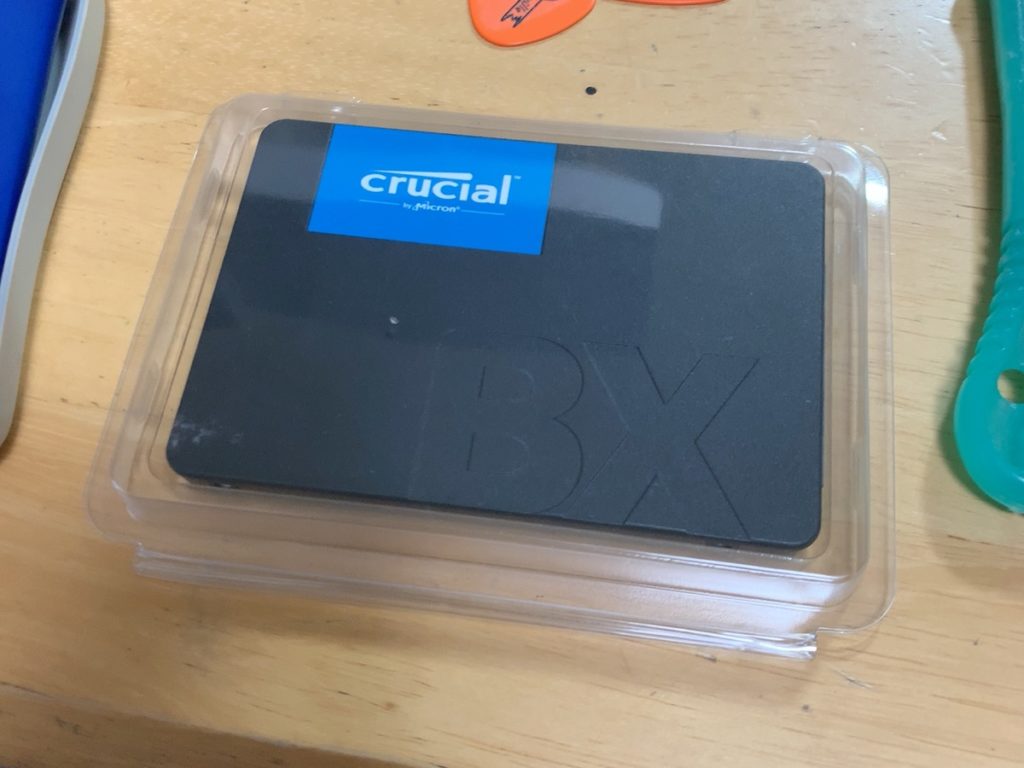
SSDは今回は余っていた240GBを使います。
購入する場合はコスパがいいのは1TBかなと思います。
両面テープは今回はきれいに仕上げるために専用品を買いましたが、結果から言えば厚みさえ気をつければ汎用的なものでもOKだと思いました。
iMacのディスプレイを外す

iMacのディスプレイは両面テープで固定されていますので、ヘラで少しずつ浮かして剥がしていきます。
ディスプレイが剥がれた後に落ちないように気をつけましょう。
また、事前に行っておきますがディスプレイは本体側とケーブルでつながっていますので、力で剥がすようなことは絶対にしないようにしましょう。

角から攻めます。
ディスプレイ側が黒い塗料が塗ってるので削らないように気をつけて隙間をあけます。

隙間にピックを挟みます。
使い古しのDVDとかCDとかでもOKです。

ピックをはさみつつ一周をゆっくり切り開いていきます。
必要以上にヘラを奥に入れないように気をつけましょう。

外周をはがしていくとパカっと開きます。
すると中央の少し右側にケーブルが2箇所つながっているところが見えてきます。

フラットケーブルになっていますので、慎重に外します。
外し方がそれぞれ違うので気をつけましょう。

ディスプレイが外れたら、HDDの場所を確認しましょう。
HDDをSSDに交換する

4本のトルクスネジで留まっています。T8を使います。

今回使うのはT8だけです。

4本のネジは長さが違うのでご注意ください。
ちゃんと元に戻せるように要所要所で写真を撮っておく方がいいですね。

ボルトを外すと、ウレタンケースがついたHDDが取り出せるようになります。
すこし浮かせてコネクタを外せばOKです。

ストレージのウレタンケースは本体のサイドに両面テープでついています。
ぺりぺりと外してSSDに再利用します。

SSDを装着します。
コネクタ部分が扱いにくい場合は左側のボックスのネジを緩めて少しずらせば装着可能です。
iMac復旧作業

SSDへ換装ができたら、きちんと装着できたのか確認する意味でもここで復旧を行います。
ディスプレイのケーブルを接続して、マステで仮留めします。

電源ボタンを押してすぐcommand + option + R を同時押ししてリカバリーモードに入り、Time Machineで復旧を行います。
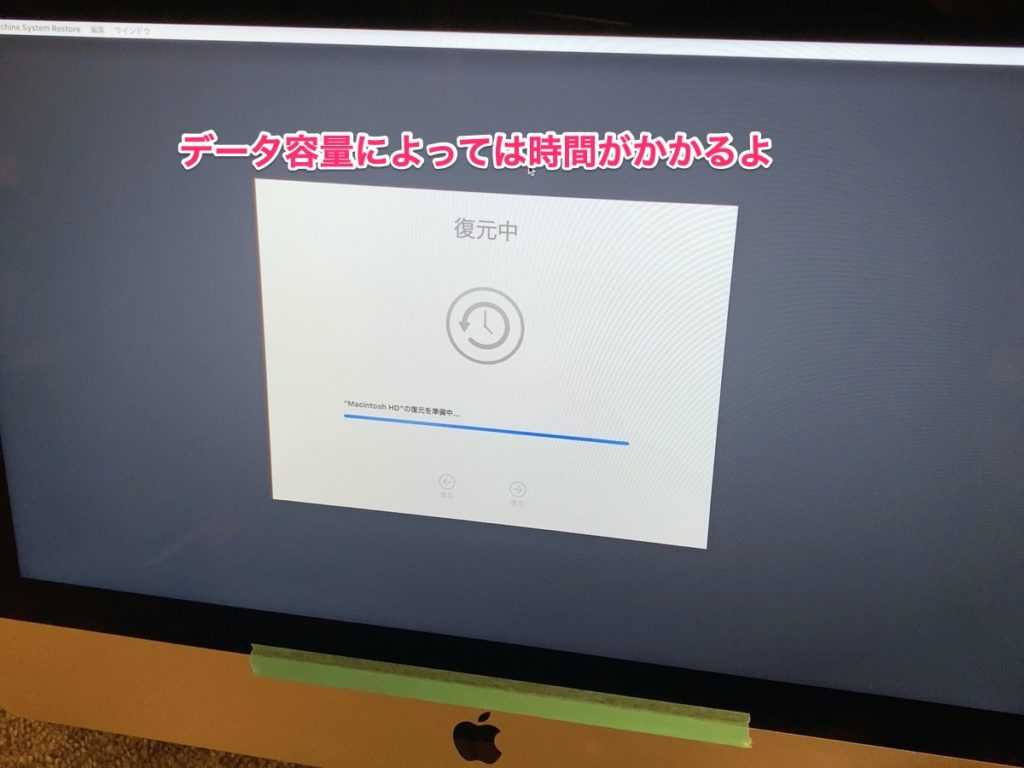
データ容量次第ではかなり時間がかかるので、しばし放置して復旧を待ちます。
iMacのディスプレイ戻し
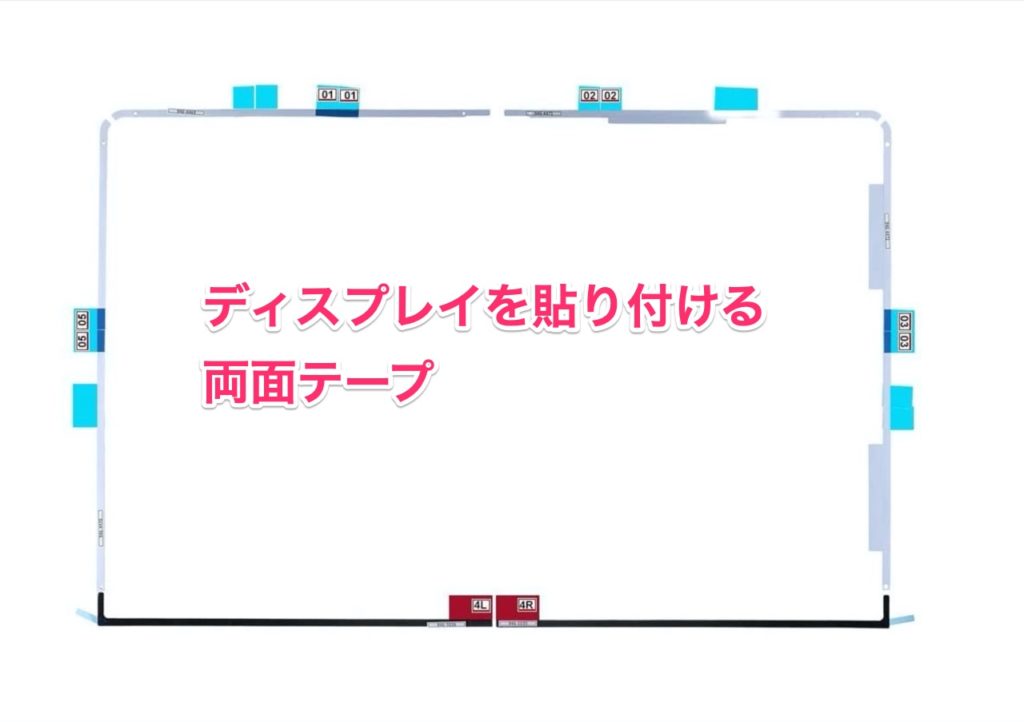
復旧を確認できたら、両面テープを使ってディスプレイを固定します。
本体とディスプレイについたままの両面テープの残骸を全てきれいに取り除きます。
案外きれいに撮れるので心配入りません。

ディスプレイ貼り付けの際に両サイドにずれがでないように気をつけましょう。
ミリのズレもなく今回はきっちり取り付けました!
SSDに換装した効果確認
SSDにしての効果を確認します。

まずは起動時間を測ってみました。
25秒!
これまで数分かかっていた起動時間が30秒未満になったのだからかなり良くなりました。
メモリは増設していないので不足は改善できていませんが、
通常使いでレインボーマークが出ることなく使用できているのでかなり動作が改善されました。
SSD速いですねー。
SWAPが発生してもHDDよりは速そうです。
今回はSSDを手持ちのものですませたので、総コストは両面テープ代の1500円程度でした。
業者に依頼すると結構かかるのですが、今回は大成功かと。
iMac 2015でもチャレンジ

iMac 2015でもSSD換装にチャレンジです。
こちらも2014と同じようにやればOKぽいです。

用意したのは、同じくCrucialの1TBです。安定してます。
今回も両面テープを準備です。
2015も対応の商品です。

T8ドライバがあれば大体なんでもできる気がします。
サクッと交換完了です。

Time Machineでバックアップをとっていれば簡単に復元できるのでいいですね。
2015もなんなく交換完了。
だんだんなれてきました。









