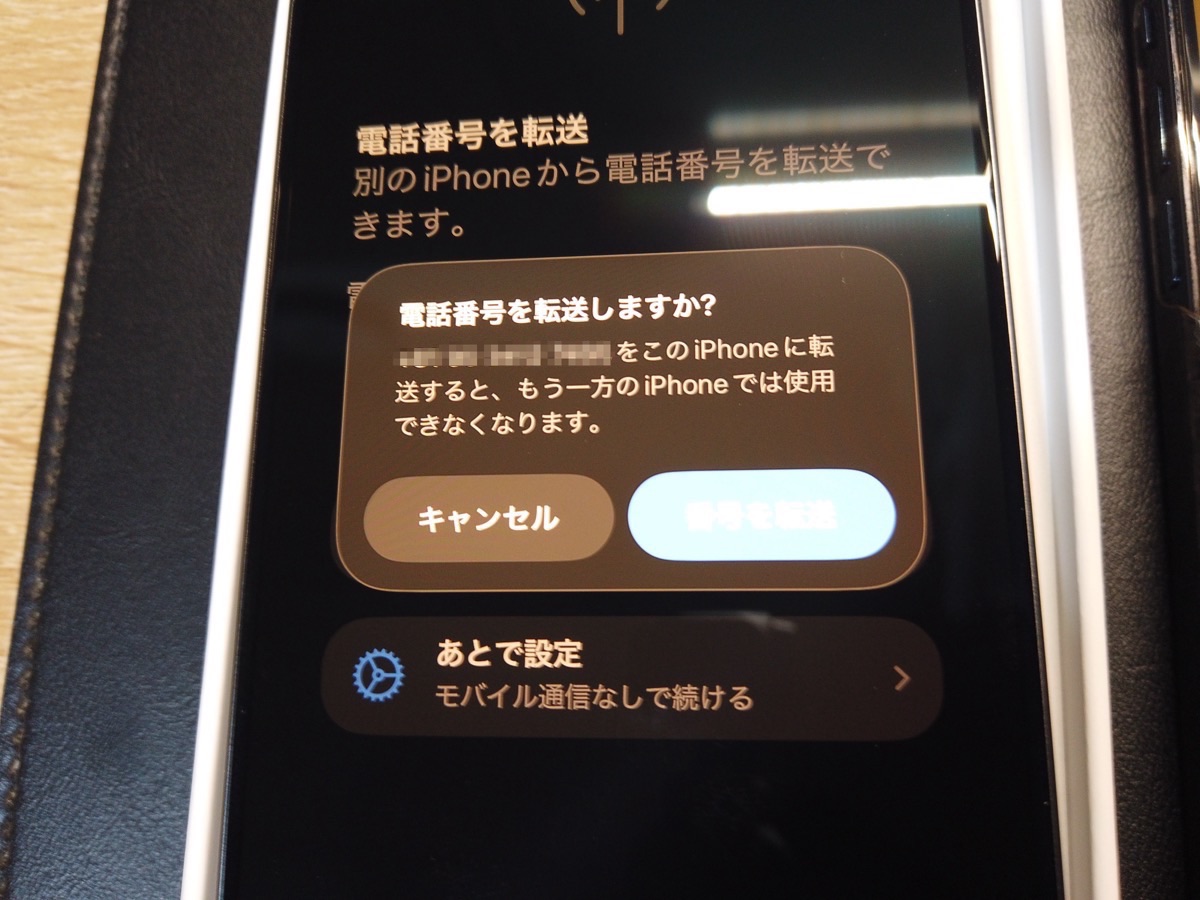Macが重たい。。
急にMacの電源が入らなくなった。。。
外部ディスプレイがうつらない。。
なんだかわからないけどメモリ不足。。
そんなときに試すMacふっかつのじゅもんを紹介します。
目次
可能ならTime Machineにバックアップを
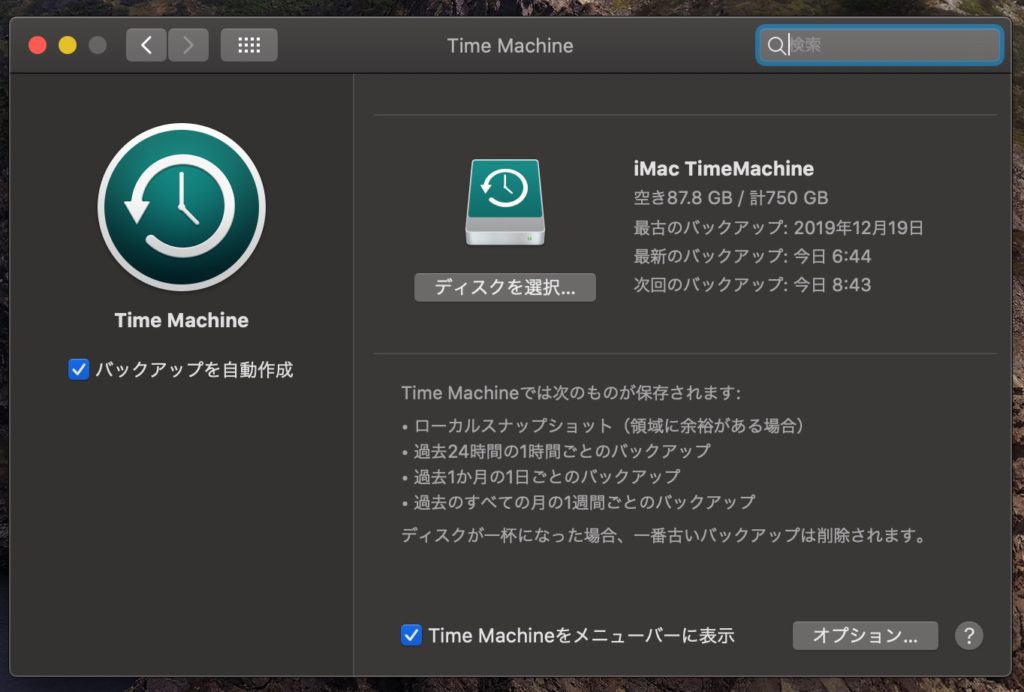
まだMacが動くのであればTime Machineにバックアップをとりましょう。
1世代分のバックアップがあればMacは復活できます。
大容量のポータブルHDDを持っておくと便利です。
Macのハードウエアチェック

まずはMacのハードウエア(機械的な部分)に問題がないかチェックしましょう。
- Macをシャットダウン
- キーボードの「D」をおしたまま起動する
ハードウエアチェックモードで起動すると、チェックがはじまります。
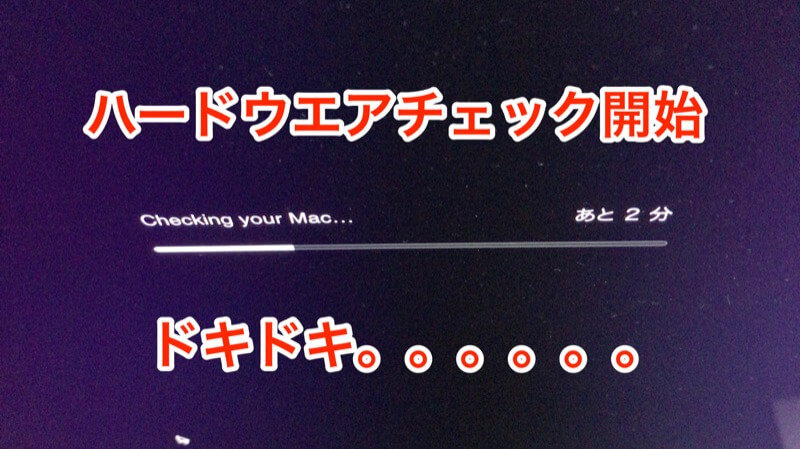
僕のMacでだいたい3分くらいでチェックが終了します。
数分かかると思えばいいでしょう。
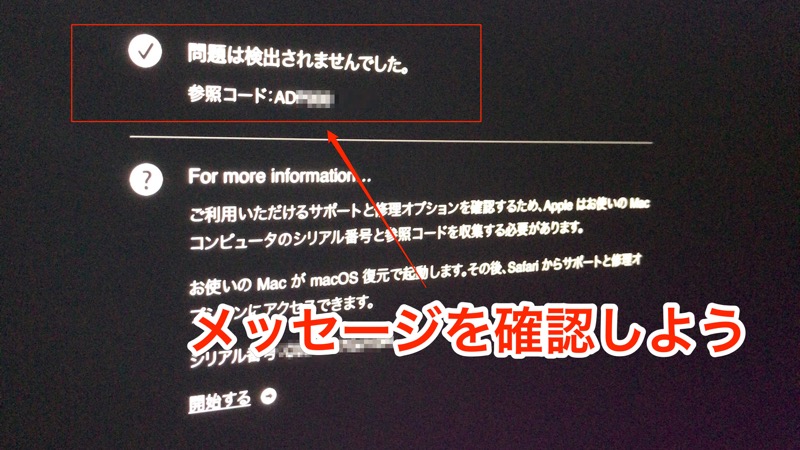
ここで問題があるならアップルケアに電話です!
Macをセーフモードで起動する

セーフモードとは?
https://support.apple.com/ja-jp/HT201262
セーフモード (セーフブートと呼ばれることもあります) は、Mac を起動する方法の 1 つです。
起動時に所定のチェックを行い、一部のソフトウェアが自動的に読み込まれたり、起動したりしないよう阻止します。
Mac をセーフモードで起動すると、次の処理が行われます。
起動ディスクを検証して、必要に応じてディレクトリの問題の修復を試みる
必要なカーネル機能拡張だけを読み込む
起動項目とログイン項目が自動的に開かないように阻止する
ユーザがインストールしたフォントを無効にする
フォントキャッシュ、カーネルキャッシュ、その他のシステムキャッシュファイルを削除する
最後の、『フォントキャッシュ、カーネルキャッシュ、その他のシステムキャッシュファイルを削除する』
に期待してセーフモード(セーフブート)で起動します。
特に作業は必要ありません。
セーフモードで起動するだけで修復処理が行われます。
また、セーフモードでは余計なログイン項目やシステム設定を読み込まないためセーフモードで問題の現象が発生しない場合は、
インストールしているアプリや設定ファイルに問題がある可能性があります。