ようやく正式リリースされた新macOS Big Sur!
今回はとうとう11となって超メジャーアップデートとなります。
macOSのアップデートの際にはなにかと事故が起きやすいので、安全安心で作業できる方法をシェアします。
macOS BigSurはリリースされたばかりのOSです。
これまでのOSアップデートとは違って超特大メジャーアップデートです。
これまでは10.**系でしたがBigSurから11.*系になります。
バグや互換性などこれまでになかった不具合が起きる可能性があるので、
Macを仕事でメインマシンとして使っている方は要注意!
何がなんでもバックアップから
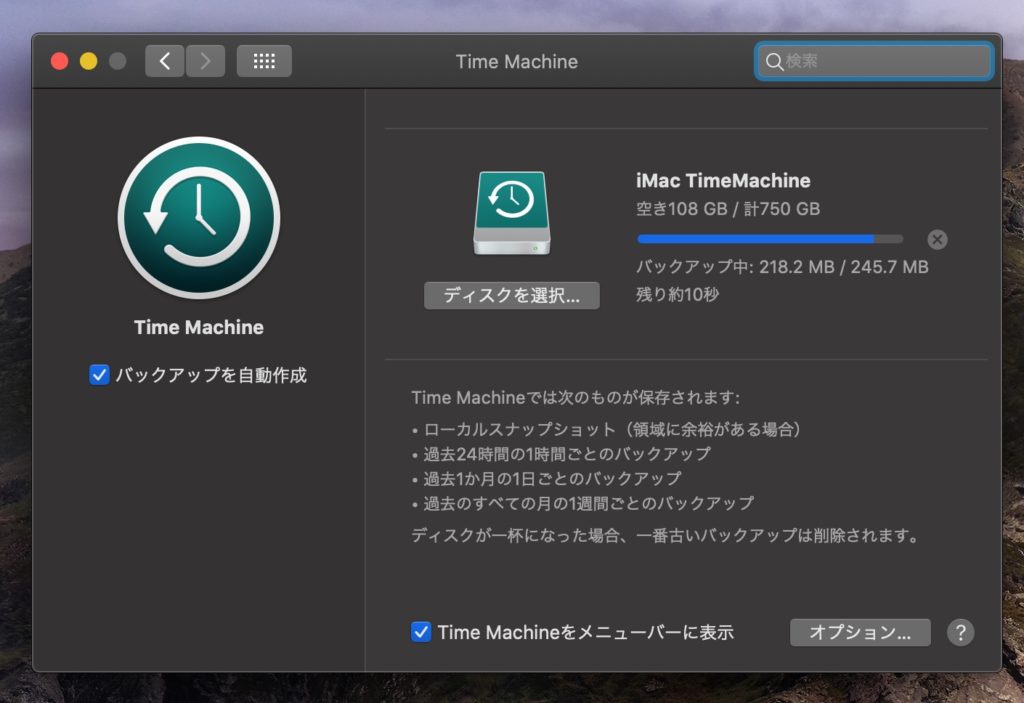
100億回くらいお伝えしたいのは何がなんでもバックアップを直前にとっておくことです。
Time Machineでフルバックアップをとっておけば安心です。
おすすめは、普段のバックアップ用Time Machineとは別に外付けハードディスクを1つ用意して
最新のフルバックアップを一世代とっておくことです。

使っていないハードディスクがあると便利です。
これを外付けケースにいれてTime Machine用にします。
こちらの2.5インチSSDやHDDドライブケース安くて非常に便利なので1つあるだけでストレージの再活用に大活躍です。
空いているHDDがない場合はやすい外付けHDDかSSDを買っておきましょう。
いざと言うとき、もしくはこれからのバックアップの利用に1つは必ずあるといいです。
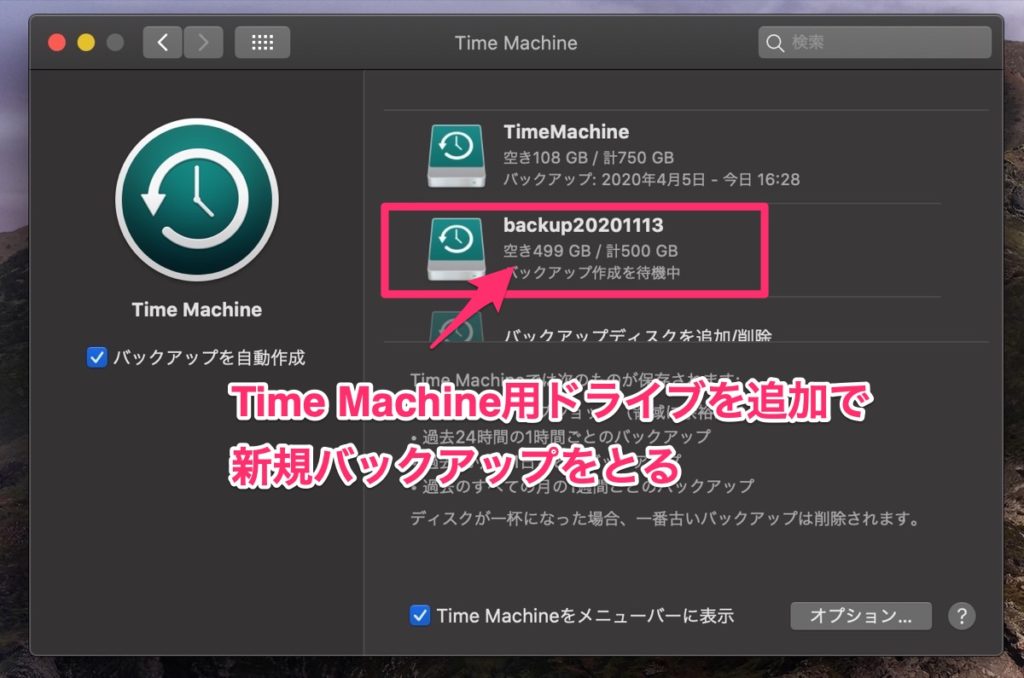
これまでのTime Machineドライブとは別にあたらしく追加します。
そこから一世代分をまるっとふるっとバックアップを作成します。
少し時間がかかりますが、これが用意できれば何も怖くないです。
取り外して別途保管しておきましょう。
macOS Big Surをインストール
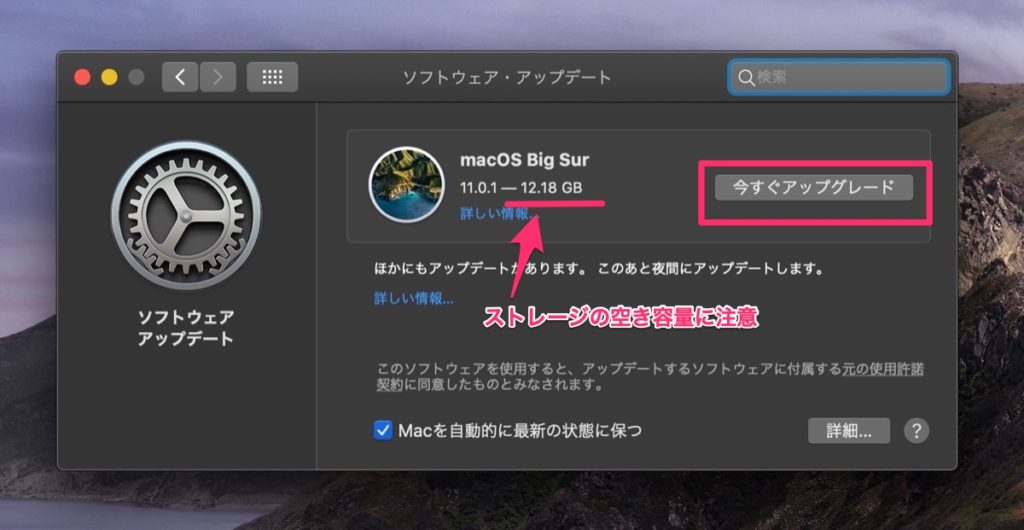
BigSurをインストールします。
まずダウンロードするインストーラ容量に注目。
12GBもあります。
Catalinaが約8GB
mojaveが約6GB
High Sierraが約5GBだったので、とんでもなく重たいです。
空き容量をチェックしてからダウンロードしましょう。
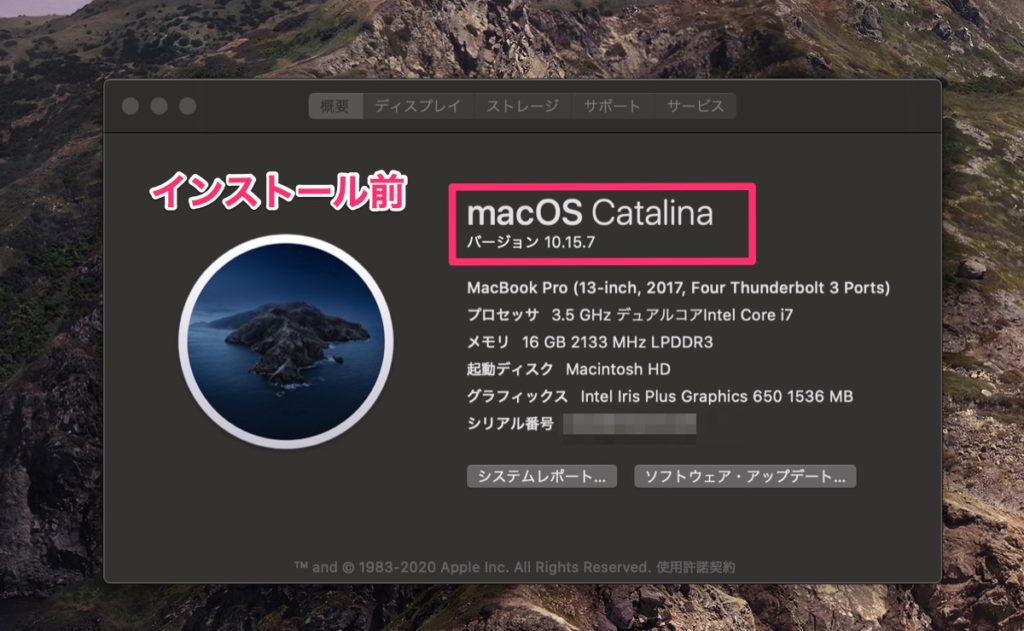
インストール直前はこんな感じ。
MacBook Pro 2017モデル Catalina 10.15.7です。
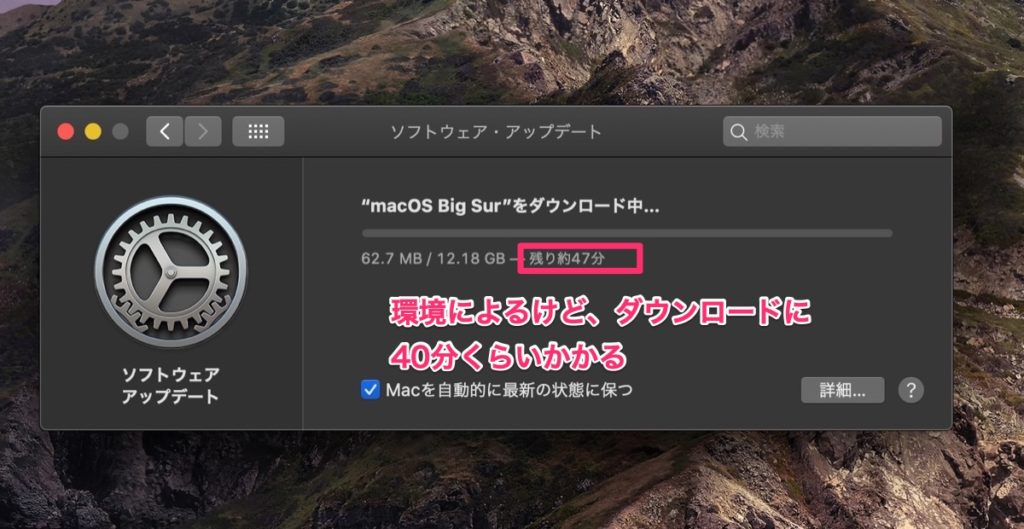
ファイルのダウンロードは環境によりますが、うちでは40分ほどかかりました。
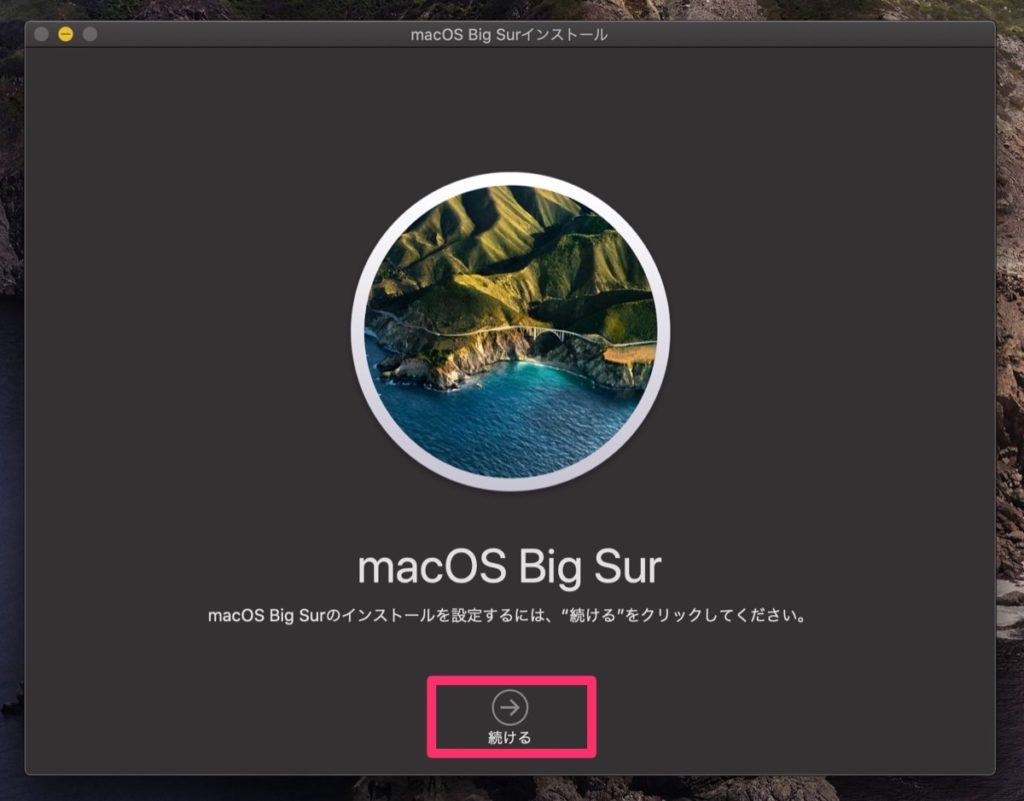
ダウンロードが完了したら、インストールを開始します。
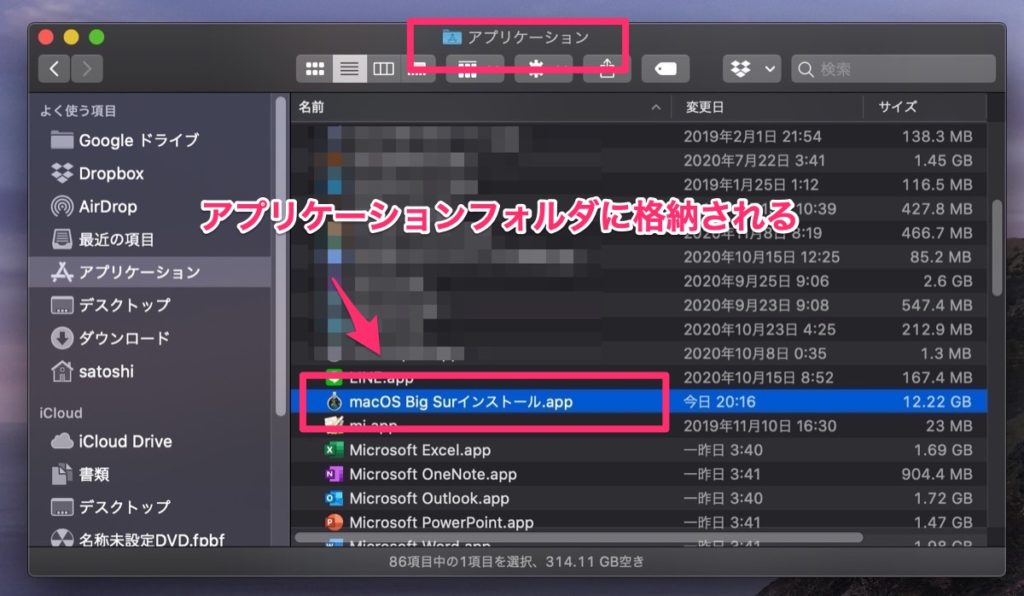
ちなみにBigSurのインストールファイルは一旦アプリケーションフォルダに保存されます。
バックアップが欲しい場合はこの時点でインストールファイルをコピーしておきましょう。
インストールが終わると消えますので注意。
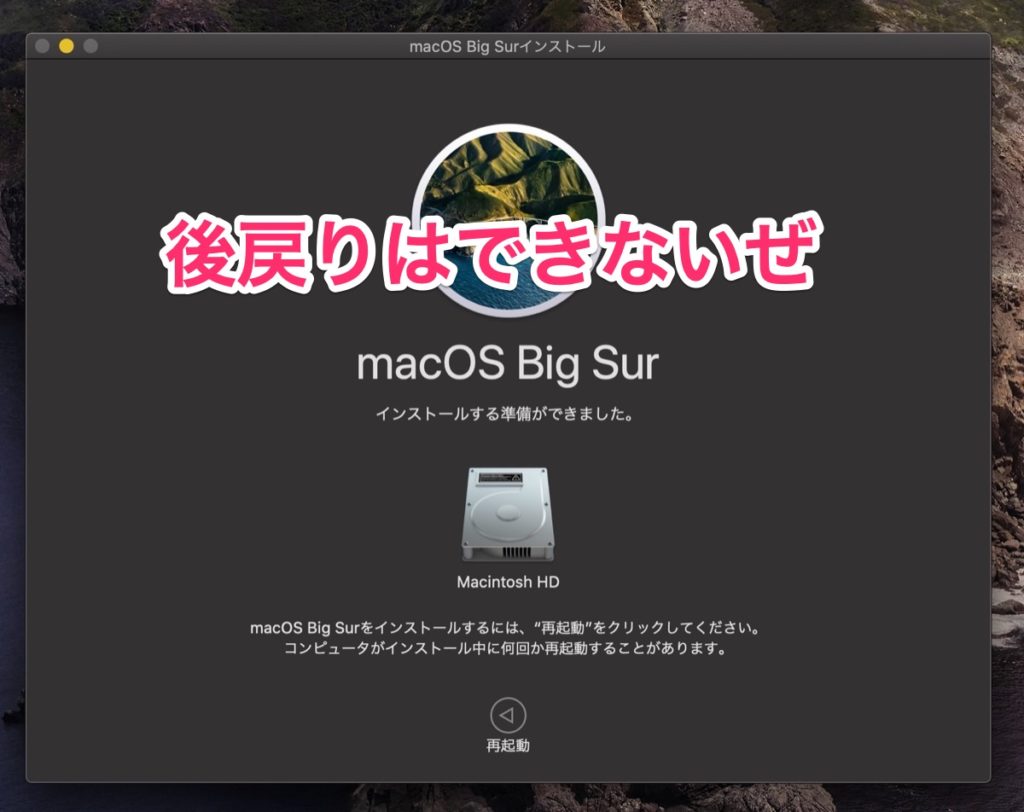
準備が整いました。
ここからインストール完了まで触ることができません。
再起動をかけて完了まで気長に待ちましょう。
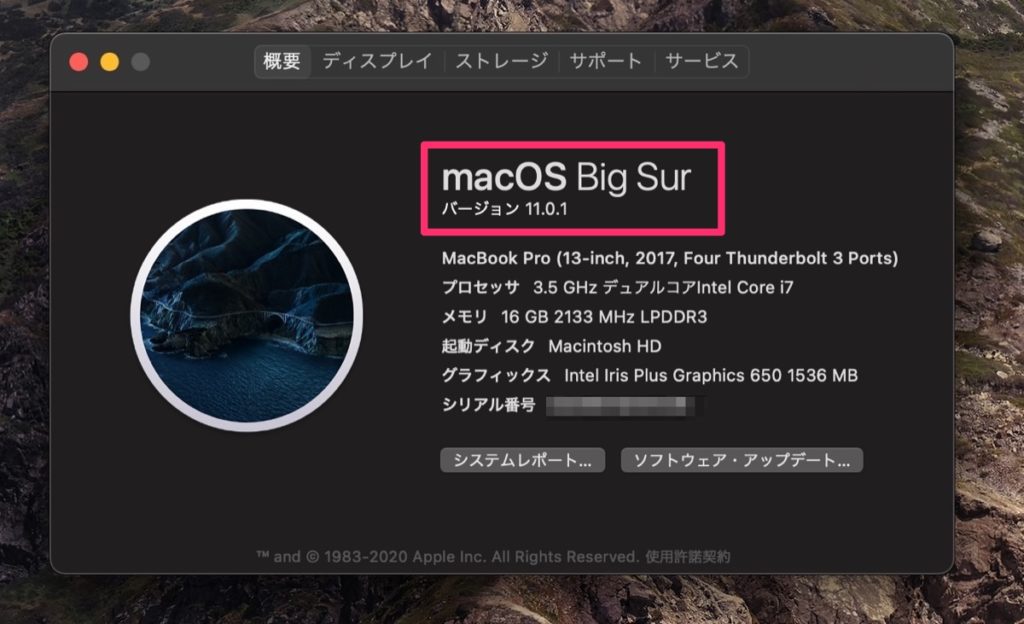
インストールが完了しました。
macOS Big Surバージョン11.0.1
と表示されていますね。

インストール直後はいくつかのプログラムが応答なしとなったり、
レインボーカーソルになってしまって動きが良くなかったのですが、
どうも、あたらしくTime Machineがバックアップを取り始めたのが影響のようでした。
一晩放置してたら動きは良くいまのところは問題ありません。
今後細かくみていって問題があったら、最初にとったバックアップを使って元に戻せばOKなので安心です。





