Time MachineでMacのバックアップをとりますが、そのためだけに外付けHDDを利用するのはちょっともったい無い。
パーティション(ハードディスクの領域)を分けてTime Machineと予備ストレージと便利に使い分ける方法を紹介します。
目次
ちょっと大きめな外付けHDDを用意する
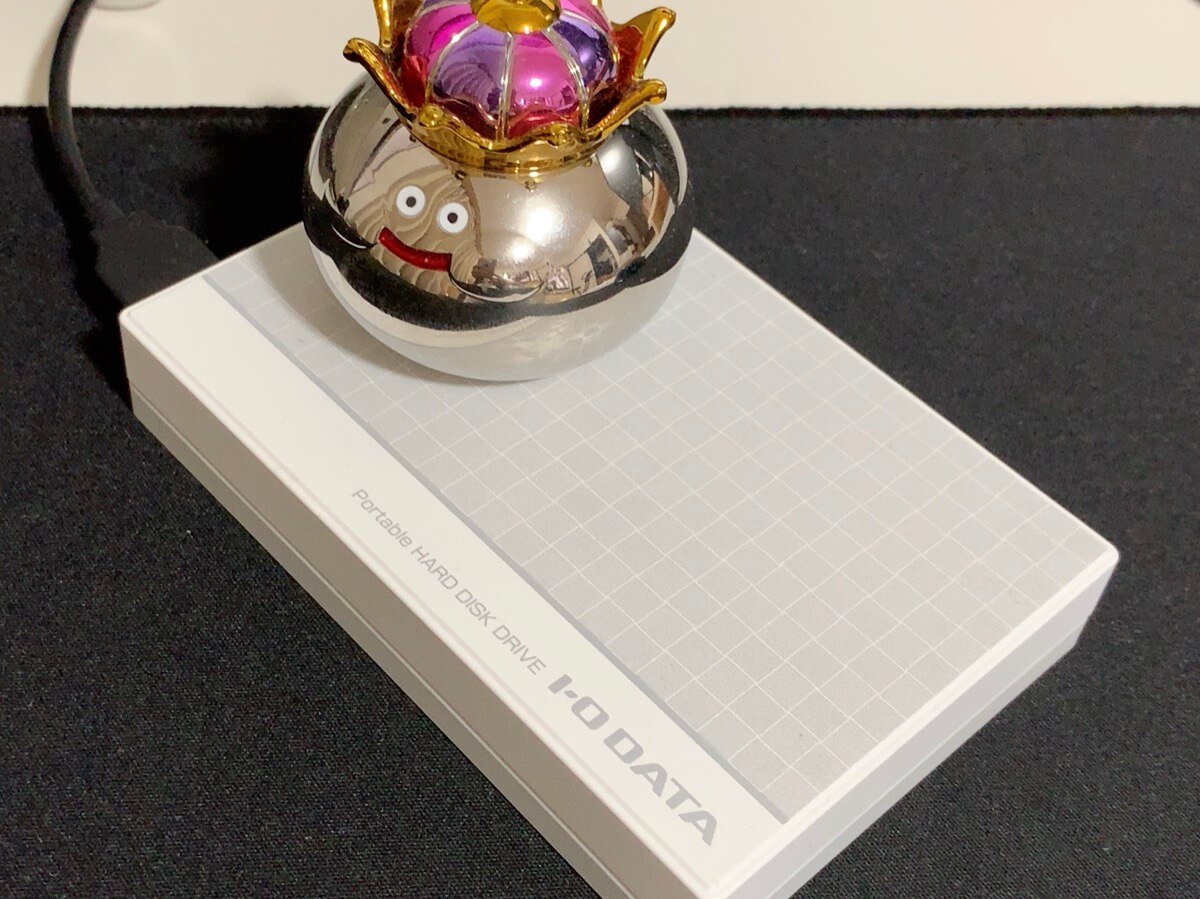
今回は2TBのポータブルHDDを例に説明します。
2TBくらいあれば半分にわけても1TBずつになります。
現在どのメーカーさんも9000円前後で2TBのポータブルHDDが購入できます。
ディスクユーティリティでパーティションを分ける
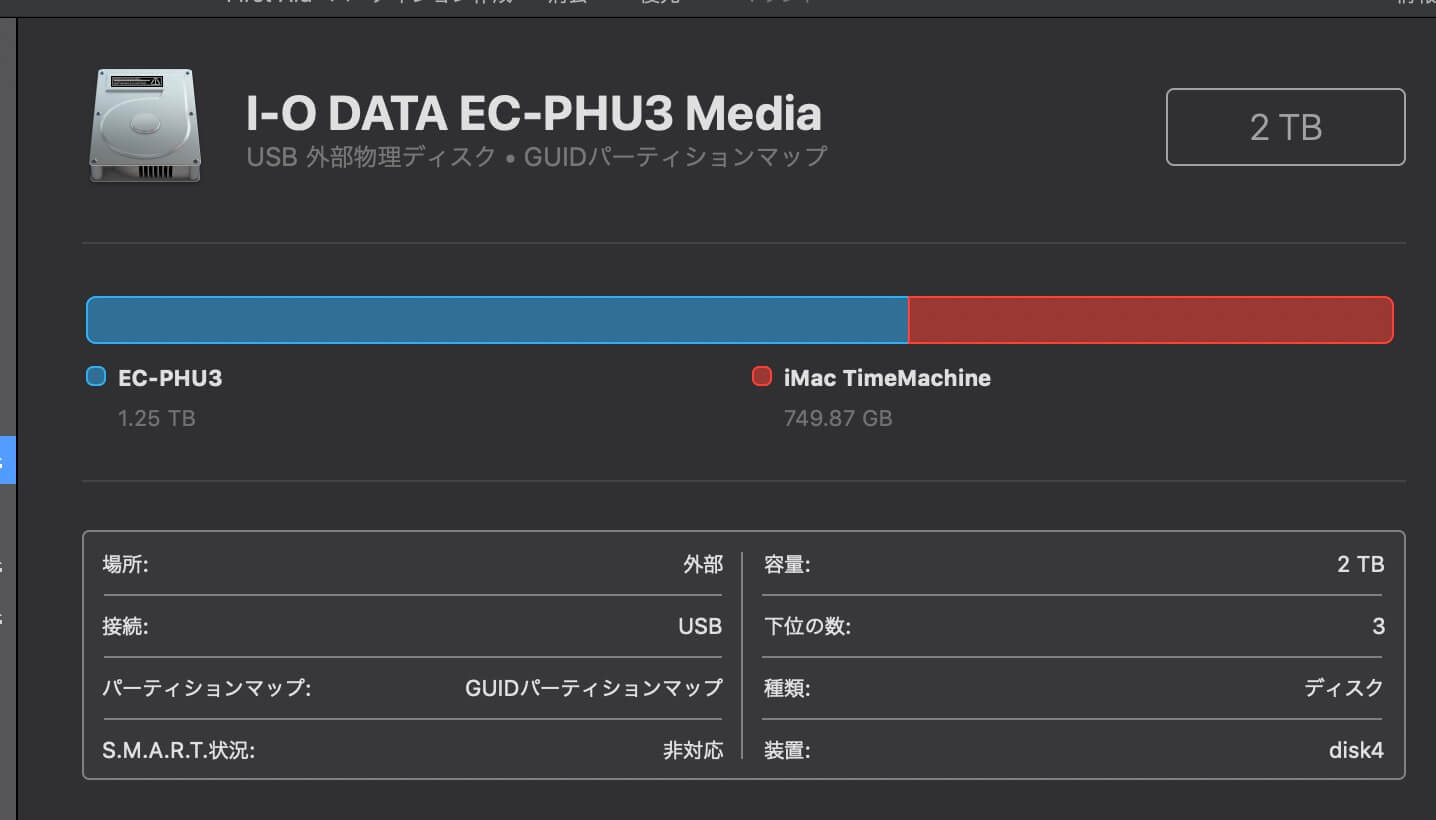
うちのHDDの詳細です。
1.25TBを外部ストレージとして、のこりの750GBをTime Machineとして使っています。
1つのHDDで両方こなせるので便利です。
やり方です。
アプリケーション→ユーティリティ→ディスクユーティリティを開きます。
今回は500GBのHDDを例に説明します。
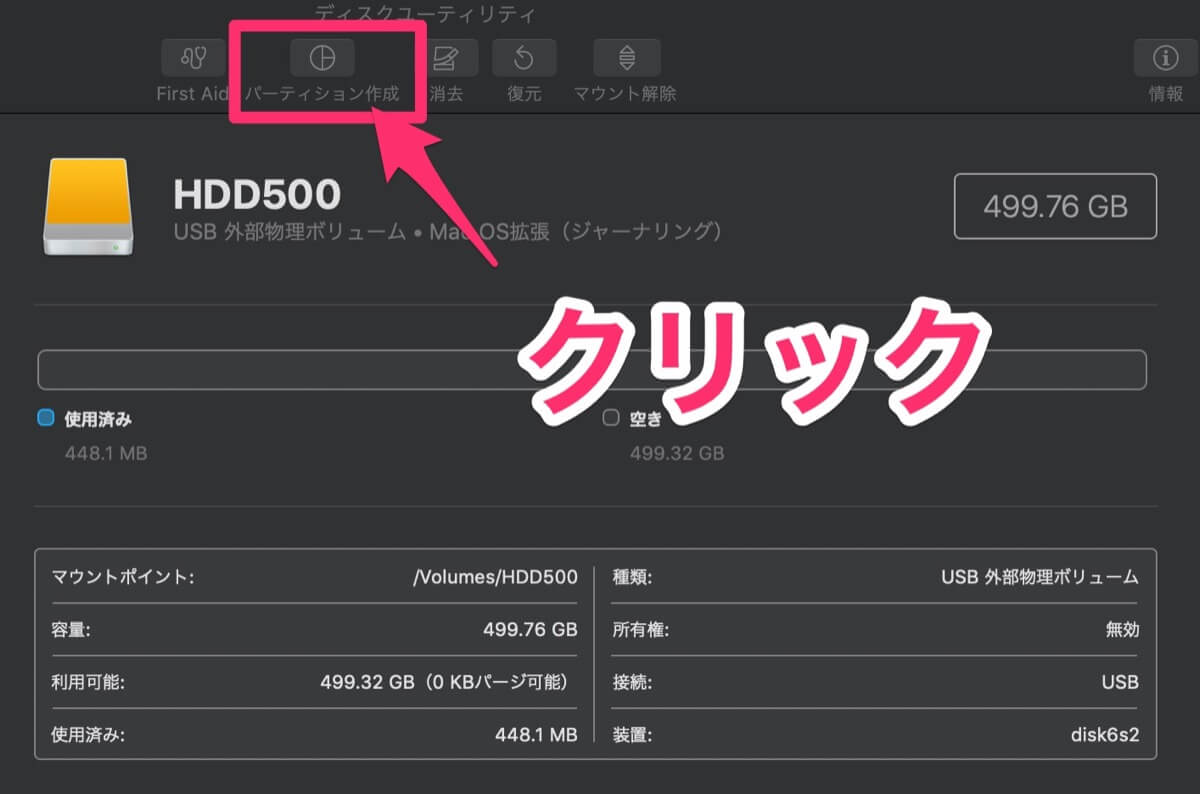
上部の「パーティション作成」をクリックします。
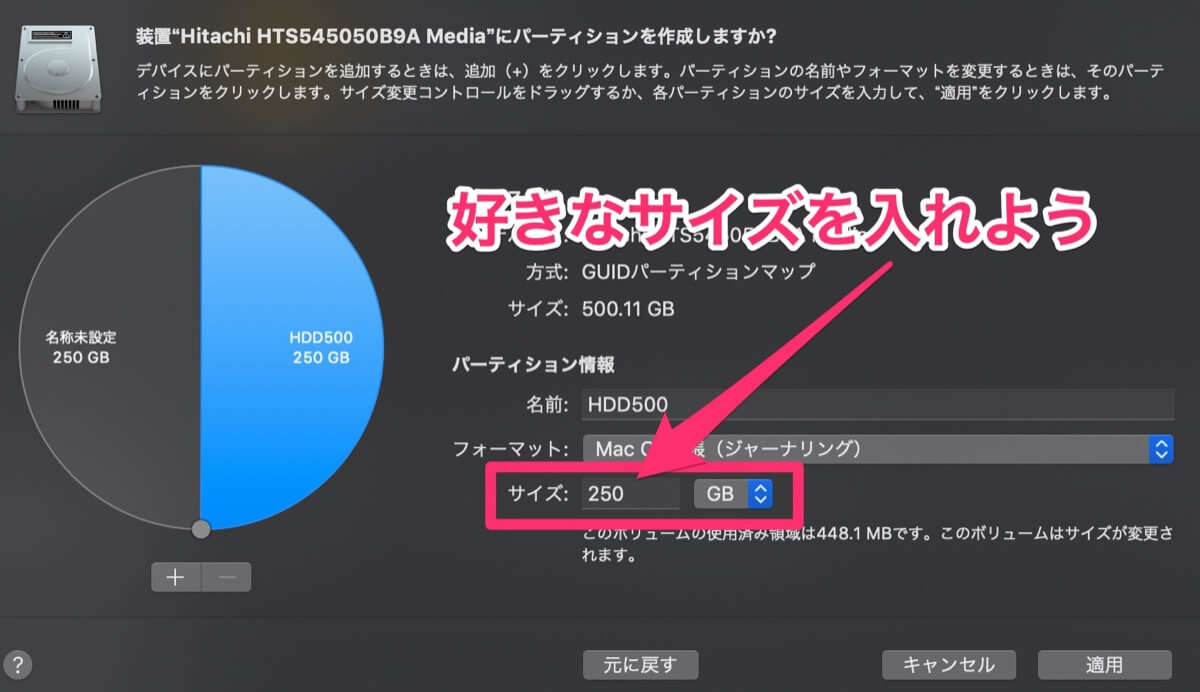
サイズのところに好きなサイズをいれて「適用」ボタンをクリックしましょう。
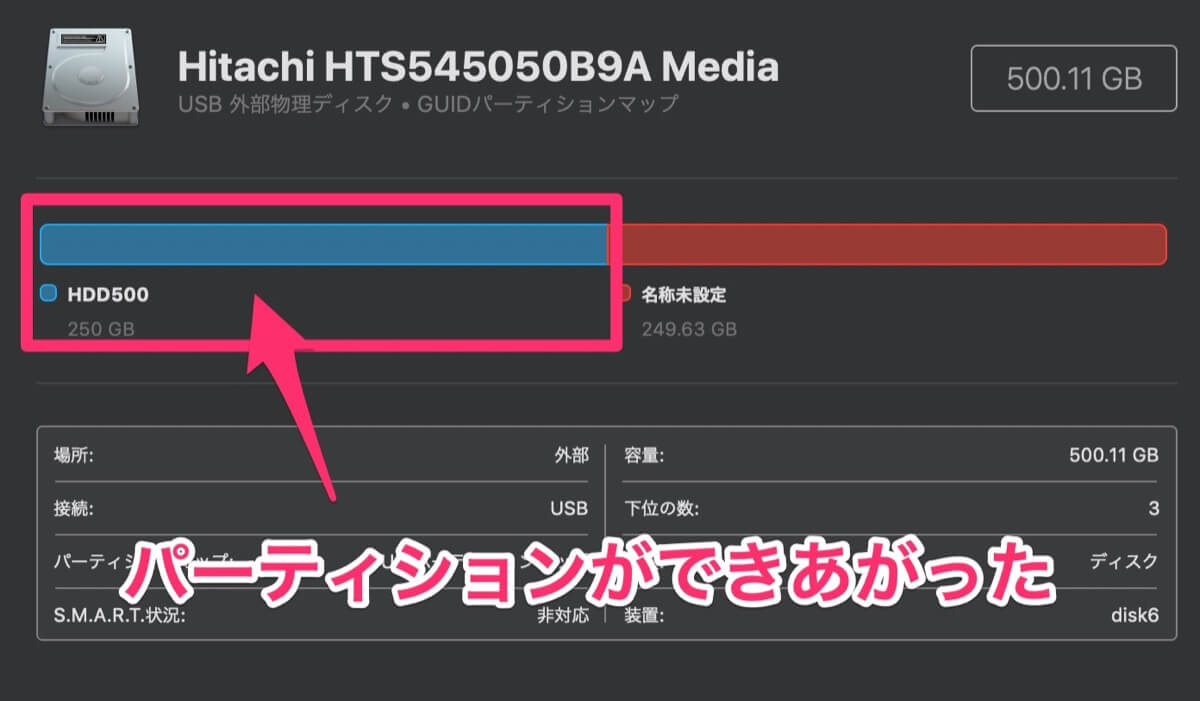
これでパーティションがわかれました。
フォーマットは「MacOS拡張ジャーナル」にしておきましょう。
残り半分も同じように何か名前をつけておきましょう。
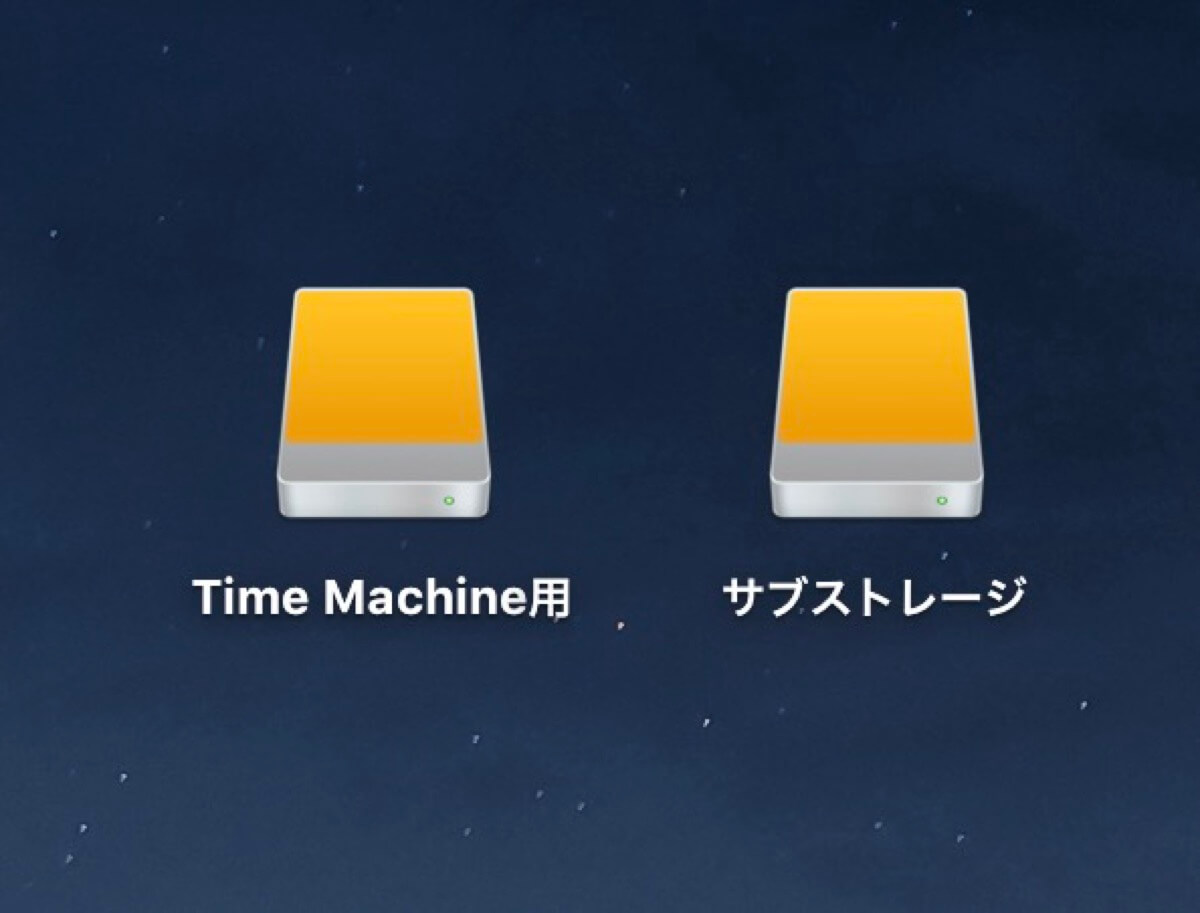
これで1台のポータブルHDDで2つのストレージが認識されるようになりました。
Time Machine用ディスクとして設定しよう
環境設定からTime Machineの設定を開きます。
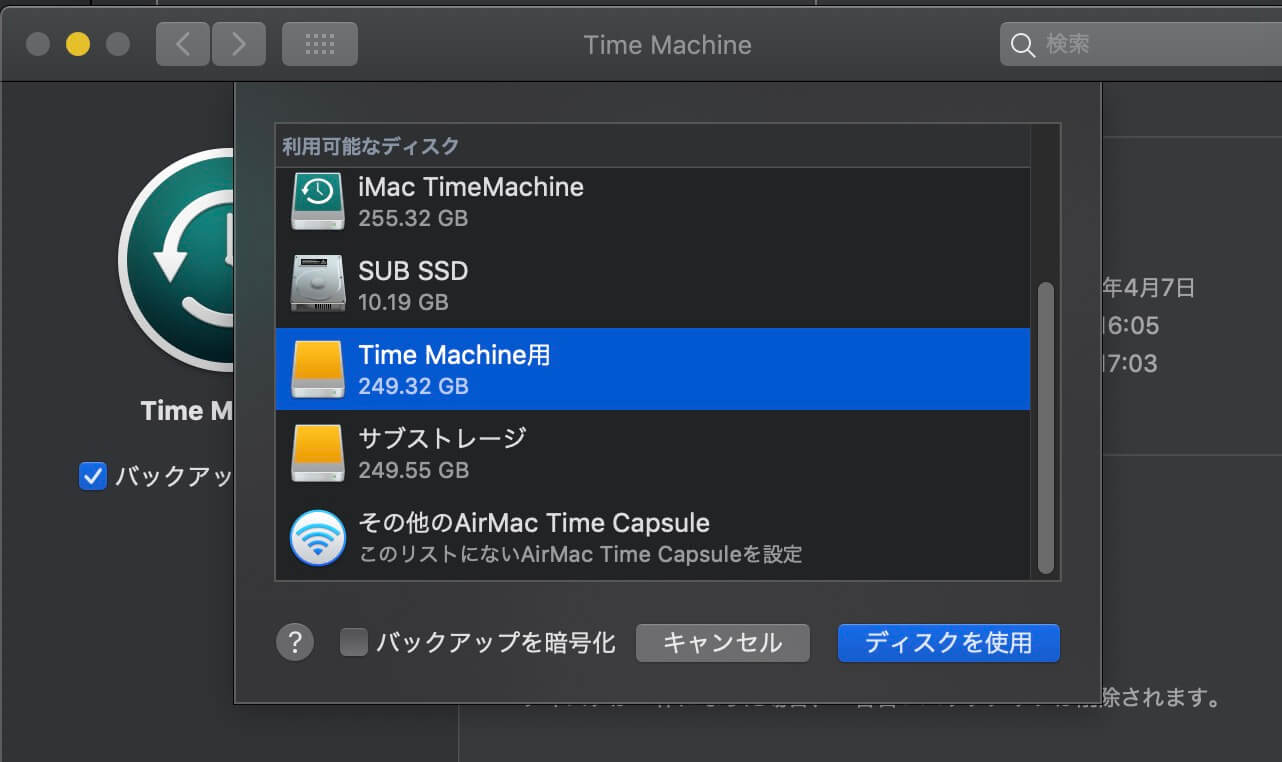
先ほど作ったパーティションをTime Machineとして設定しましょう。
フォーマットは「MacOS拡張ジャーナル」でなければTime Machine用として設定できないので間違った方はフォーマットからやり直してください。
これで設定はおわりです。
1台でTime Machineとサブストレージを担うことができるようになりました。
初回は長いですが時間があるときにバックアップを取ってしまいましょう。
パーティションを区切ってTime Machineを利用するデメリット
パーティションを区切っているとはいえ、もとは1台のHDDです。
デメリットもあります。
Time Machineバックアップ中はHDDがおもたくなる
Time Machineは1時間に1回起動して差分のバックアップをとります。
その間にサブストレージに保存したファイルにアクセスすると通信がかぶるので動作が重たくなる可能性があります。
同時に壊れる可能性がある
これが一番のリスクですね。
1台なのでどちらかの要因でこわれてしまうとTime Machineのバックアップもサブストレージのバックアップもなくなってしまう可能性があります。
メリット・デメリットありますが1台でスッキリさせたい場合には有効な手段かなと思います。




