僕らのようにWebサイト運営をやっている人間には超スーパーウルトラ有名な検索順位チェックツールといえば
「GRC」
ですよね。
GRCは有償ツールです。
基本的にはWindows対応のツールなのでMacで使うにはちょっと工夫が必要です。(つまりMacでも使えます)
- Mac上でWindowsをインストールする(BootCampなど)
- Wineを利用してWindowsアプリを動かす(最新macOSだと難しいかも)
- 別途Windows PCを用意する
僕の場合はWindowsマシンを用意してGRC専用端末として使っていますが、、
端末が別だと見なくなっちゃうんですよね、めんどくさくて。
それはいかん!ということでMacで使える代替アプリがないか探してきました。
それが「SerpoScope」です。
目次
SerpoScopeのメリットとデメリット
SerpoScopeのメリットは以下の通りです。
- 完全無料
- サイト登録数無制限
- 検索キーワード無制限
- 高機能
- 使い方がわかりやすい
- 自動化が可能
自動化でかいなぁ、毎日GRCをまわさなきゃっていうのから解放されます。
SerpoScopeのデメリットは、
- 無料だから心配
- 英語表記でわからないメニューがある
- 結構検索時間がかかる
無料ツールなので変なところはないかなって心配になることがあります。
また日本語化はされていないのでわからない部分があります。
SerpoScopeのインストール
SerpoScopeはオープンソースの無料検索順位チェックツールです。
ダウンロードしたらjarファイルだったのでJavaでできているツールのようですね。
ということはJavaの環境さえちゃんとできていればWindowsでもLinuxでもmacOSでも利用が可能ということです。
少し引っかかるのは「無料」ってところでしょうかね。(後述)
SerpoScopeファイルダウンロード
まず公式サイトからファイルをダウンロードします。(約52MB)
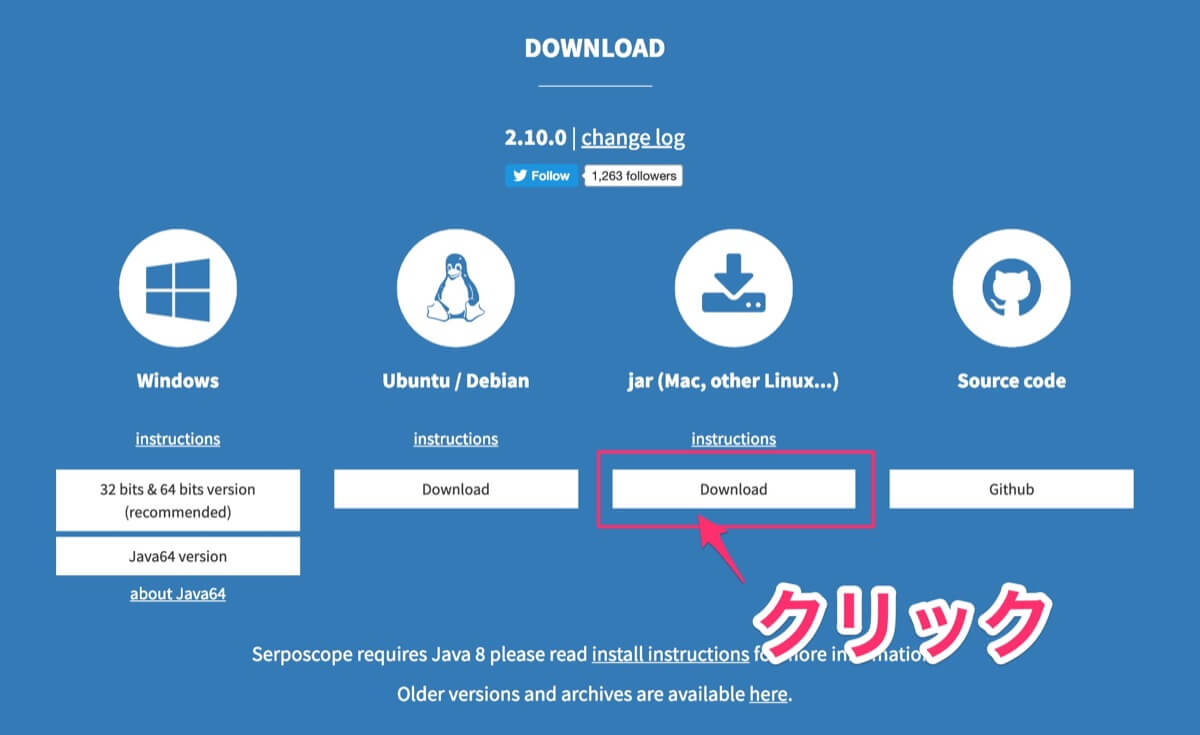
このように保存する前に警告が出る場合があります。 心配な方は「破棄」。 自己責任で先に進む場合は「保存」をクリックしてもうしばらくお付き合いください。
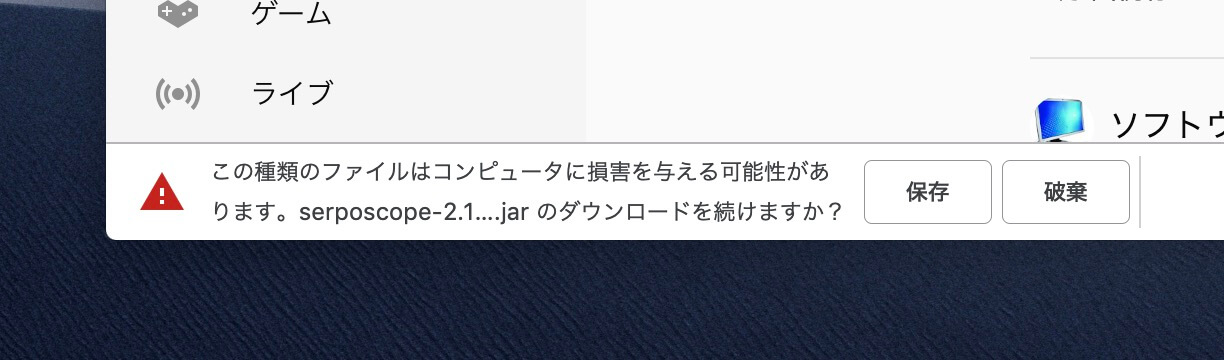
SerpoScopeを起動する
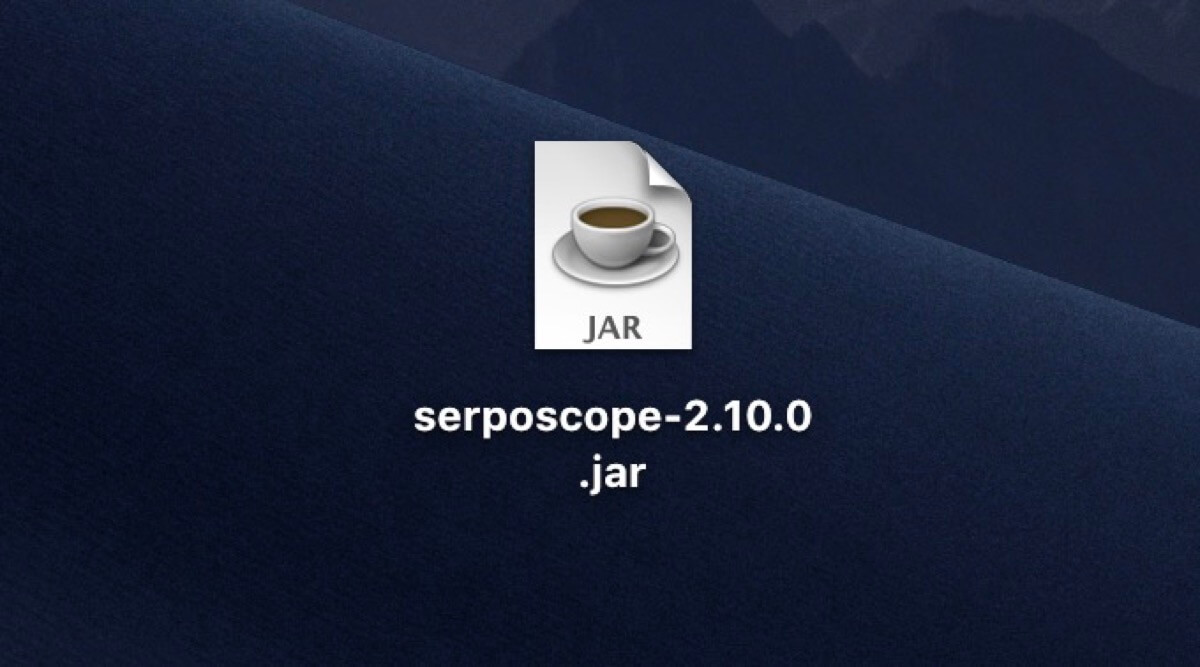
serposcope-2.*.*.jar というファイルがダウンロードされたかと思います。 このファイルをアプリケーションフォルダに移動させましょう。
Javaのバージョン確認
serposcopeはJavaという環境で動作するツールです。 Macに入っているJavaのバージョンが1.8以上である必要があります。確認方法は以下の通り。 環境設定の「java」をクリック。
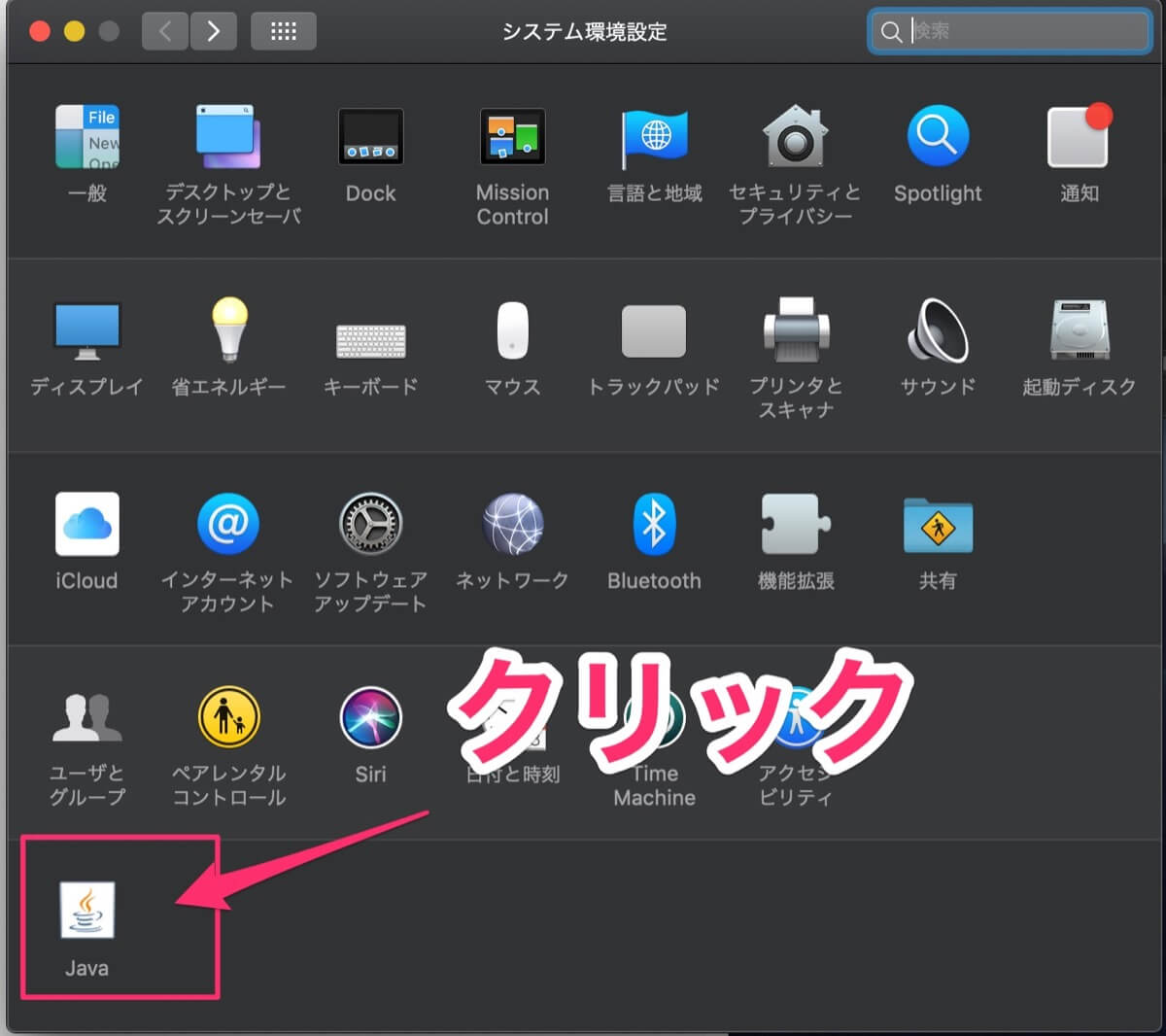
「バージョンの確認」からJavaのバージョンを確認しましょう。
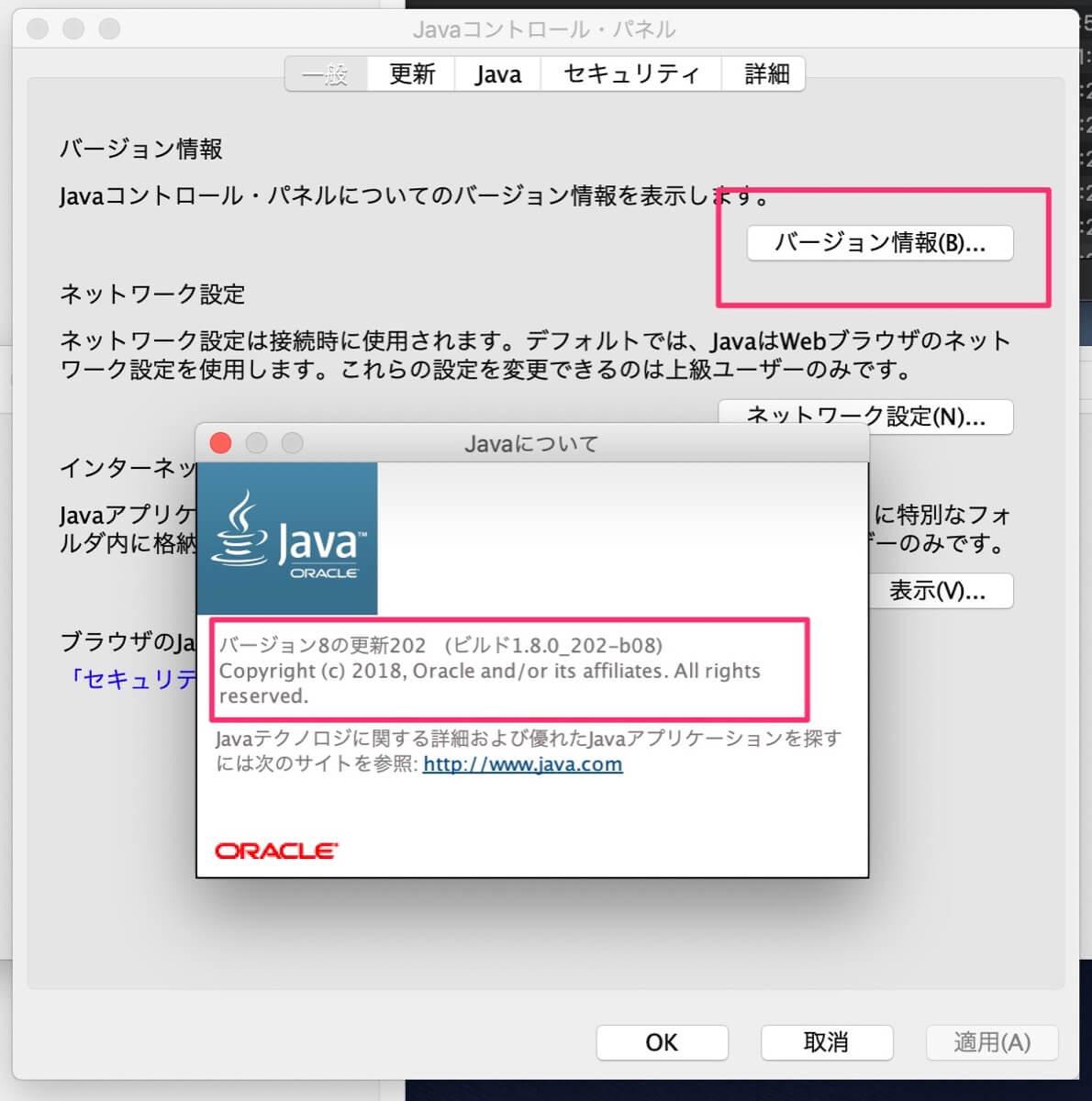
万が一、1.8未満だった場合は、更新タブから最新化しましょう。 もしくはオラクルの公式サイトからダウンロードしましょう。
SerpoScopeを起動する
アプリケーションフォルダに保存した「serposcope-2.*.*.jar 」をダブルクリックして起動しましょう。 以下のようなメッセージが表示された場合は、いったん「OK」をクリックして閉じます。
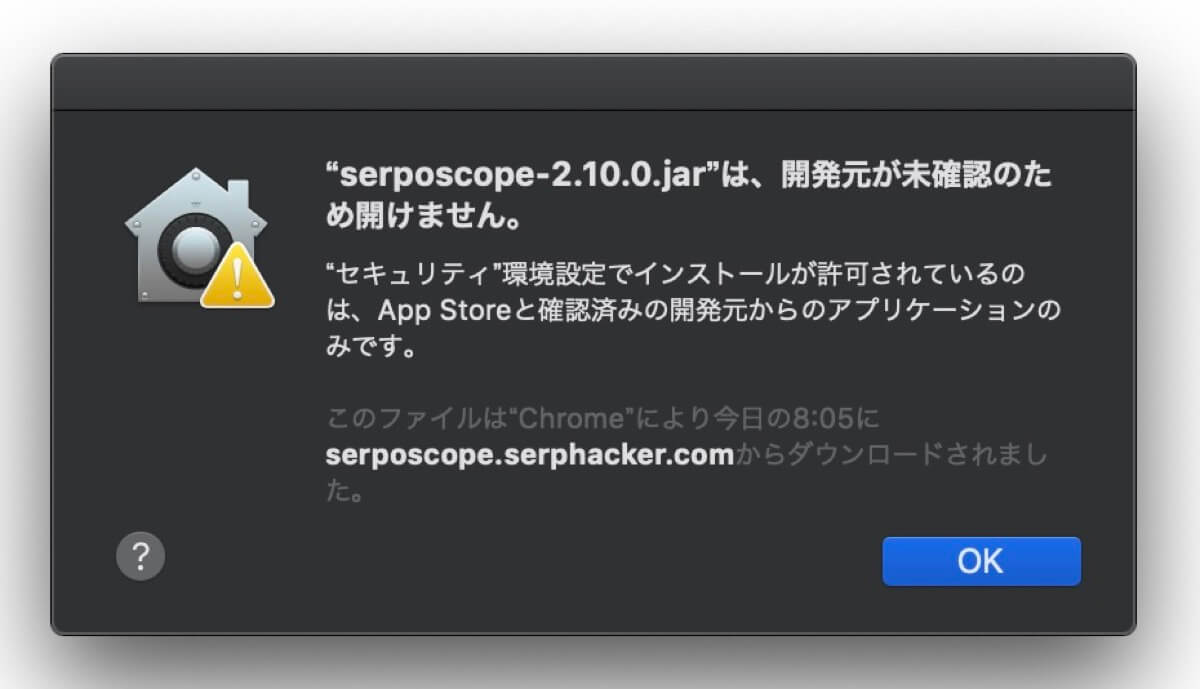
「serposcope-2.*.*.jar 」を右クリックして「開く」を選択しましょう。 すると先ほどとちがって「開く」ボタンが表示されますのでクリックしてSerpoScopeを起動しましょう。
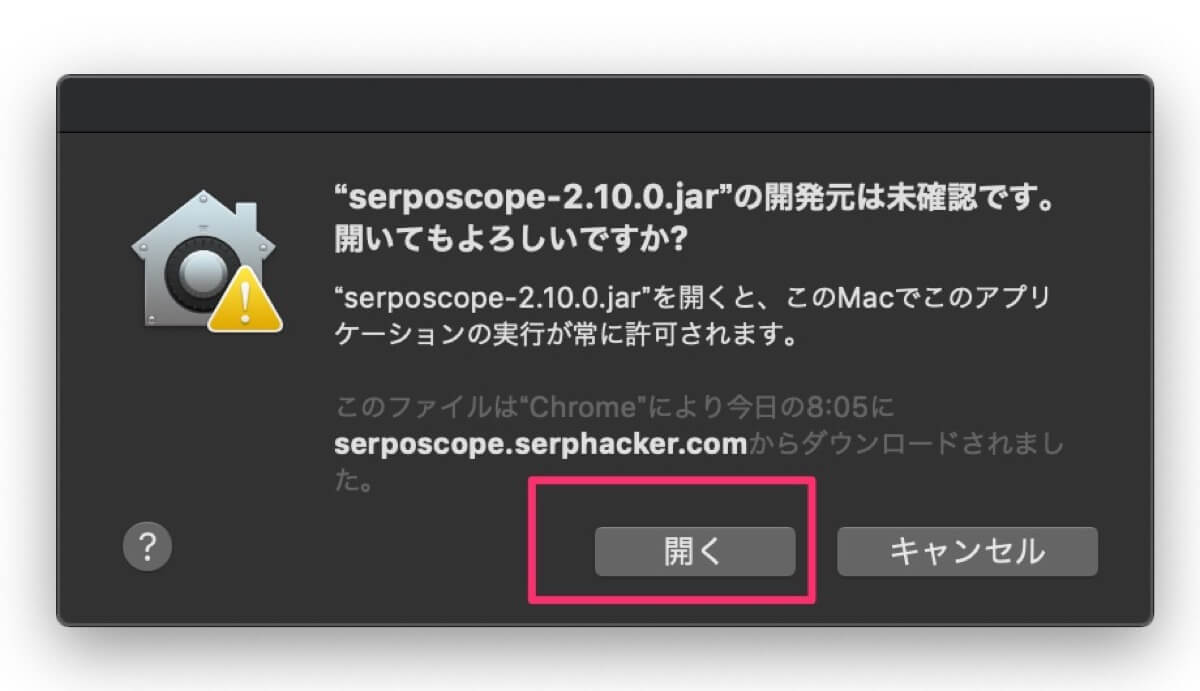
「・・・・・・・」 は? なんもおきねぇ!!!! と思うかもしれませんが、裏で動いているのです。 ここからがちょいと面倒なのでよく読んでください。 Webブラウザを起動します。SafariでもGoogle Chromeでも構いません。 いかのURLを記入してアクセスしてください。
http://127.0.0.1:7134
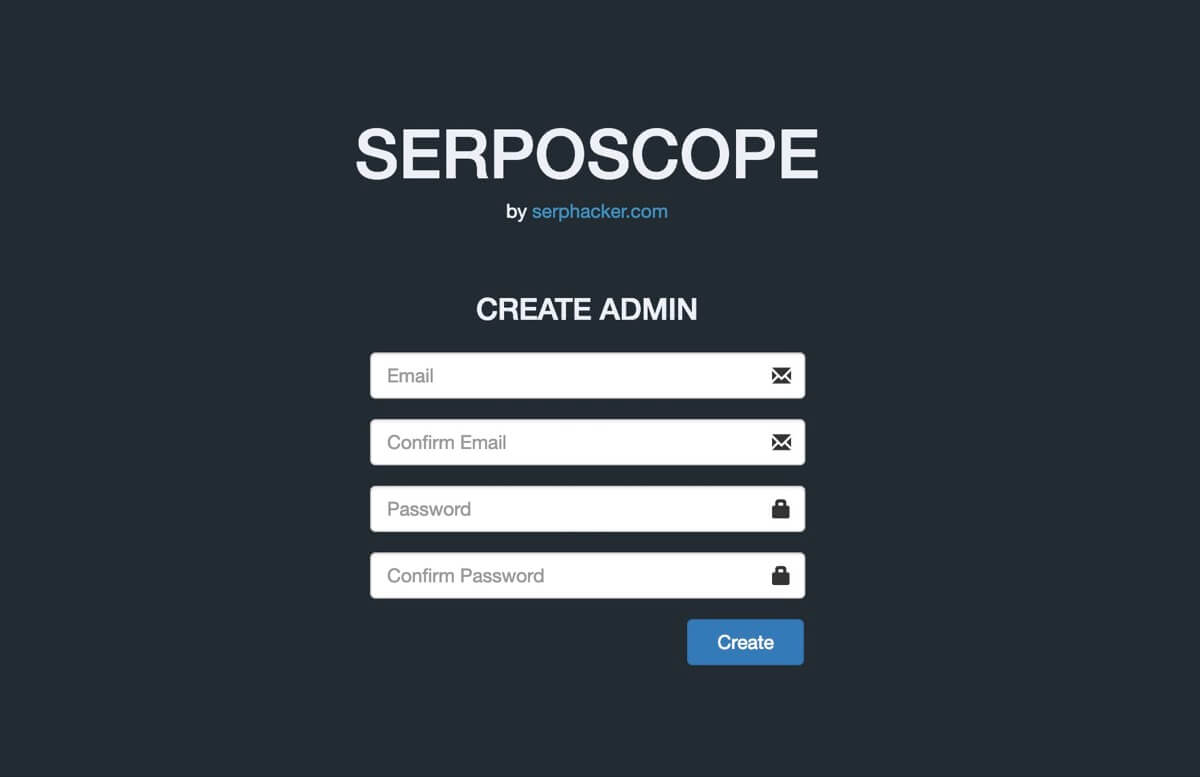
するとアカウント作成画面が出てきます。 これはMacの中だけで動くツールなので外部のサイトにつながっているわけではありません。 難しいことは割愛。
管理アカウントを作成する
SerpoScopeを使うためのアカウントを作成します。
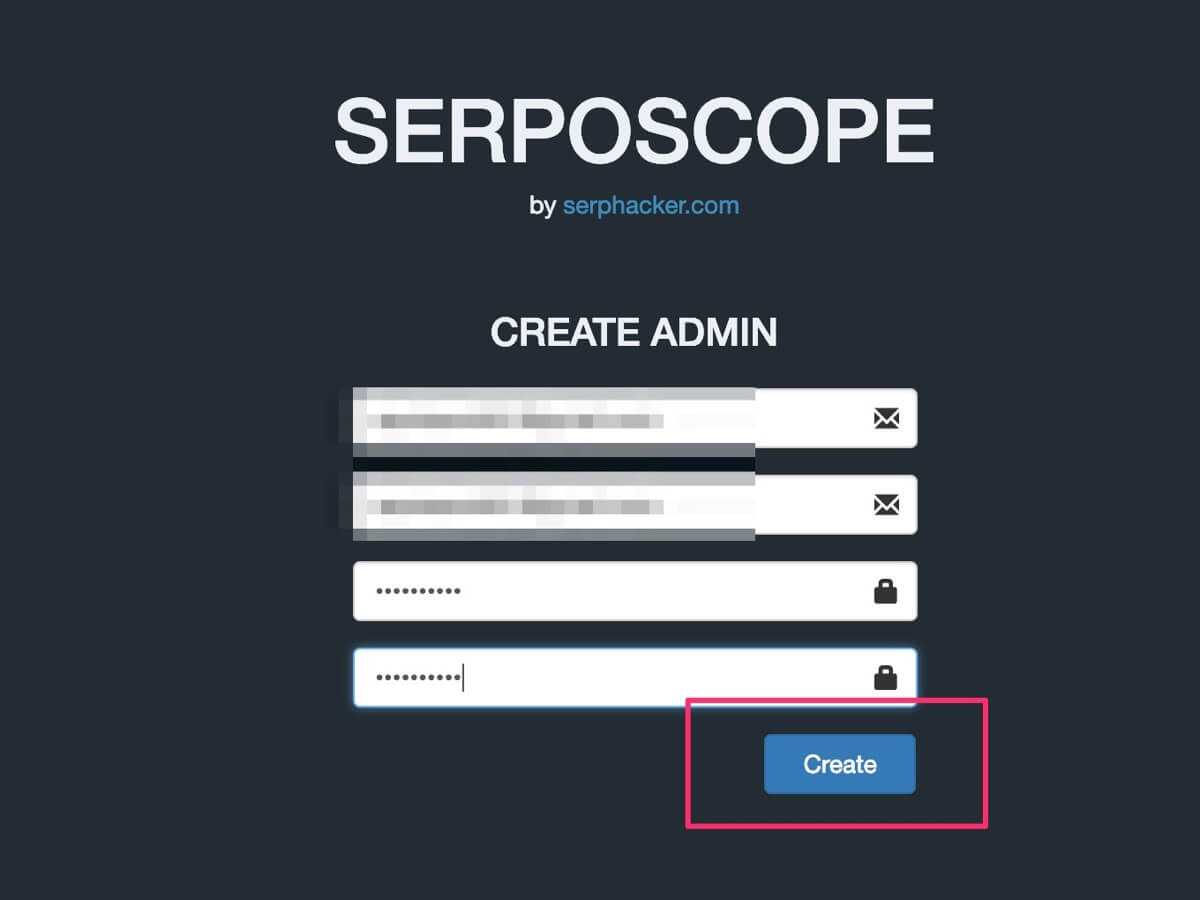
作成したアカウントでログインしましょう。
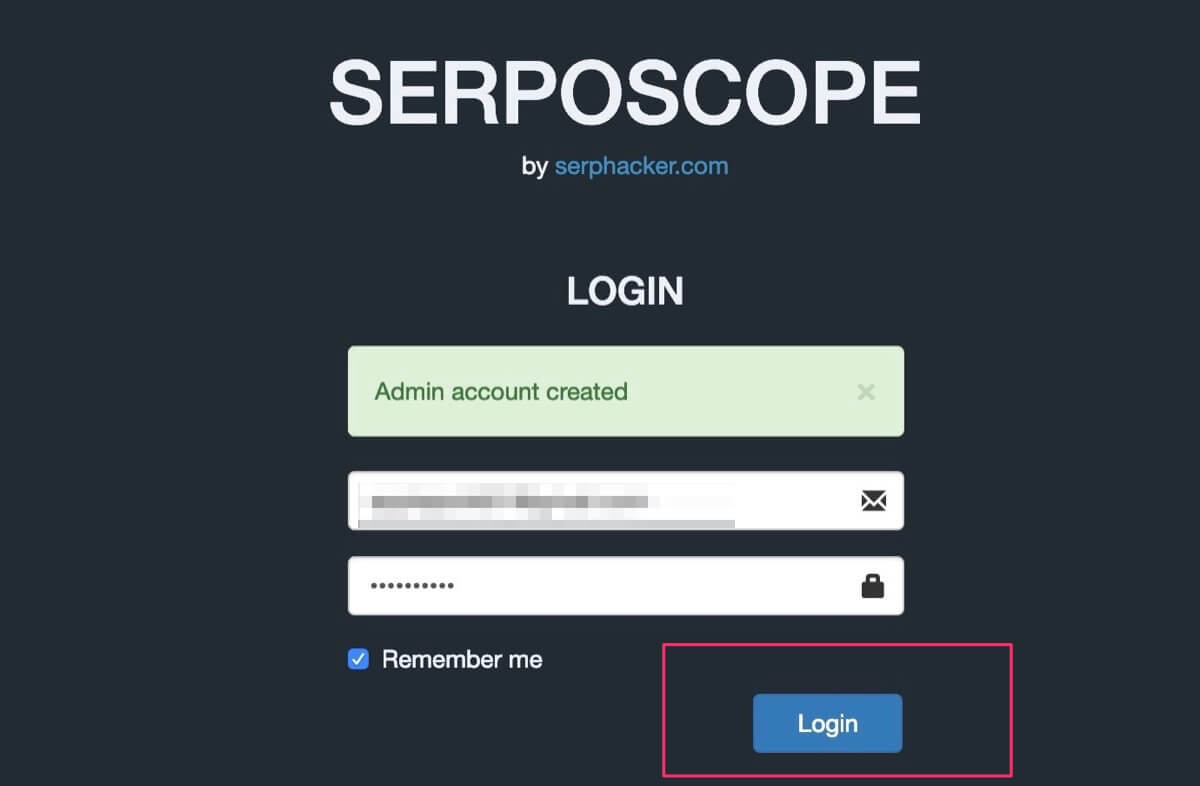
SerpoScopeの初期設定
インストールがおわったら初期設定を行いましょう。
画面上部の[ADMIN]をクリックして「SETTINGS」メニューの「GENERAL」メニューを開きましょう。
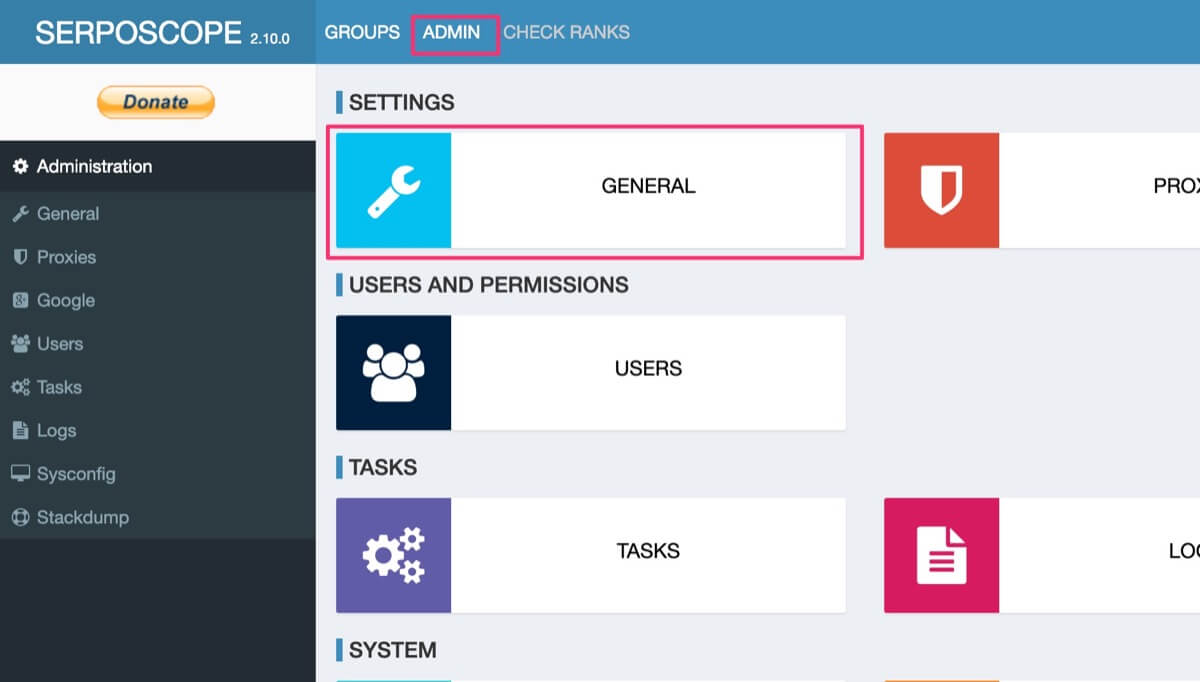
クーロンタイムを設定する
クーロンタイムとはSerpoScopeが自動で動く時間設定のことです。
GRCに欲しかった自動起動設定です!
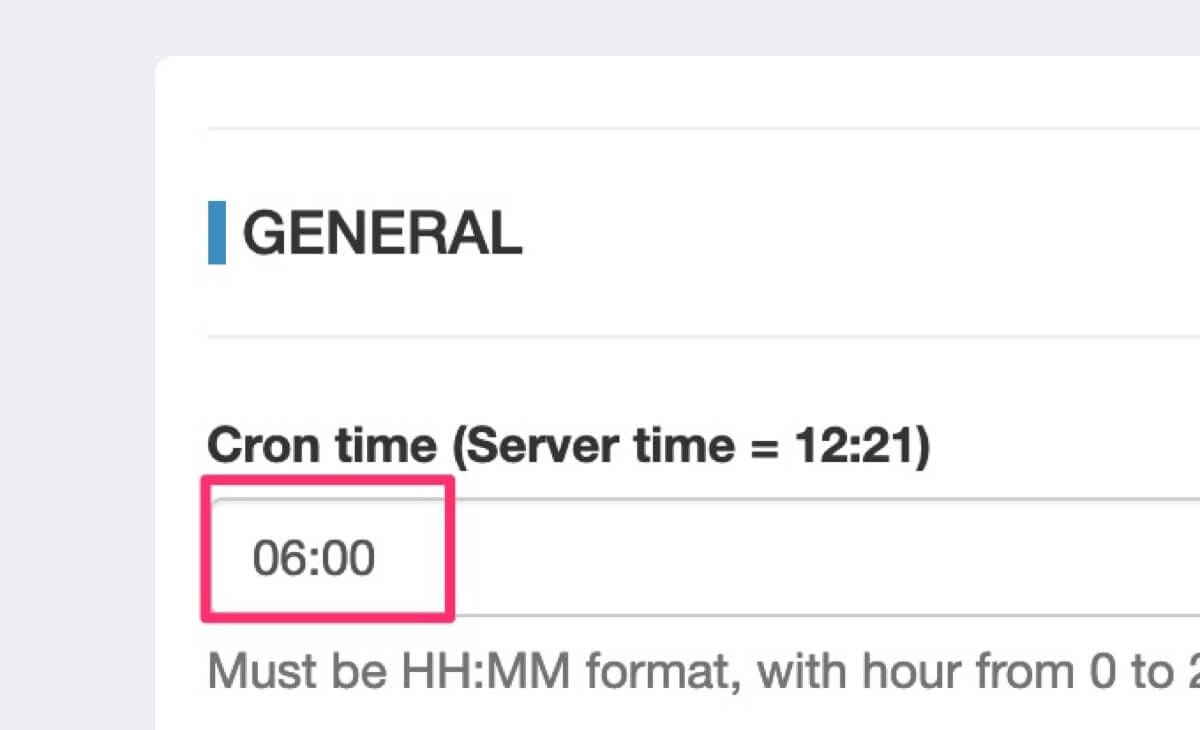
僕は朝にGRCを回しているのでいったんそれに合わせて06:00で設定してみます。
Google設定
ADMIN画面にもどります。
GOOGLE設定メニューを開きます。
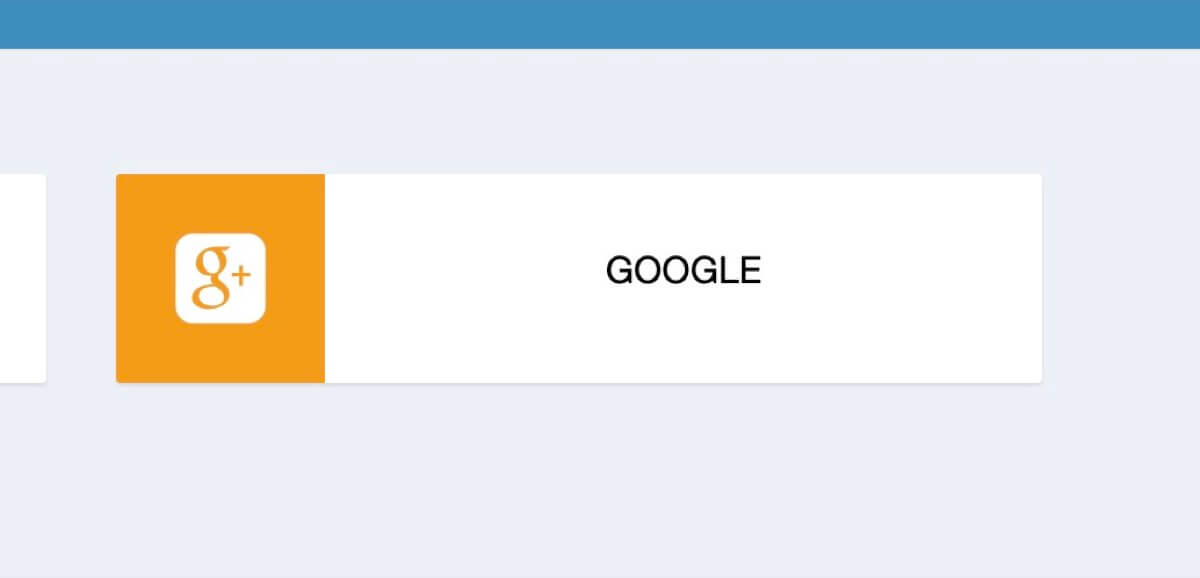
Number of pages 何ページまで検索順位をみるか
Number of pagesはGoogle検索で何ページまで追跡するかを決めます。
通常10位くらいの単位でページングされていますが、次のResults per pageとあわせて検討が必要です。
Results per page 1ページあたりに何件表示するか
Results per pageは1ページあたりに何件の検索結果を載せるかを設定します。
Pause 待ち時間
PauseはGoogleに検索リクエストを送信して結果が返ってくるまでの待ち時間を設定します。
短すぎるとGoogleの期限を損ねるので少し長めにするといいでしょう。
僕はMINを30秒、MAXを60秒にしています。
DEFAULT SEARCH OPTIONS
DEFAULT SEARCH OPTIONSで検索設定を行います。
CountryでJPを日本国内検索にしておきます。
Device デバイス
デスクトップかモバイル(スマホ)を選択することができます。
Googleアナリティクスなどからあなたのサイトに訪れる方がどんなデバイスを使っているのか確認して設定しましょう。
世間はスマホを持っている人が多いのでここではモバイルにしてみます。
Saveをクリックして保存します。
ざっくりこれくらいでいいかと思います。
SerpoScopeの基本的な使い方
SerpoScopeでは以下の3つの設定を行います。
- グループ
- サイト
- キーワード
グループを作成します。
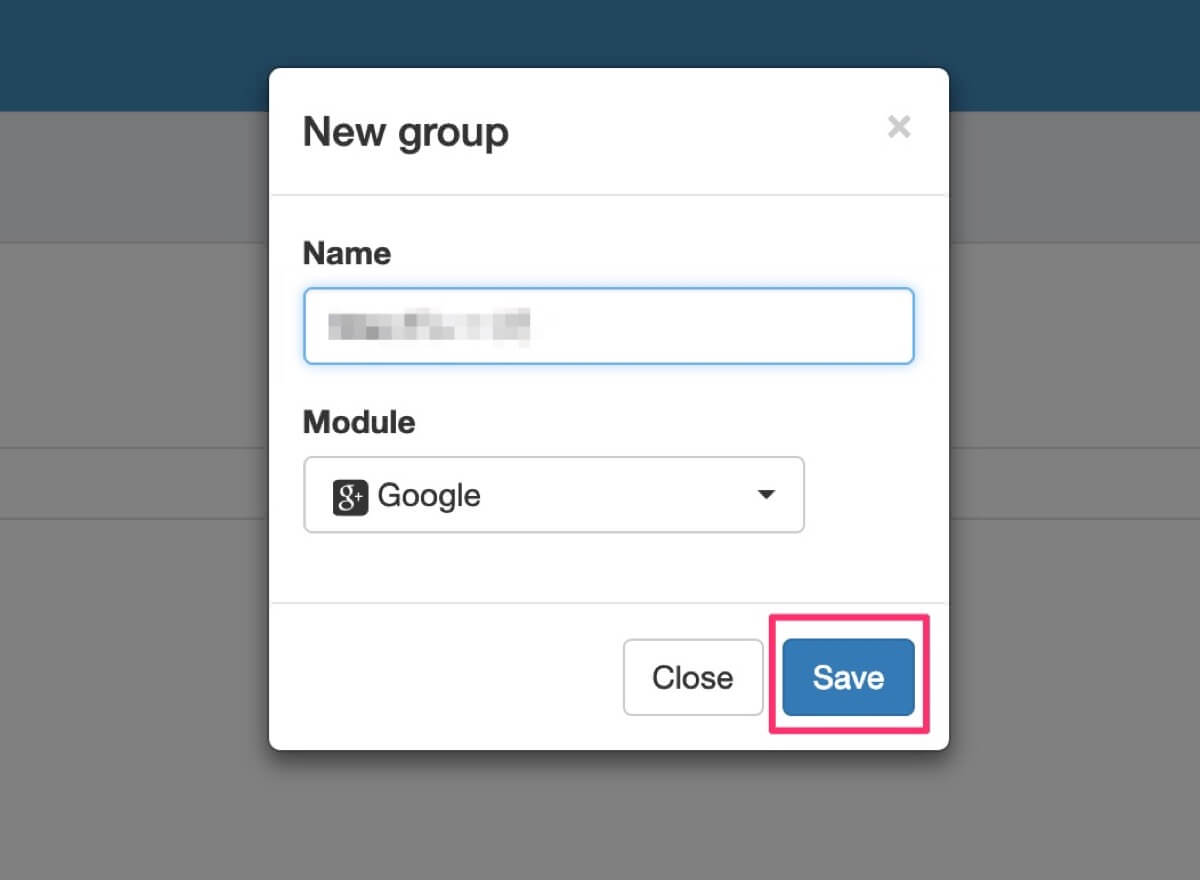
次にWebサイトを追加します。
ドメインはhttps://をつけるとエラーとなるのでドメイン以降を追記しましょう。
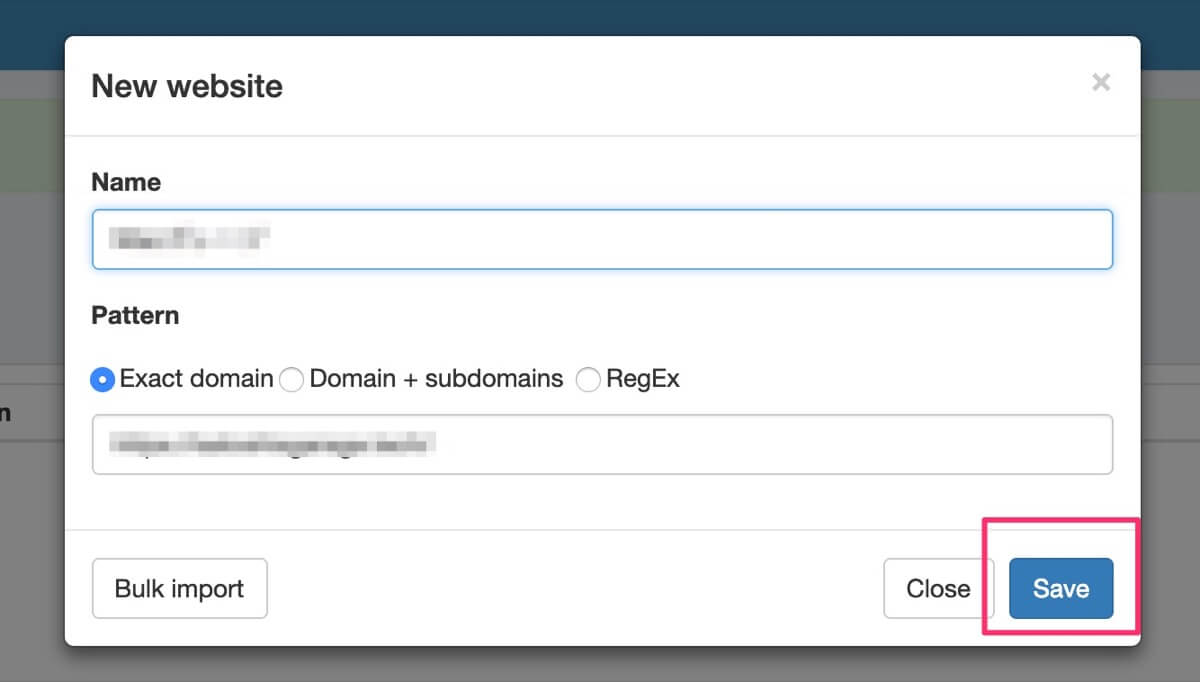
検索キーワードを追加します。「add search」をクリックして
キーワードを追加します。「Bulk import」で一括登録も可能です。
後述するGRCからの移行方法で入手した検索キーワードをこの機能で登録すると一気に保存できます。
ここでは試しに一つキーワードを登録してみます。
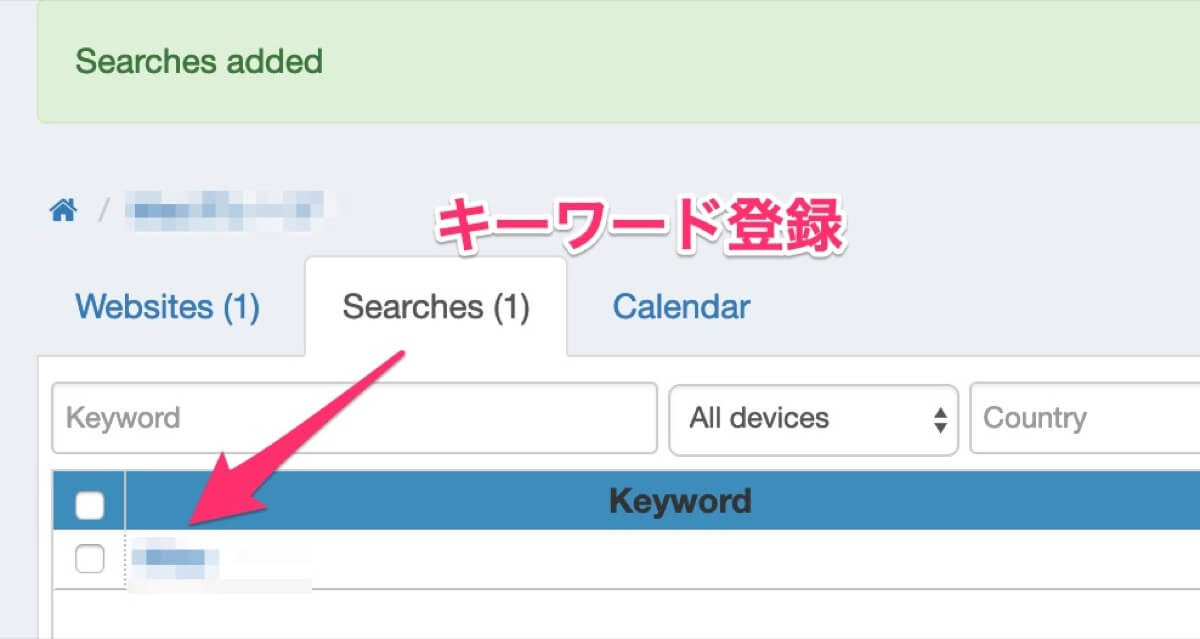
検索順位をチェックしてみよう
ここでは手動での確認を行います。
画面上部の「CHECK RANKS」をクリックします。
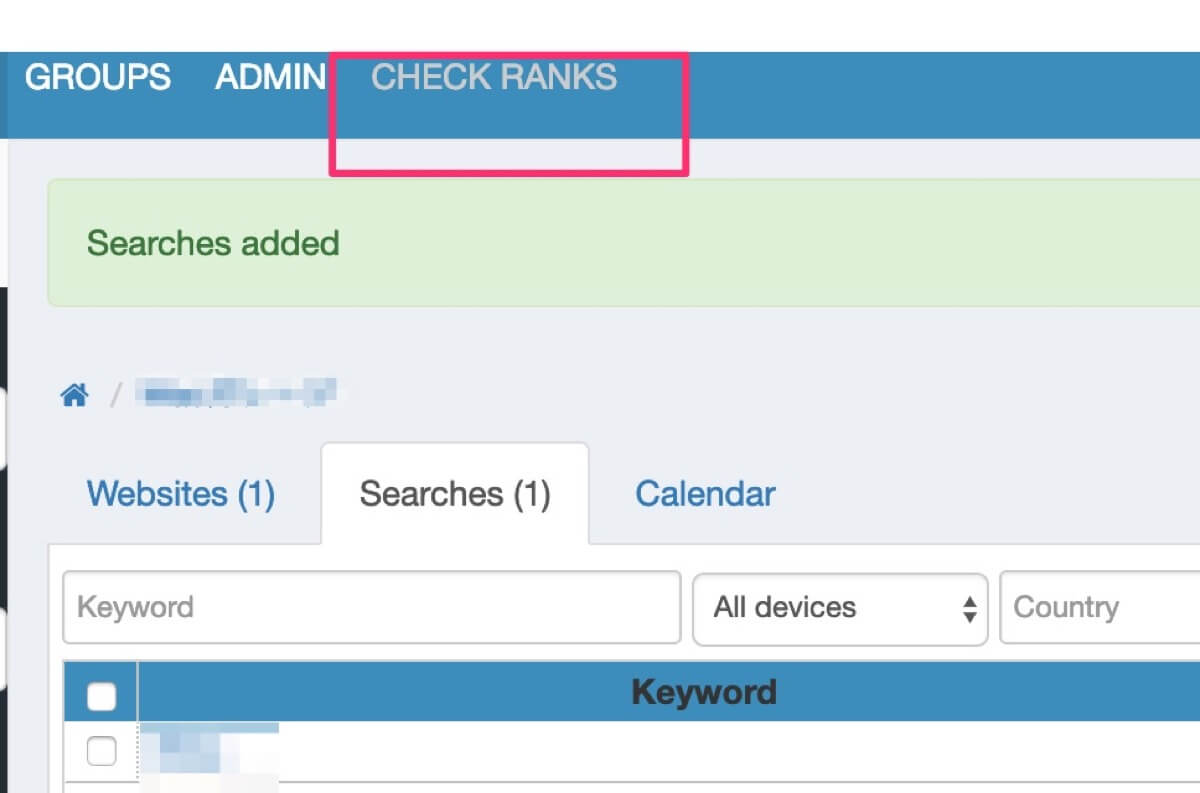
Check all keywordsボタンをクリックします。
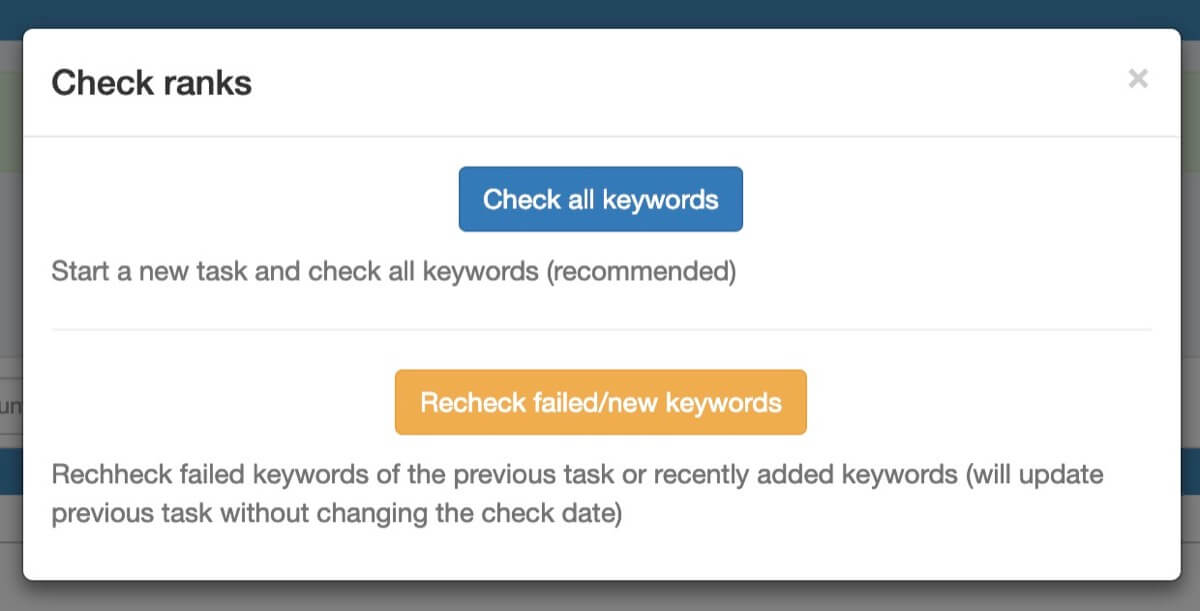
検索キーワードの多さによって待ち時間がかかりますば、
結果が出るとこんな感じで検索順位が表示されます。
この結果だと5位っすね。まだまだあげてみたいぞ!
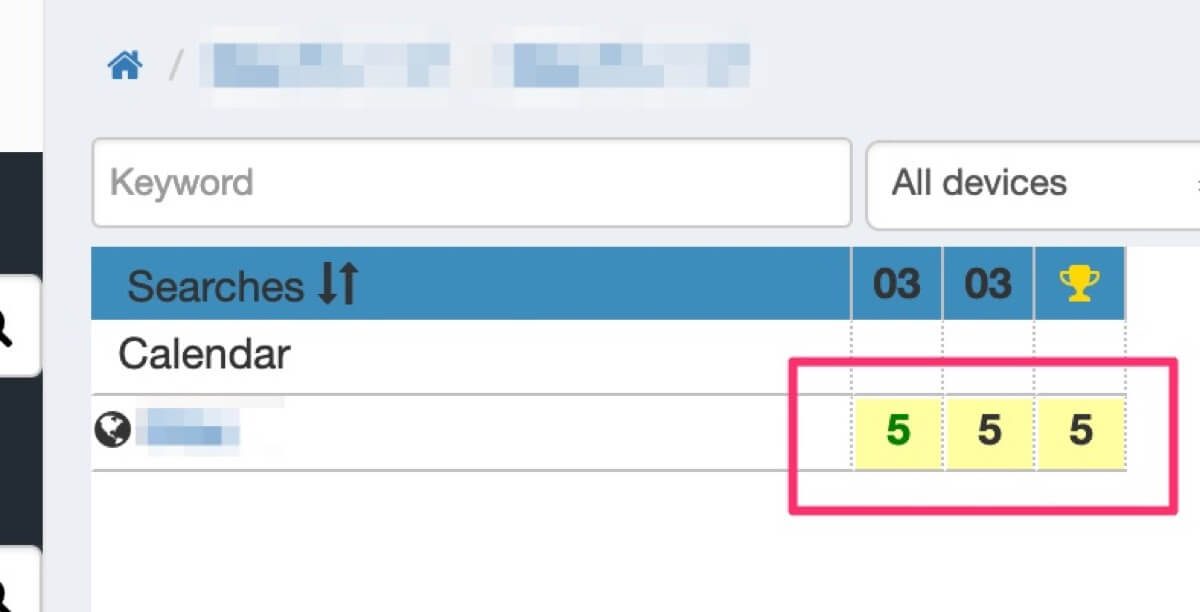
GRCからSerpoScopeへの移行方法
GRCに登録している検索キーワードを移行します。
残念ながら、これまでチェックした検索順位は引き継げません。
GRCのファイルメニューから「項目一覧のCSVファイル保存」をクリックします。
URLと項目のみ選択してファイルを保存します。
それをエクセルなどで開いてURLごとの検索キーワードを確認します。
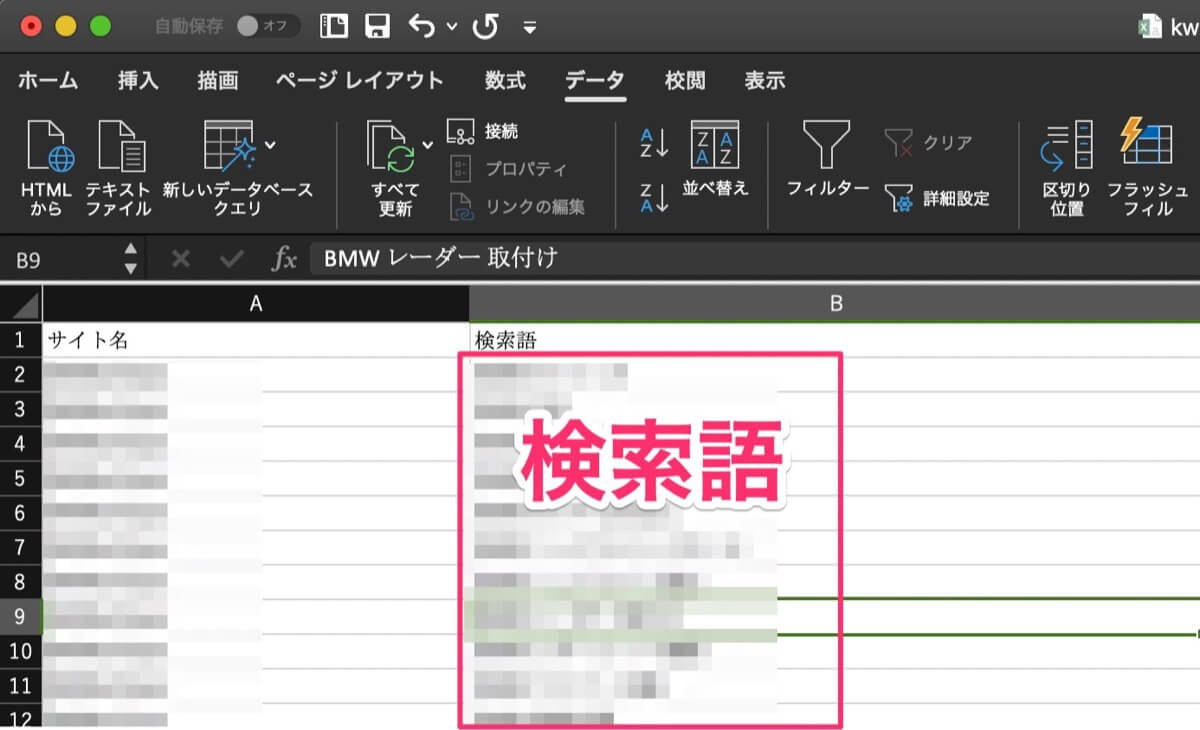
ここの検索語をコピーして「Bulk import」で一括登録します。
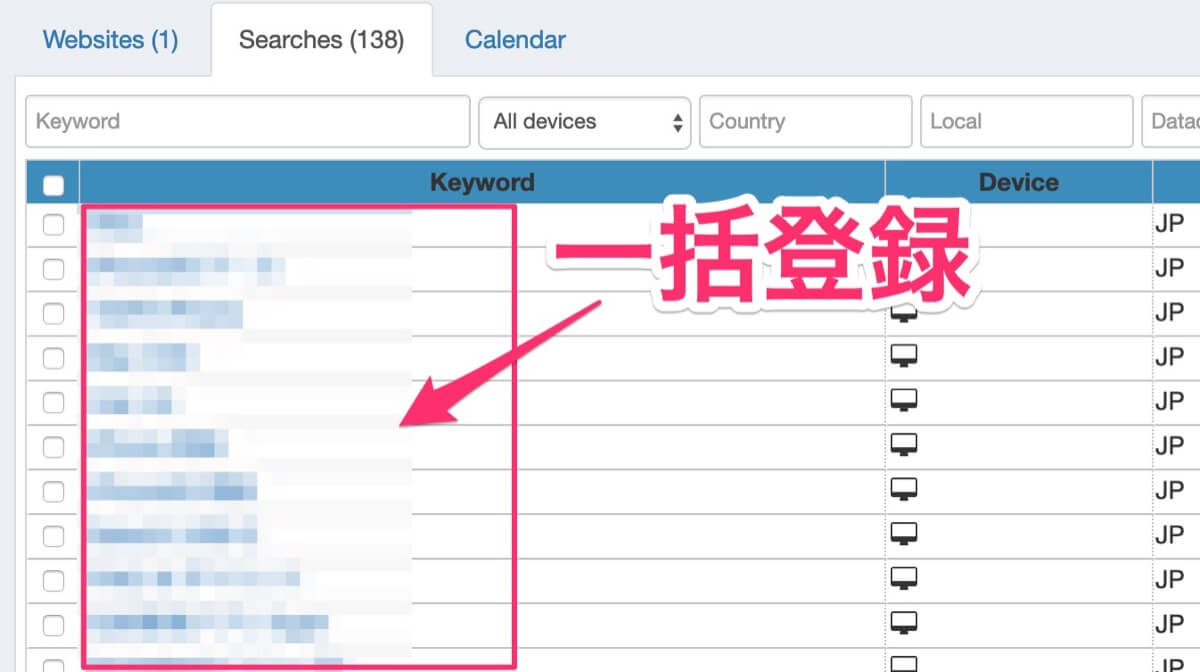
サイト毎に登録すればデータ移行は完了です。
SerpoScopeのメモリ消費量は252MBほど。
そこそこメモリを使うので普段メモリが足りない方はご注意ください。
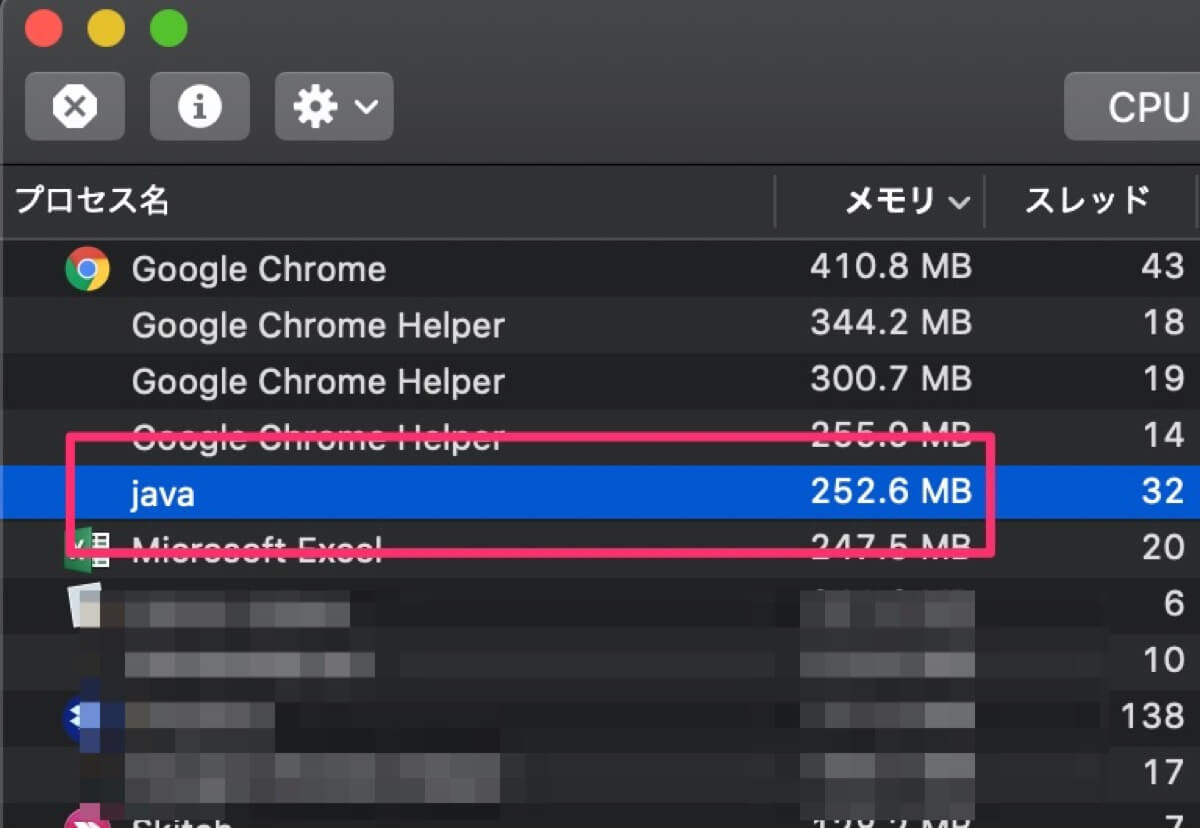
SerpoScopeはGRCの代替ツールとなるのか
SerpoScopeができるのは、
- キーワードの検索順位チェック
- 全検索順位推移のグラフ化
- 各検索KW別順位水位のグラフ化
- キーワード別変動のチェック
です。
GRCを使いこなせていなかった僕にはこれくらいでも十分に代替できそうな感じです。
気になるのは検索順位の精度がGRCを同じかどうかですが、それは後日またご報告したいと思います。



