Macのコマンドツール、「ターミナル」基本的な使い方を紹介します。
macOSはとてもユーザフレンドリーに作られています。
そんなMacをもっと便利に使いこなして作業の効率化を図り生産性を高めたい!
そんな人のためにいろんな『裏技』がたくさんあります。
今回紹介する『ターミナル』の使い方をちょこっと覚えるだけで、使える裏技がどんと増えますのでぜひ触ってみてください。
目次
『ターミナル』ってどんなアプリ?
このアイコンです。僕はよく使うのでDockに登録しています。
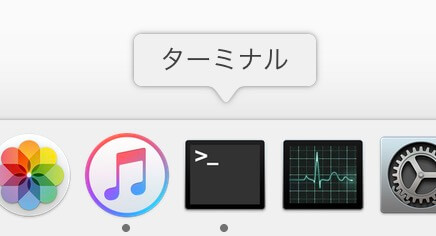
『ターミナル』は、普段は設定できない細かな設定ができたり、通常は使えない隠し機能を利用することができるコマンドラインツールです。
Windowsでいうところの『コマンドプロンプト』にあたります。
『ターミナル』を使うメリット
『ターミナル』が優れてると思うところは、
UNIXやLinux系のコマンドがほぼそのまま使えるという点です。
それは、macOS自体がUNIX系のOSであることが理由になります。
それだけでも大変多くのコマンドの利用が可能となり、Macの隠れた機能を利用することができます。
この記事ではコピペで利用できるコマンドを最後に紹介します。
慣れてくればこのようにモナコインのマイニングも可能になりますよ。
『ターミナル』を起動する
Launchpadで「ター」と入力するか、
「ター」
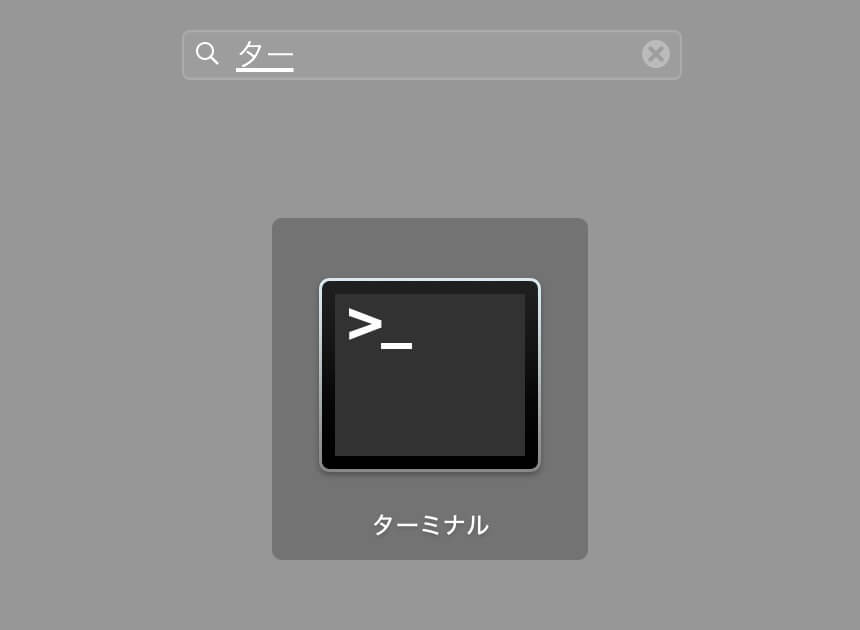
直接開く場合は、「アプリケーション」→「ユーティリティ」→「ターミナル」で起動することができます。
ターミナルのカラーを変えよう
通常は、黒背景に白文字ですが、僕はカラーを白背景に黒文字にしています。
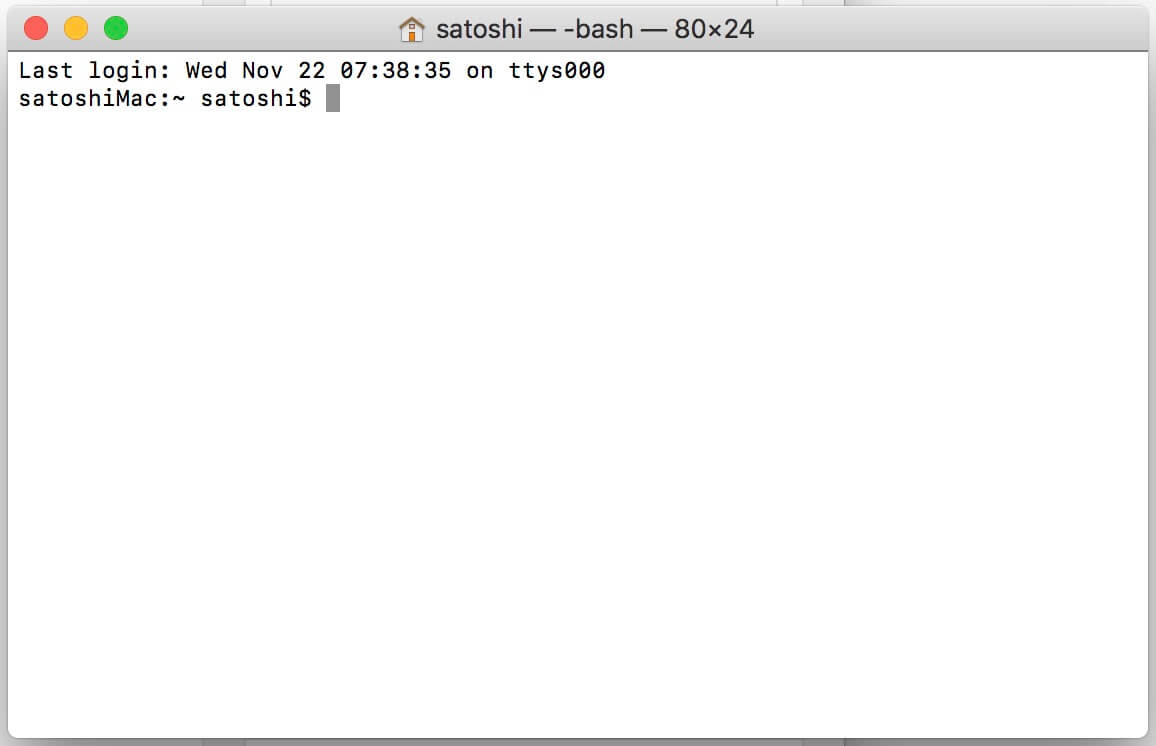
ターミナルのメニューバーから「シェル」→「インスペクタを表示」で設定メニューを出すことができます。
ここでお好みに設定してみてください。
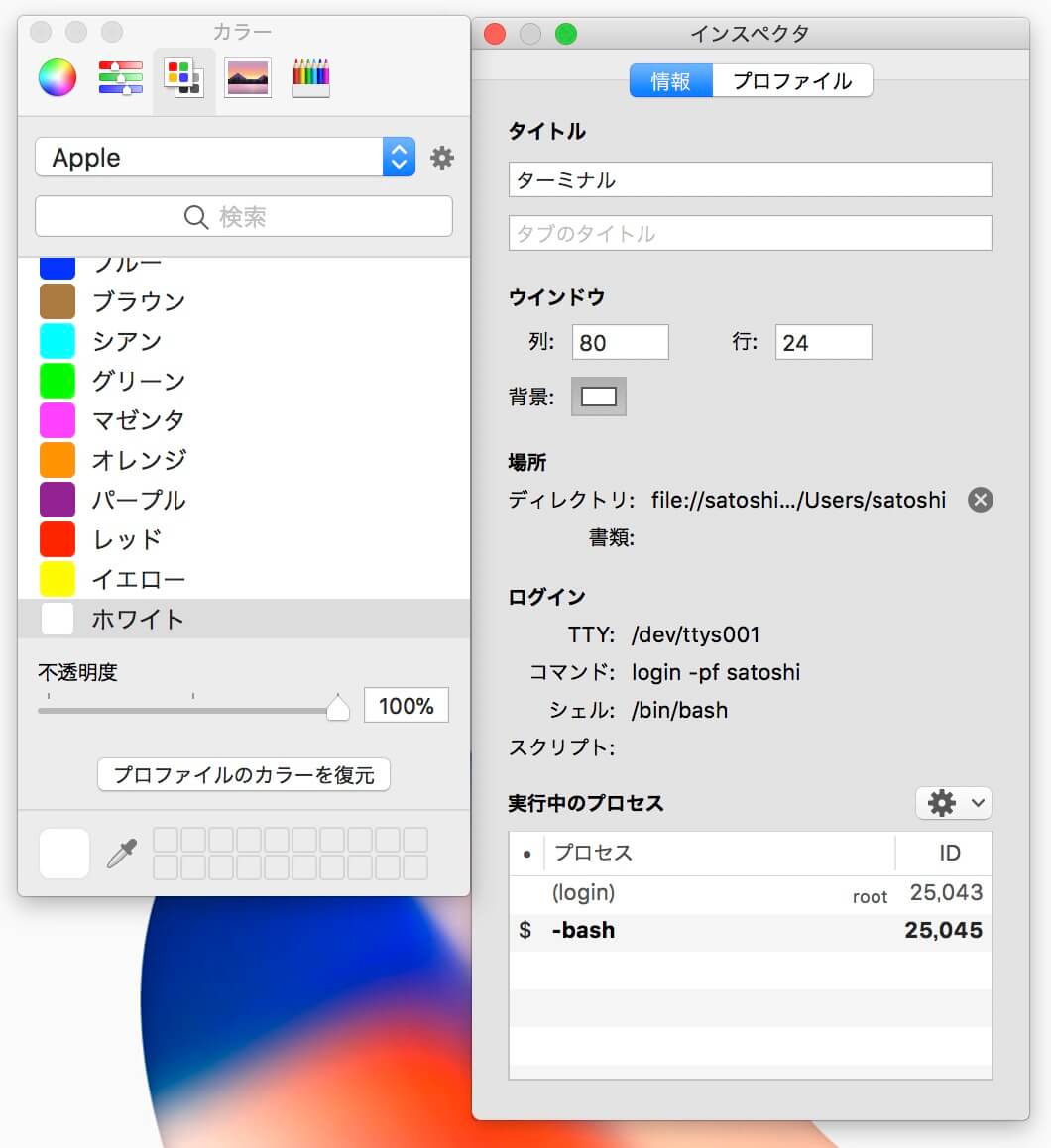
コピペで簡単 Macカスタマイズ
さぁ、起動だけ覚えたらあとはコピペするだけ!
手始めのカスタマイズとしておすすめなコマンドはこれ
スクリーンショットのファイル名を変更する
スクリーンショットのファイル名って「スクリーンショット YYYY-MM-DD xx.xx.xx」と非常に長い!!
そこでこちらのコマンドで短くしてしまいましょう。
defaults write com.apple.screencapture name ""
すると、ファイル名が「YYYY-MM-DD xx.xx.xx」になります。
先頭の「スクリーンショット」の部分を消したったわけですね。
「YYYY-MM-DD xx.xx.xx」の部分は変えれないようです。
先頭の部分に何か文字が欲しい場合は、””の部分に任意の文字を追加してください。
僕は”shot”としてこんな感じの名前になっています。
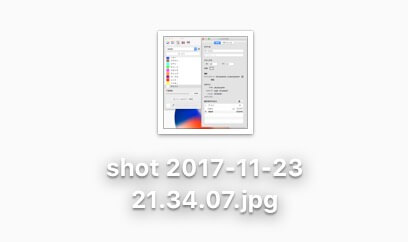
元に戻したい場合は、
defaults write com.apple.screencapture name "スクリーンショット"
と打ち込めば元に戻ります。
『ターミナル』のデメリット
さきほどのコマンドは実践できたでしょうか?
こんなに簡単にMacのカスタマイズができて便利だなと思っていただければ幸いですが、
が、です。
こんなに簡単に変更できるなんて危険!と感じられた方もいるのではないかと思います。
正解です。
中には危険なコマンドもありますから、Macのコアな部分を変更するようなカスタマイズを行う場合にはきちんとバックアップをとるようにしましょう。



