Mac初心者向けTime Machineをつかったバックアップ方法を紹介します。
少し古いMacのSSDへの換装についてお問い合わせいただきました。
その際に、バックアップは必須だとお伝えしているのですが、
意外にもMacの標準機能である「Time Machine」をご存じない方が多いようです。
目次
Mac標準 Time Machineとは
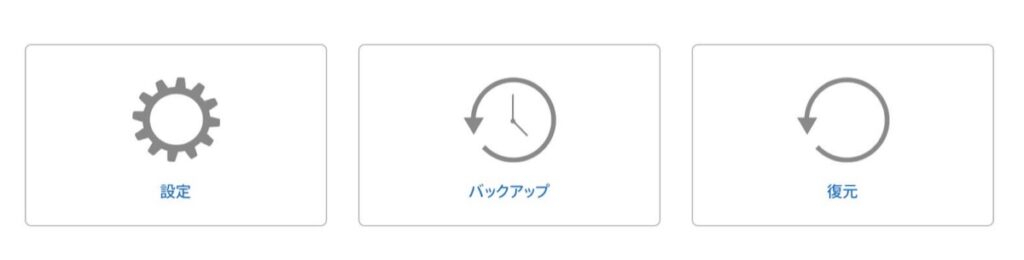
「Time Machine」は、Mac に内蔵されている標準のバックアップ機能です。
Time MachineがあればMacをフルバックアップすることができます。
新しいマックへの乗り換えや、まさかの内蔵ストレージが破損した場合などにまるまる復旧させることができる非常にすぐれたツールです。
Mac標準 Time Machineを使う
Time Machineの使い方を紹介します。
外付けハードディスク or NAS を用意する
バックアップファイルを保存する外付けのハードディスクを用意しましょう。
ポータブルハードディスクでもTime Machineは利用できます。
おすすめの外付けハードディスク
ポータブルで1TBのものが結構安く出ています。
NASだと接続不要でTime Machineが利用できるので便利です。
Time Machineの設定をする
画面右上のTime Machineのアイコンから「”Time Machine”環境設定を開く」を選択します。
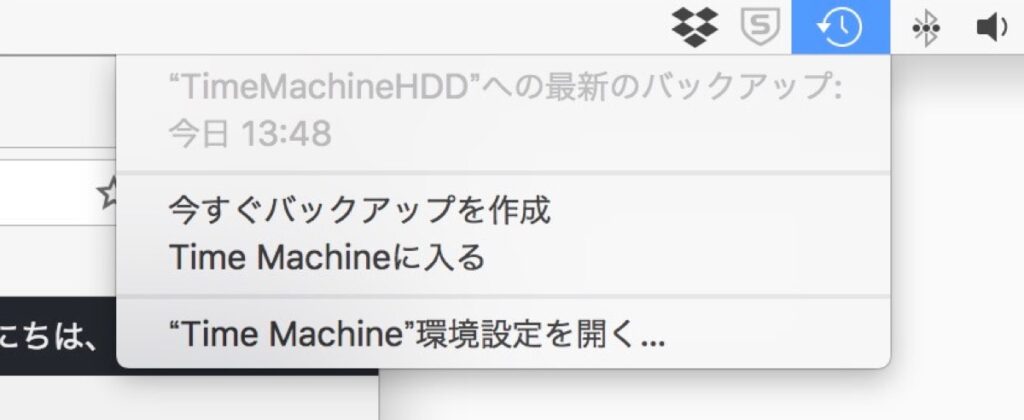
もしくは、環境設定から起動します。Time Machineの環境設定が表示されます。

ディスクを選択で、外付けHDDを選択します。
もしフォーマットされていない場合は、「ディスクを削除」をクリックします。
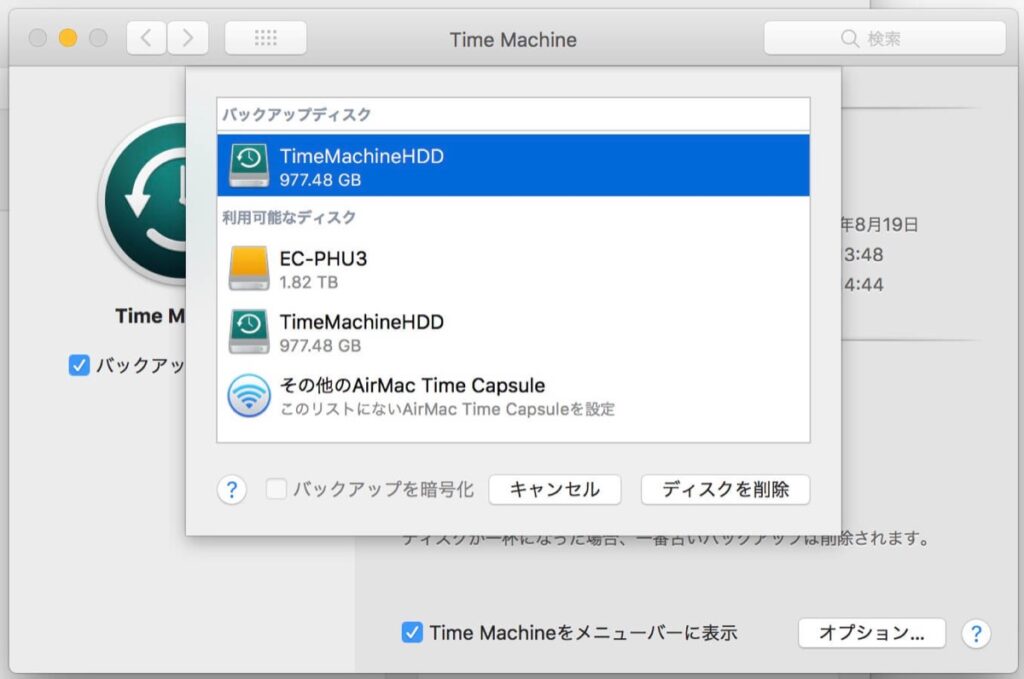
常に外付けHDDを接続している場合は、「バックアップを自動作成」にチェックを入れておきましょう。
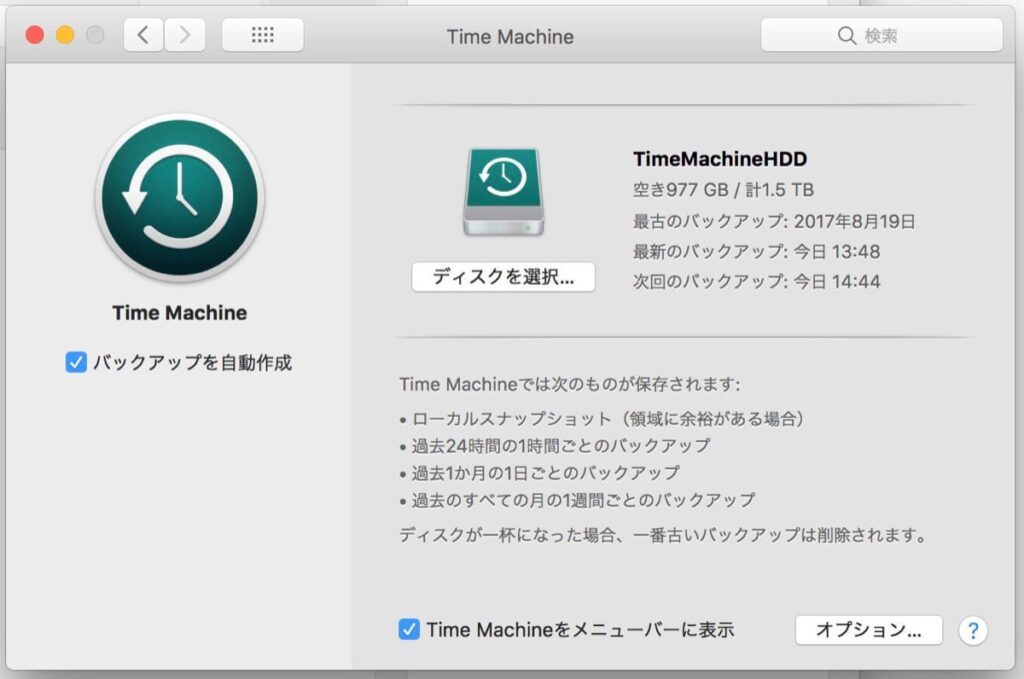
MacBookなどよく外に持ち出す場合は、たまに外付けHDDを接続してバックアップを取るようにすれば良いでしょう。
万が一Macに異変があった場合復元を行う。
HDDやSSDの故障、データを間違って消してしまうなどトラブルはさまざまです。
Time Machineを利用していれば、バックアップした日付ごとにデータがありますので復旧したい日付を選んで環境を復元することが可能です。
パーティションを区切って一部をTime Machineに使う方法
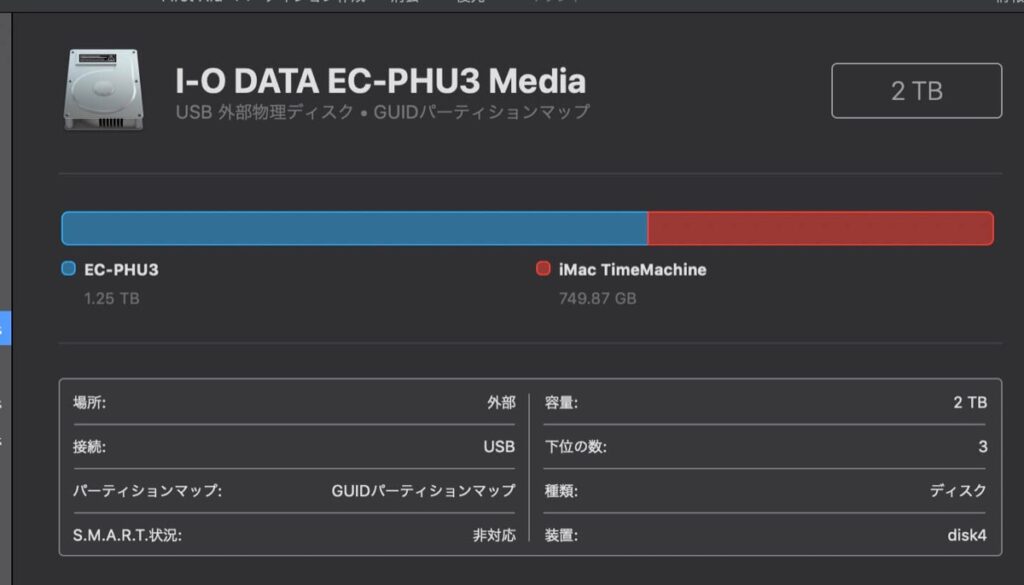
部分的にHDDの中を分割して一部Time Machineに当てる方法があります。
パーティションを区切ってしまえばいいわけです。
ディスクユーティリティの「パーティション」タブから分割が可能です。





