Macでやってはいけないと言われている行為の一つが、
『Time Machine』のバックアップフォルダ(Backups.backupdb)をゴミ箱に入れてしまう
です。
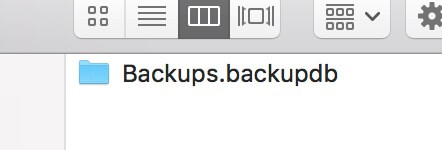
これで何が起こるかというと、
永遠とゴミ箱が空にならない
という呪いにかかります。
先日まちがってゴミ箱に放り込んでしまってハマったので、その対処方法をいくつか紹介します。
これから紹介するいろいろなやり方を試しましたが、はじめに紹介する「Time Machine」でゴミ箱に捨てる前の状態に戻す で解決しました。
OSのバージョンによりどれが効くかわかりません。
うちのMacのスペックは以下の通り
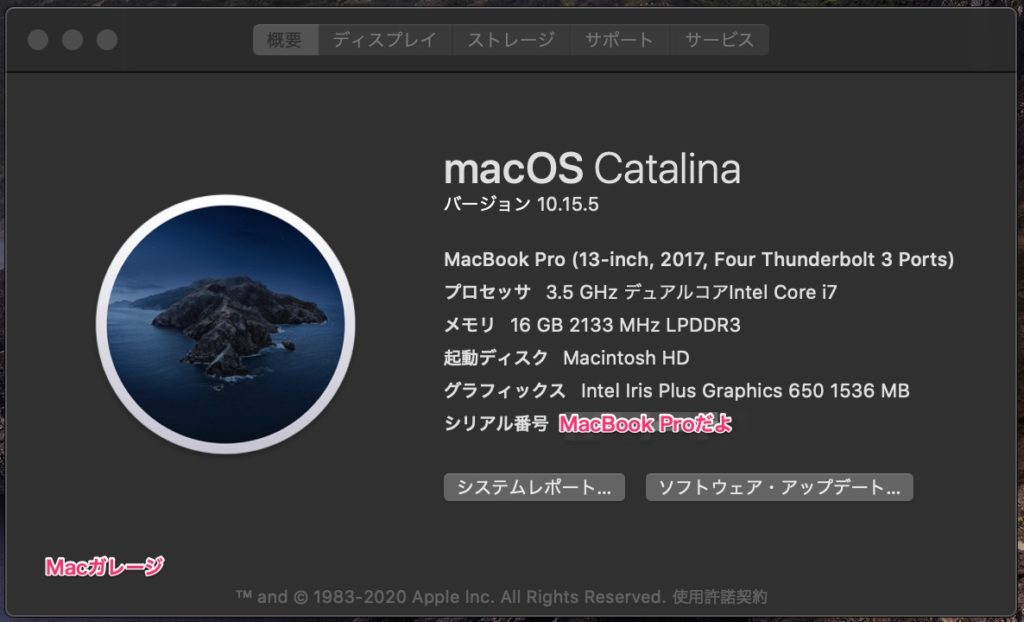
「Time Machine」でゴミ箱に捨てる前に戻す

ん?ゴミ箱に捨てたのにTime Machineで戻せるの?って思われた方がいるかもしれませんが。
僕の場合は、普段Time Machineを外付けHDDにて使っています。
外付けHDDを使っていない場合は、「Time Machine」は内部HDDに「Backups.backupdb」フォルダが存在します。
それをあやまって他の不要ファイルと一緒にゴミ箱に入れてしまった。
Time Machineから状態を戻す
もし別にTime Machineのバックアップがあって、ゴミ箱に入れてしまた直後であれば一番簡単な方法です。
注意:バックアップ以後に保存したデータはさら別途外付けHDDなどに保存しましょう。
画面の右上にあるTime Machineのアイコンメニューから「Time Machineに入る」を選択します。
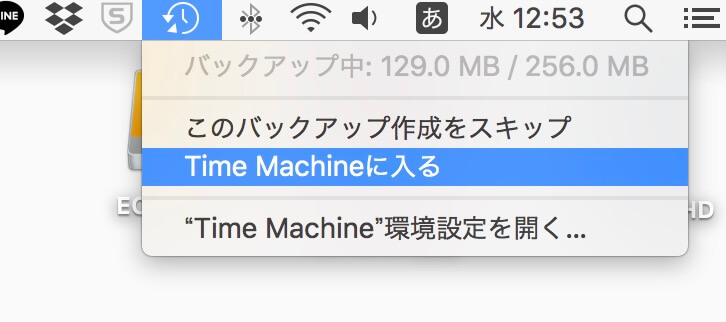
右側にTime Machineに保存されたゴミ箱にいれてしまった直前のバックアップ日付を選択
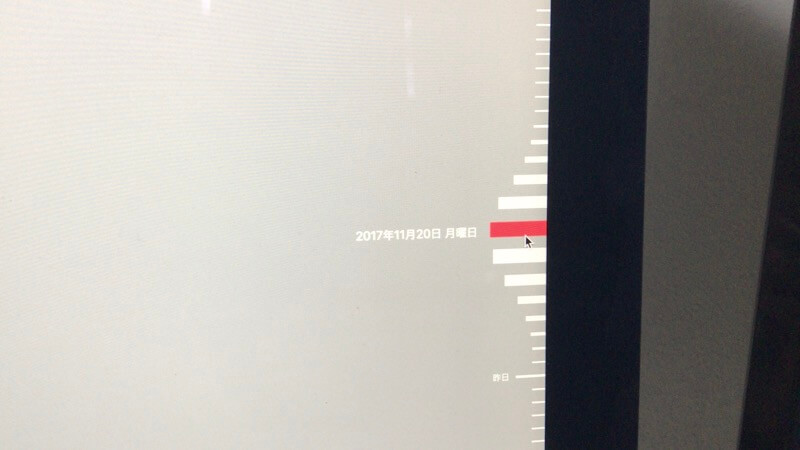
「復元」ボタンをクリックします。
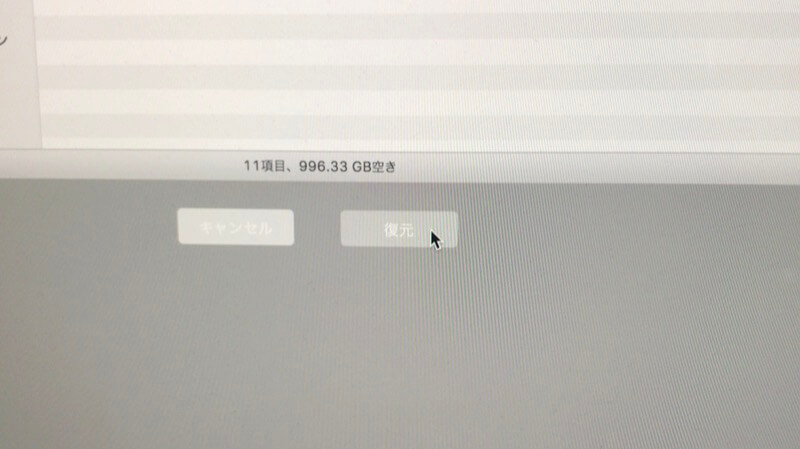
非常に時間がかかる上、後戻りできませんので気をつけて実行されてください。
フォルダのロックを外す
これで消せたらラッキーという感じです。
「Backups.backupdb」の「情報を見る」でロックにチェックが入っている場合はチェックを外してからゴミ箱を空にします。
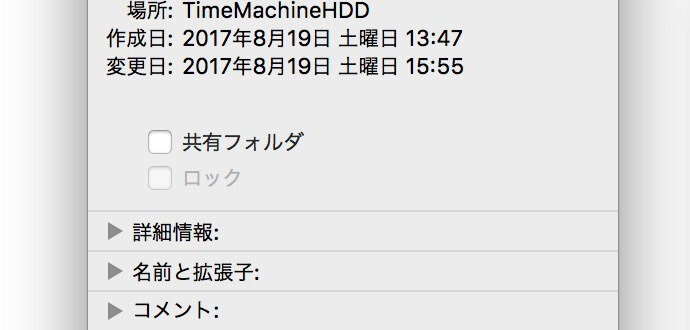
ターミナルから削除する(注意が必要)
ターミナルを起動します。
以下のコマンドでゴミ箱に移動します。「ユーザー名」の部分はご自分のユーザ名を入力してください。
cd /Users/ユーザー名/.Trash/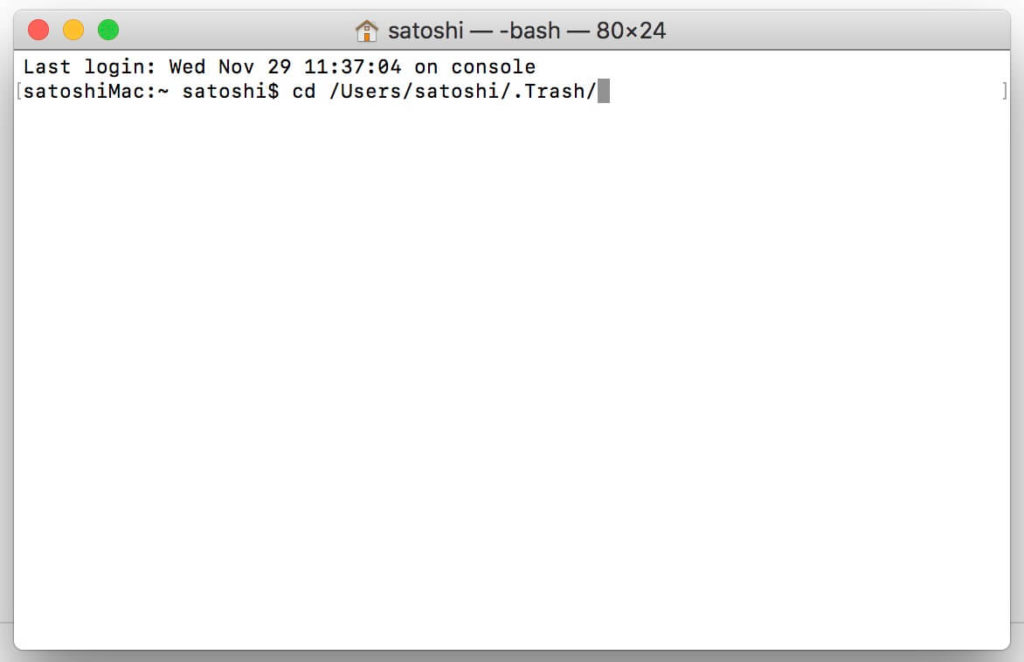
移動先が「.Trash」となっていることを確認してください。
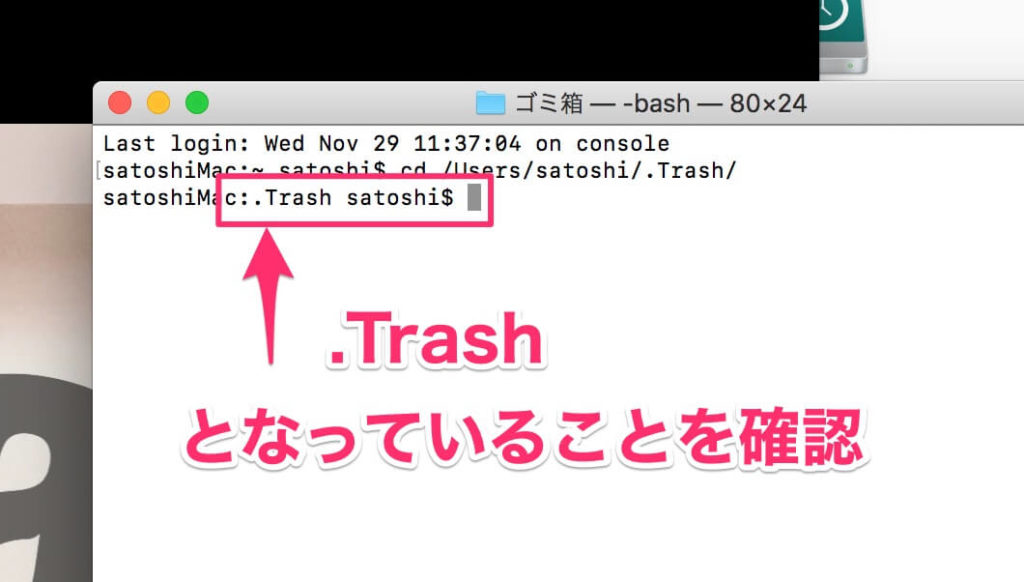
ここで移動先をあやまると、次のコマンドでMac自体がとんでもないことになります。
注意:超強力なコマンドのためじゅうぶんに注意してやってください。
次に次のコマンドをうちこみます。パスワードを聞かれるのでログインの時に使うパスワードを入力しましょう。
sudo rm -rf Backups.backupdbこれで消せる場合があります。
最終手段:OSクリーンインストール
おそらくは、Time Machineからの復元で対応できると考えますが、それでもダメな場合はもう起動ディスクをフォーマットしてしまいましょう。
こちらの記事に方法を記載しています。
Appleのサイトが詳しく書いていますのでそちらも参照してください。
最悪の場合は買い替えを検討しよう
壊れてしまったMacを処分する前に、買い取ってもらえるかだけでも調べてみましょう。
思い出のMacについては所持しておきたい気持ちもわかりますが、
新しいMacをより安く迎え入れる為に下取り(売却)が賢い選択です。
Macの買取はリサイクルショップに持ち込むよりも専門ショップの方が高額買取になりますし、専門家なので安心です。
故障が原因で売る自信がない場合はMacを査定してもらってプロに買い取ってもらいましょう。
あなたが思っている以上にそのMacには価値があります。
箱に詰めてお家で待つだけ!MacBookを高く売るならMac買取ネット がとても便利です。
梱包のダンボールなどがタダでもらえるMac買取ネットさんは
壊れていても買取のプロから見たらお宝かも!
Mac専門の買取を利用してみてはいかがでしょうか?
気になる方はぜひチェックしてみてください。





