以前のMacは購入した後にメモリやHDD、
なんならCPUの交換など結構柔軟に拡張したり増強したりすることができました。
しかし、最近のMacはスマートなデザインになった反面、
かんたんには拡張することができなくなりました。
特にMacBook系については後から何かするというのはほぼできず、
ハイスペックを求めるなら購入時にCTOするのが常識。
そこでiMac 2017以降のモデルについてどれほどの増強と拡張ができるのかまとめてみました。
目次
iMac のDIYカスタムと拡張性について

iMac 2017は 横から見るとすごく薄くてどっから分解するの?っていうほどのデザインになっています。
基本的に分解は不可です。
アップルの保証対象外になってしまいます。
自分で分解した後にアップルに修理を依頼すると高額修理になってしまう可能性があります。
(新しいのを買いたくなるね)
それでも分解して改造したいかたはこちらの記事をおすすめします。
iMacのHDDをSSDに換装しました。
iMac 2017のメモリ増設

21.5インチモデルにはないんですが、
27インチモデルは背面にメモリスロットボックスがあるためメモリの増設が可能になっています。
最大で64GBまで増設が可能です。(CTO設定では3.4GHzモデルは最大32GB)
最新機種だと128GBまで載せることができます。
おすすめはiRamの増設メモリです。
21.5インチモデルの方は、ヘビーな使い方をするのであれば購入時に16GB以上に増設した上で購入しよう。
iMac 2017のストレージ増強
冒頭で紹介した通り、分解がむずかしいため内蔵ストレージを交換するのは非常に難度が高い作業となります。
Retinaディスプレイは粘着テープで固定されているため
ヒートガン(業務用ドライヤーみたいなやつ)で温めながらゆっくりと剥がしていく必要があります。
その他もろもろと作業の難しさを考えるとDIYは諦めた方がいいでしょう。
それでしたら、外付けSDDをオススメします。
SSDもかなり安くなりました。
512GBでも1万円を切るようになってます。
外付けにするにはケースが必要です。
このケースはボルト留めが不要でカセット式にSSDやHDDを差し込むだけなのでかんたん!
しかもUSB-3で高速なのです。
iMac2012など、ストレージがHDDである場合は、外付けSSDから起動する方が動作が早くなるでしょうね。
ショップにお願いすることも可能です。
秋葉館さんにお願いしてSSD化してみたのでよかったらこちらの記事もご覧ください。
iMac 2017 モニター追加

iMac 2017はThunderbolt3(USB Type-ポート)が2つ搭載されています。
4Kや6Kのディスプレイへの接続が可能です。
いいですねぇ。
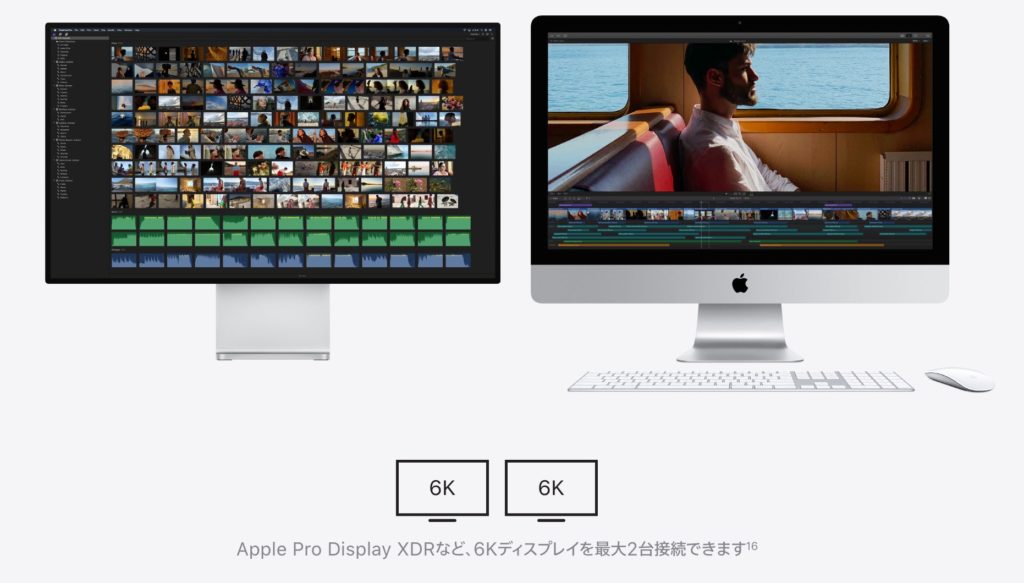
LGの4Kディスプレイがコスパがよいです。
iMac2017 USBポートの拡張

iMacをお持ちならお分かりだと思いますが、ポートがすべて裏側に綺麗にまとめられています。
見た目スッキリですばらしいデザインなのですが、
いやー、不便。
そこで全力でオススメしたいのがSatechiのクランプハブです。
iMacのディスプレイの底面にクランプすることで装着できるUSBハブなんですね。
USB-3ポート、USB Type-Cポート、SDカード、MicroSDカードが使えます。
フロントにポートがあるだけでどんなに便利かって話です。
しかもiMac専用デザインのため違和感なし!
まじおすすめです。
iMac 2017に外付けスピーカー

もともとiMacはいいスピーカーがついていますのであまり気にしてませんでしたが、
BOSEから出ているPCスピーカーがなかなか良いです。
レビュー記事はこちら。
iMac 2017に外付けGPU(eGPU)

iMac2017は外付けのグラフィックボードに対応しています。
eGPUと言ったりもします。
グラフィックボードを増強することで、なめらかにグラフィックが表示され重たいネットゲームなども綺麗に表示されるようになります。
またMacで言えばVRコンテンツ作成でしょうか。
アップル推奨のものでいえば、Blackmagic eGPUですね。
Proとノーマルと2機種あります。
現在は販売が終了しています。この先どうなるんでしょうね。
iMac 拡張まとめ
DIYによる内部的な拡張は難しくなったものの、
通信ポートの発展とサプライヤーの商品充実によって
外付けによる増強&拡張ができるようになったと考えます。
メモリはどうしようもない部分がありますが、
ストレージやモニターについてはたくさんの商品があるのでいろいろ試してみたいですね。











