M1などのAppleシリコンチップが搭載されたMacを初期化してOSをクリーンインストールする方法についてご紹介します。
これまでのIntelMacとはやり方がちがうのでご注意。
- 電源を落とす
- 電源ボタン長押しで起動オプションを表示
- 必要があればターミナルでパスワードリセット
- 復旧アシスタントを表示して「Macを消す」を実行。初期化
- OSをクリーンインストールする
Intelチップ搭載のMacの初期化はこちらを参照されてください
目次
起動オプションから復旧アシスタント表示
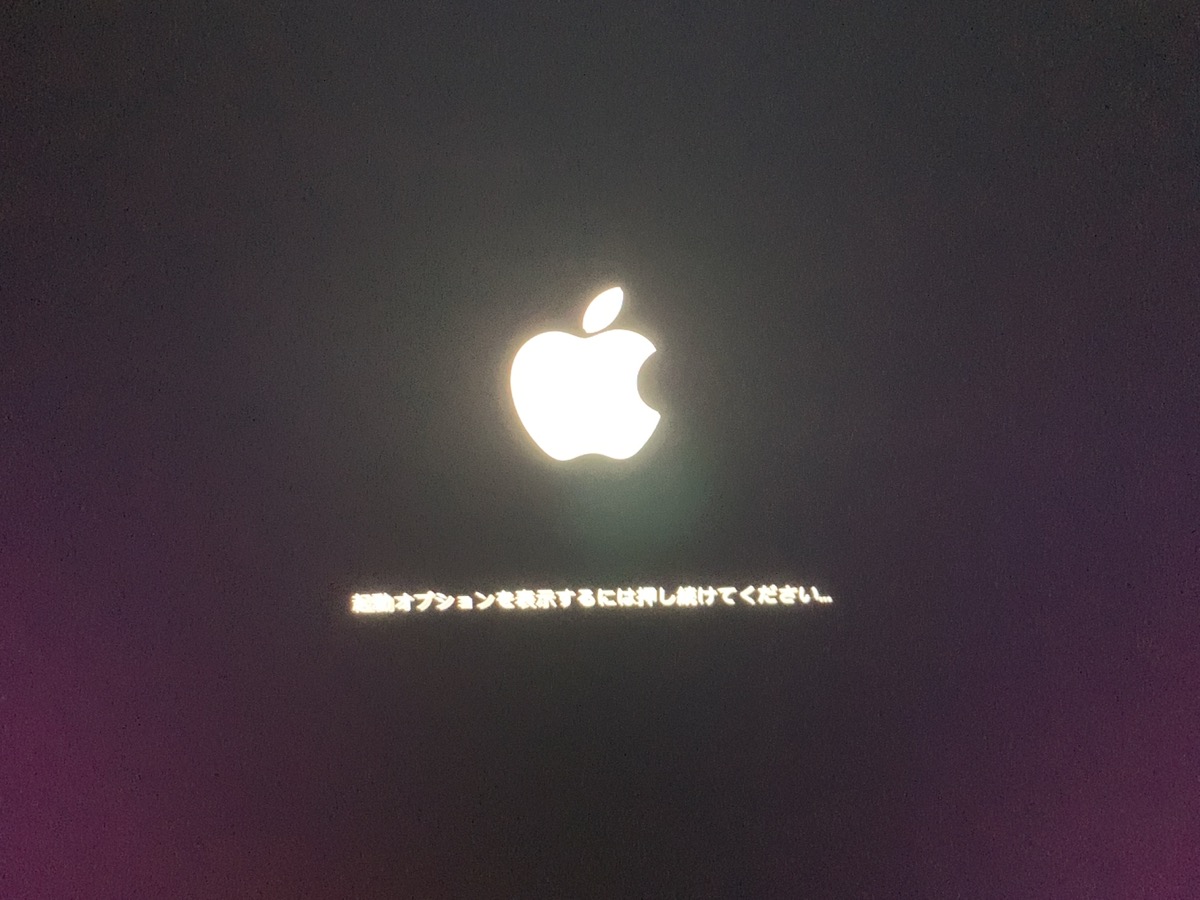
電源を切って、電源ボタンを長押しします。すると
「起動オプションを表示するには押し続けてください」と表示されるので、そのまま押し続けます。
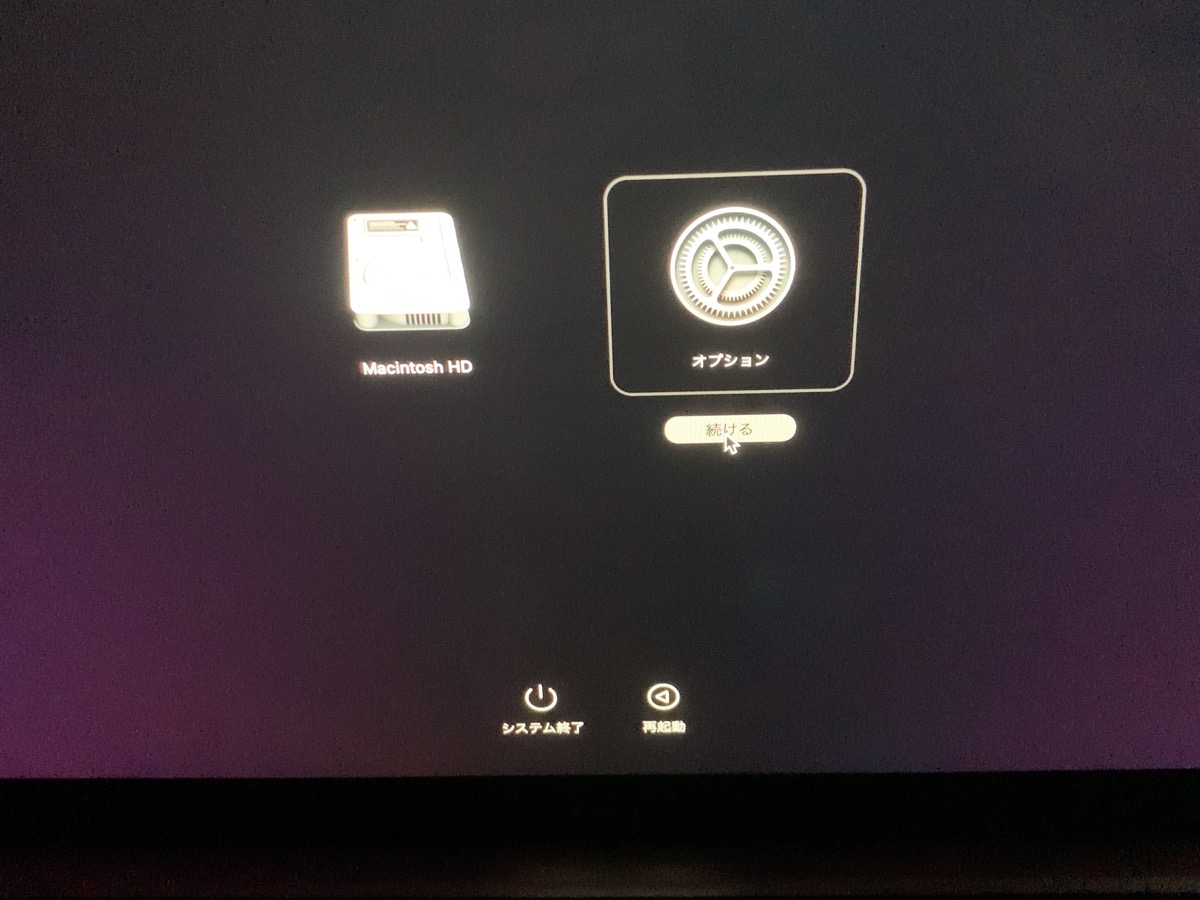
起動オプションが表示されたら、「オプション」→「続ける」をクリックします。
ここで復旧アシスタントがでればOKなんですが、出ない場合は以下を試みてください。
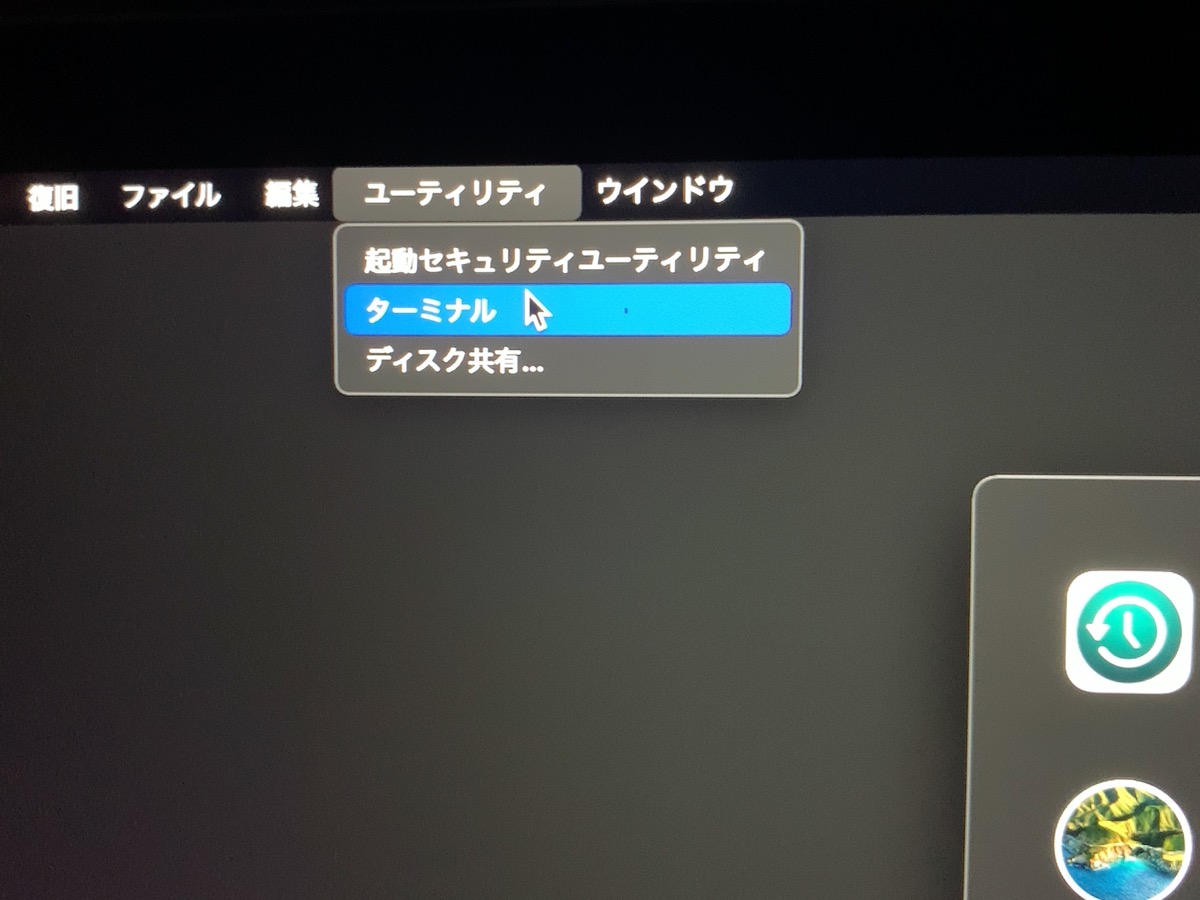
ユーティリティメニューから「ターミナル」を起動します。
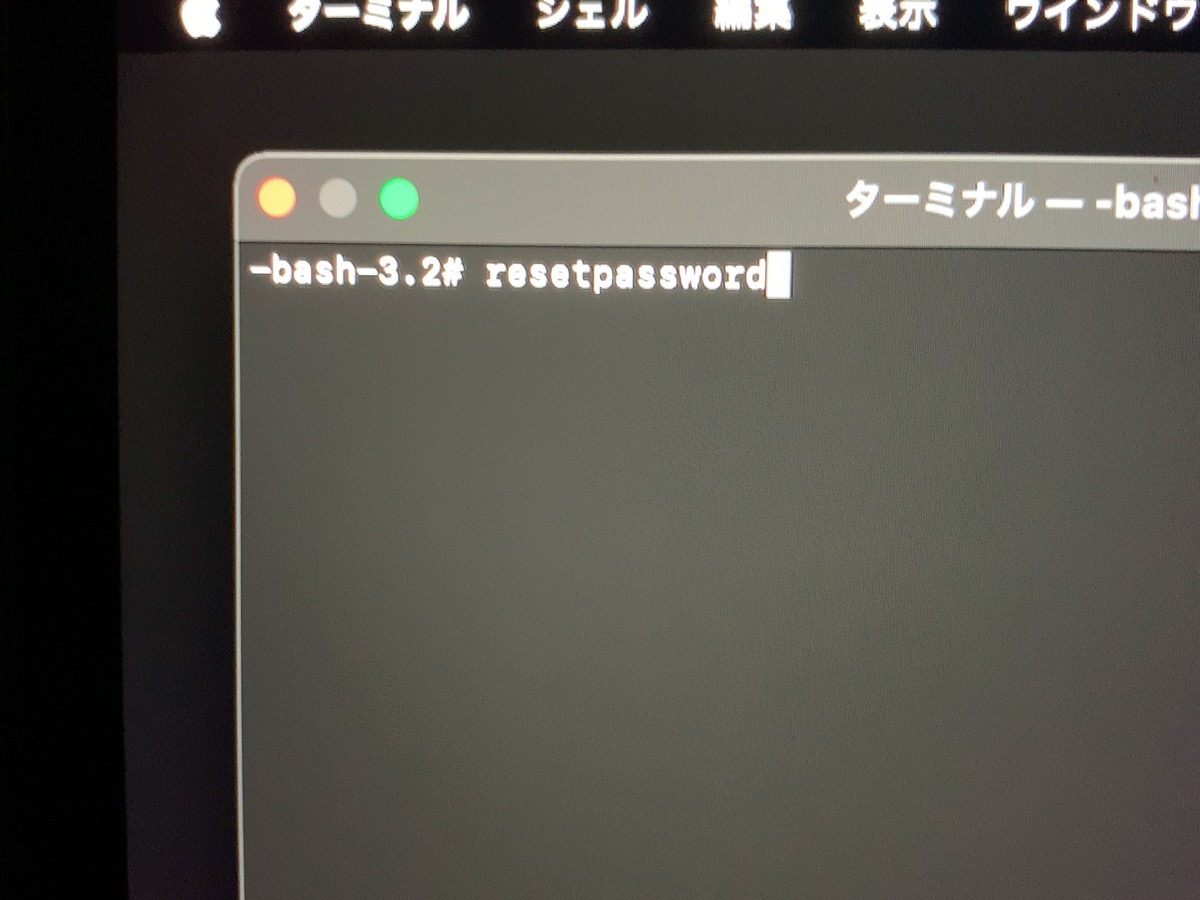
ターミナルにresetpasswordと打ち込んで、リターンキーを押します。
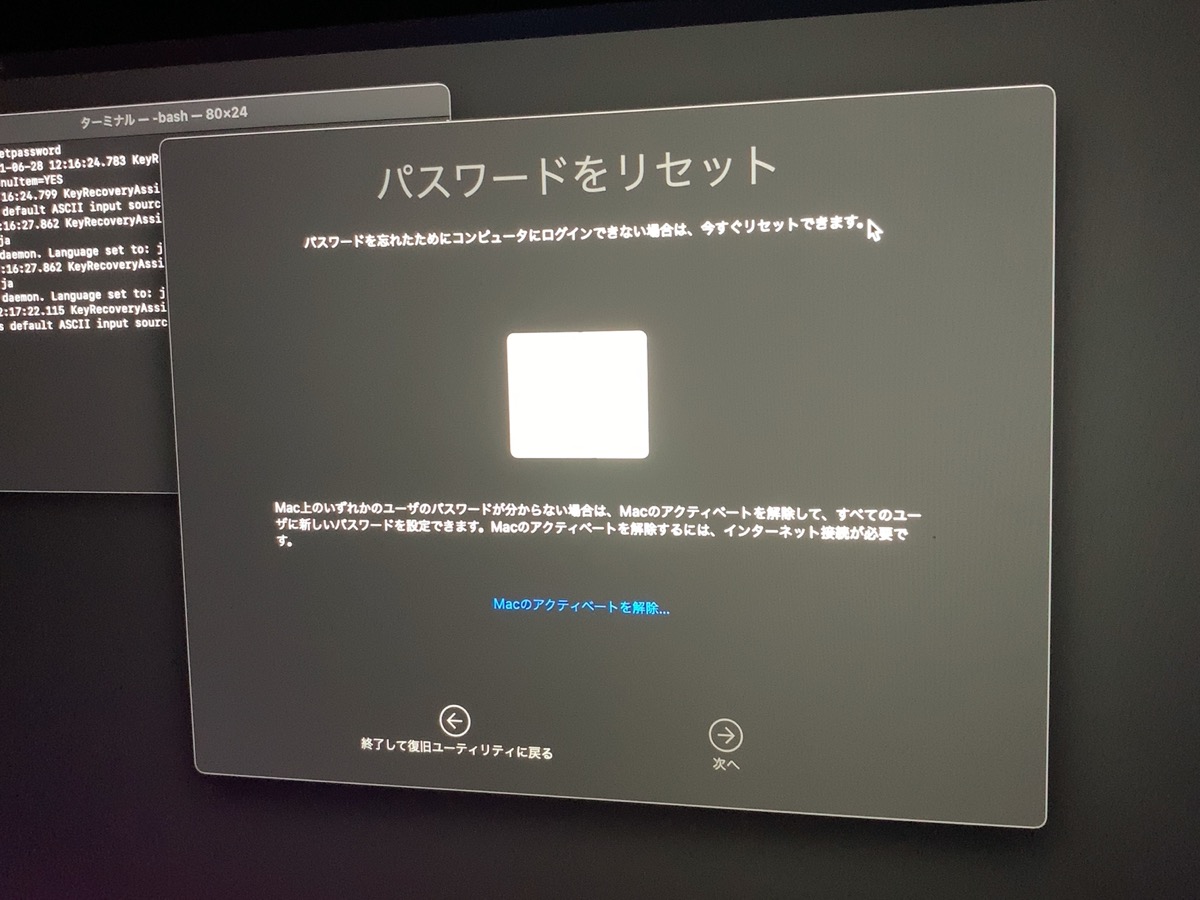
パスワードをリセットというメニューが表示されるのですが、それは無視して、
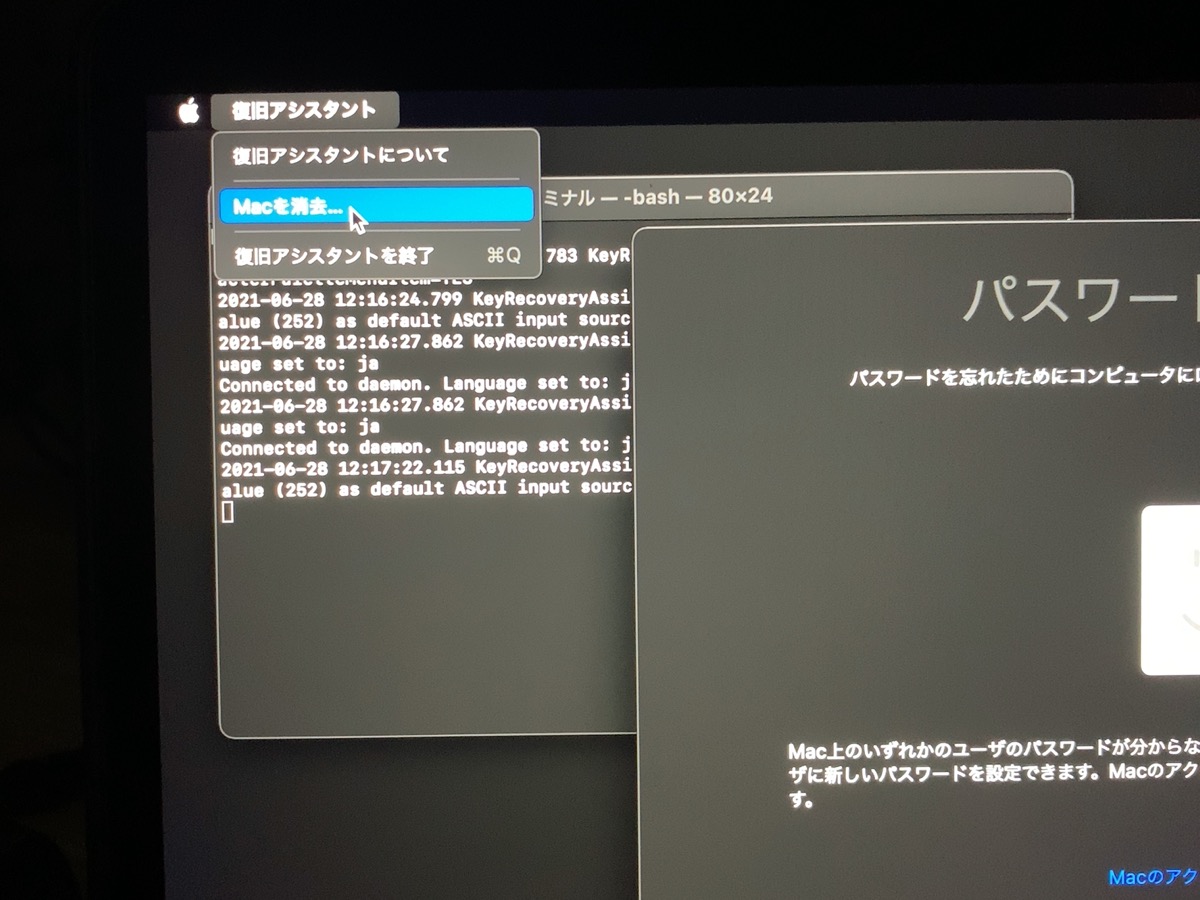
ヘッダーメニューにあわられた復旧アシスタントの「Macを消去」をクリックします。
Macを消去をこころみる
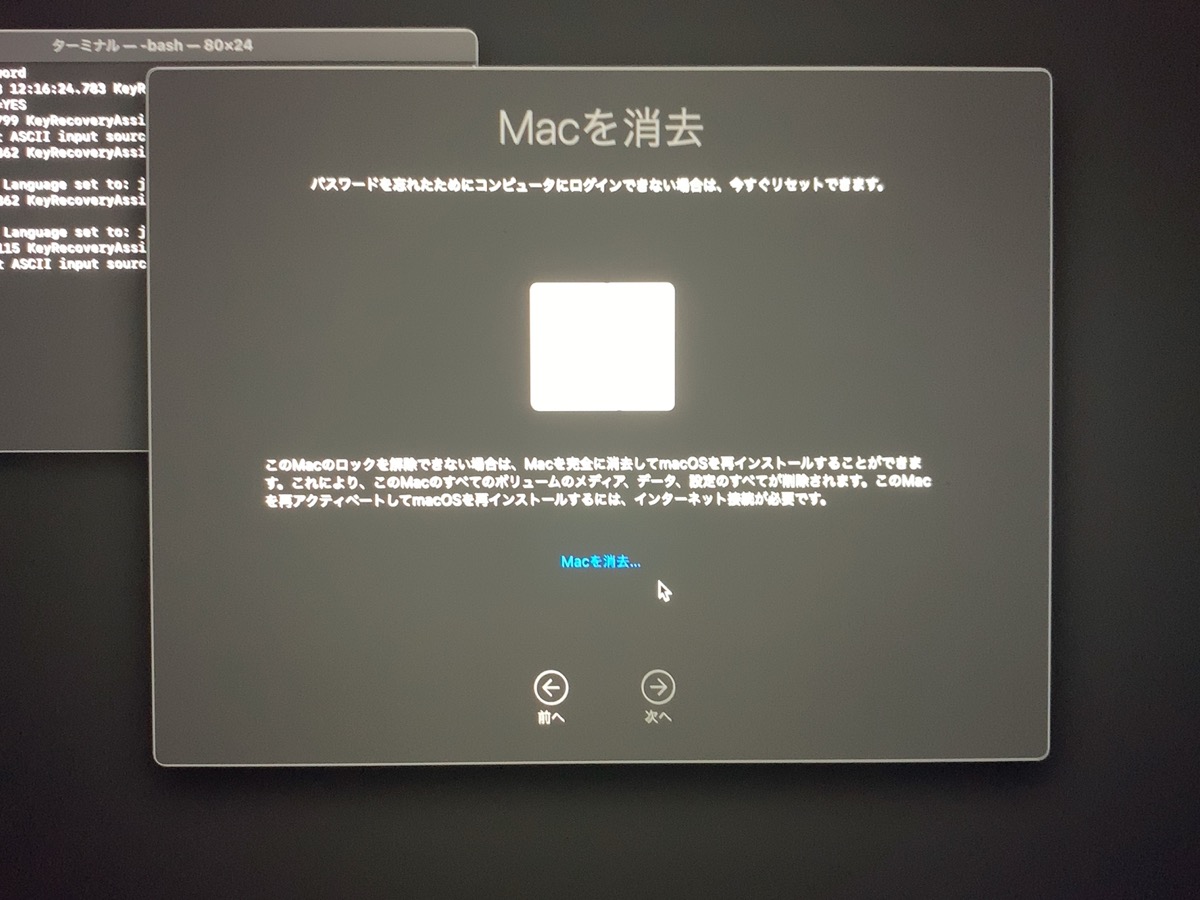
「macを消去…」をクリックします。
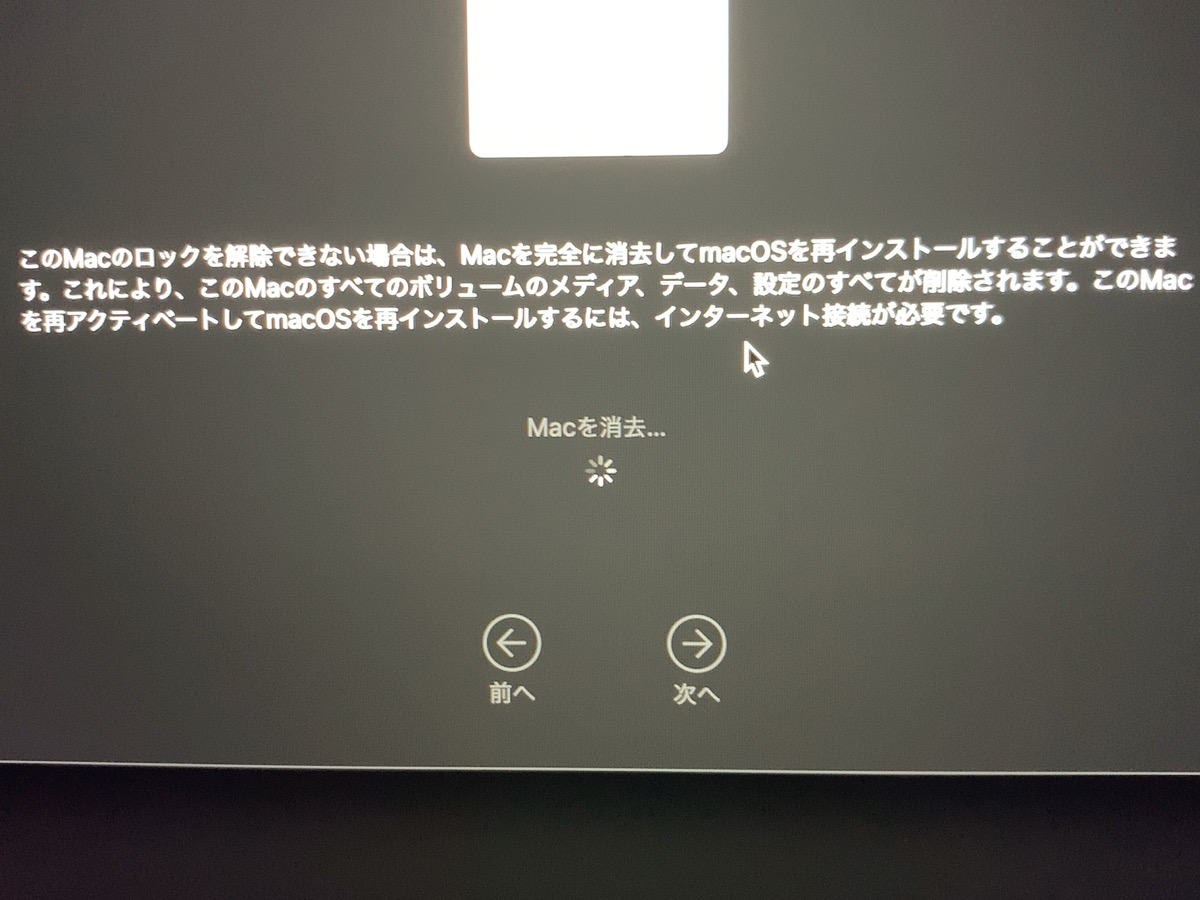
気長に待ちましょう。
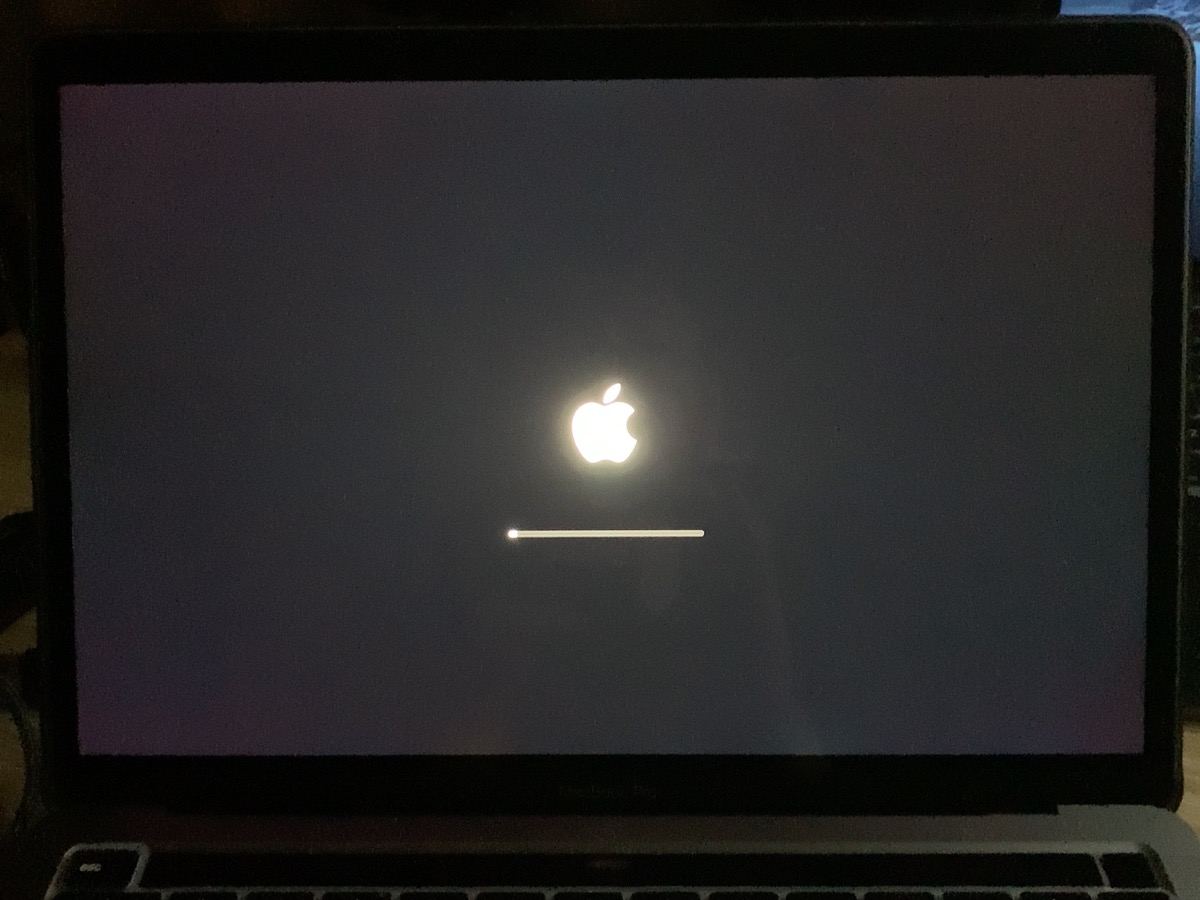
プログレスバーが最後まで行けばこれで初期化は完了です。
ここからアクティベートとクリーンインストールを行います。
M1MacのmacOSクリーンインストール
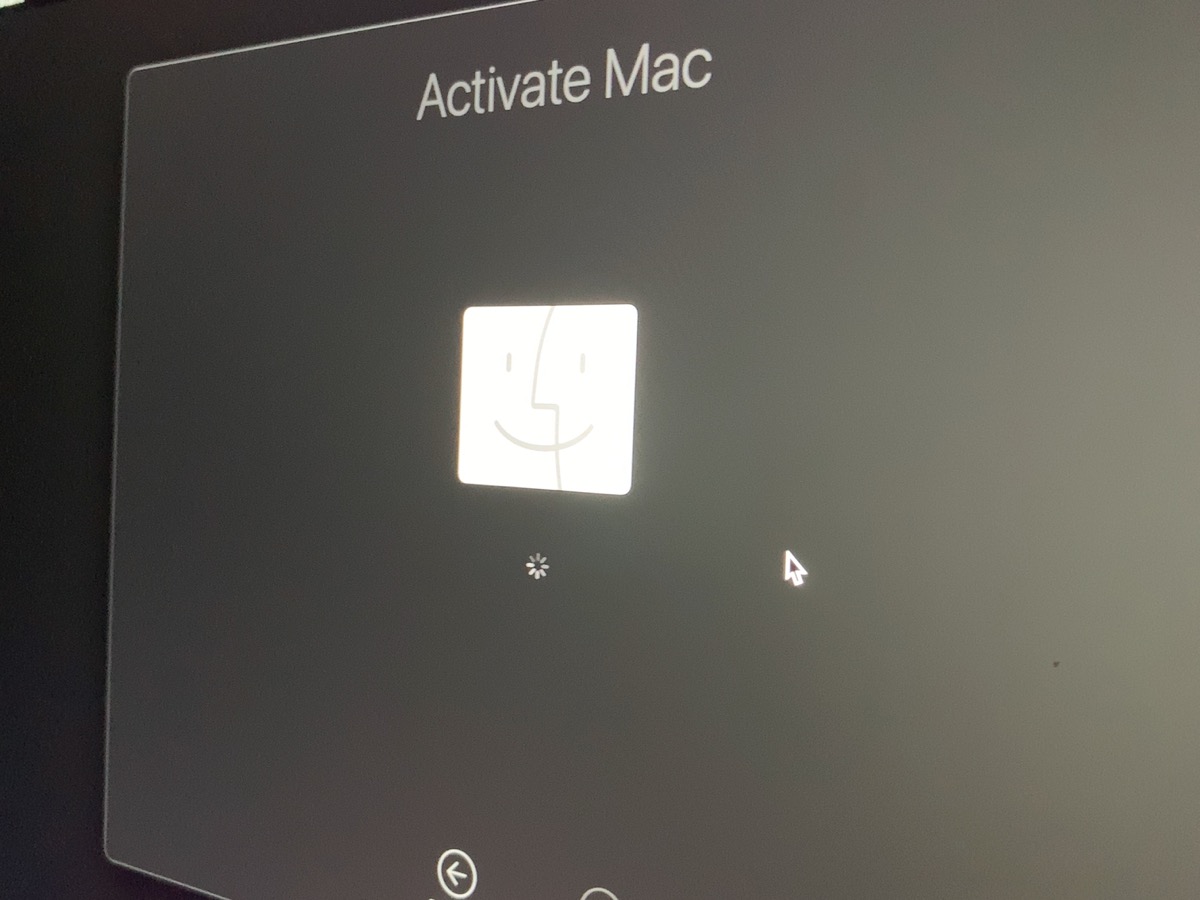
Macの消去を行った後はアクティベーションから行います。
Wi-FiにつなげろってMacが入ってきますのでご自宅のWi-Fiに繋げてあげてください。
画面右上のメニューからできます。
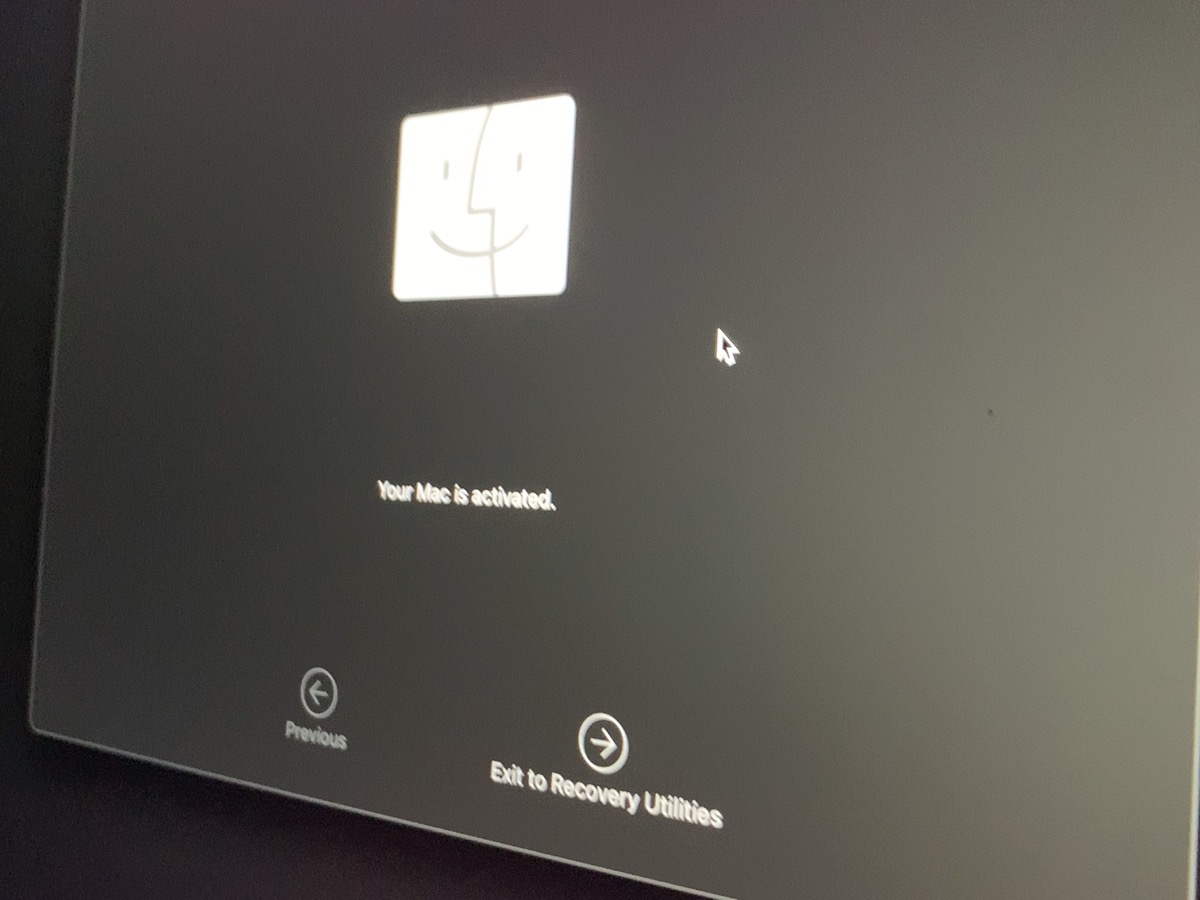
Macのアクティベーションができました。
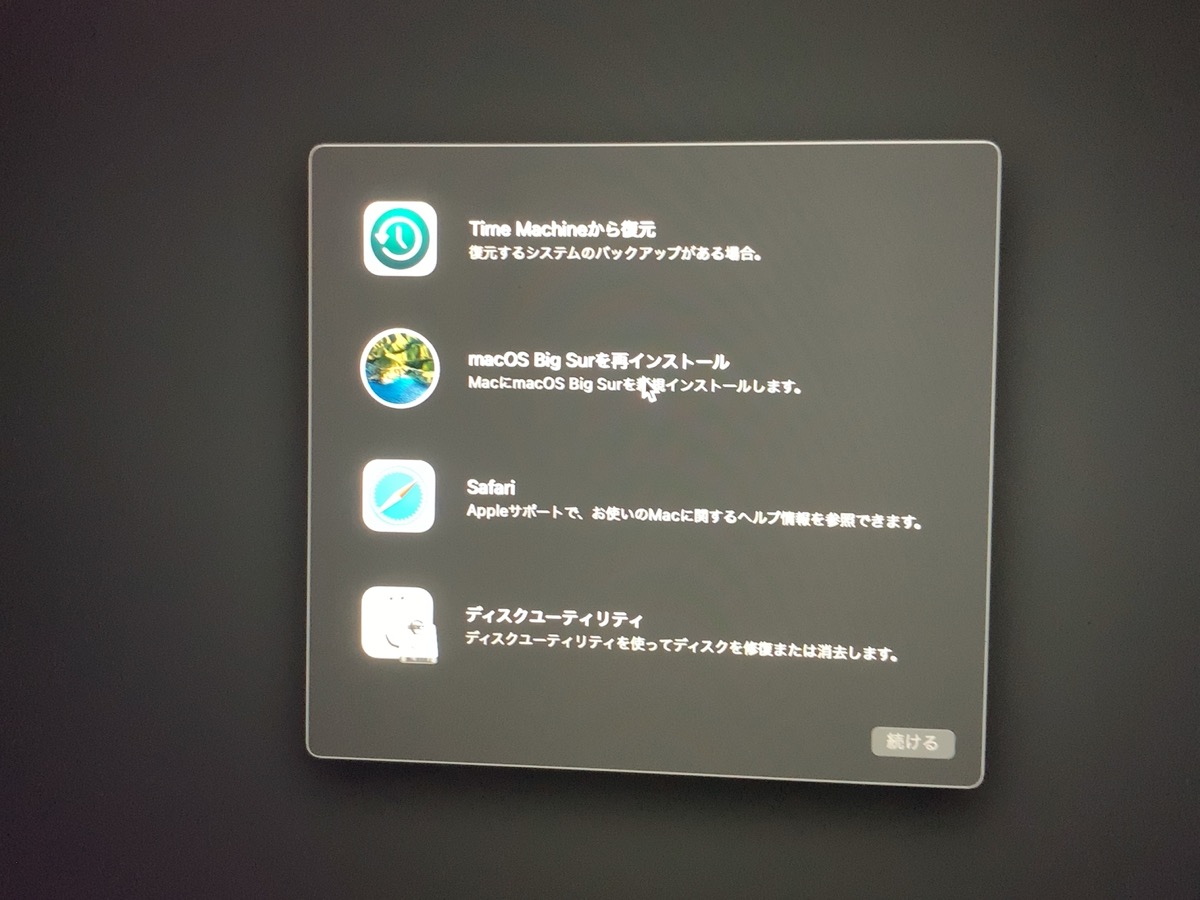
起動オプションが表示されるので、「macOS *** を再インストール」を選択します。
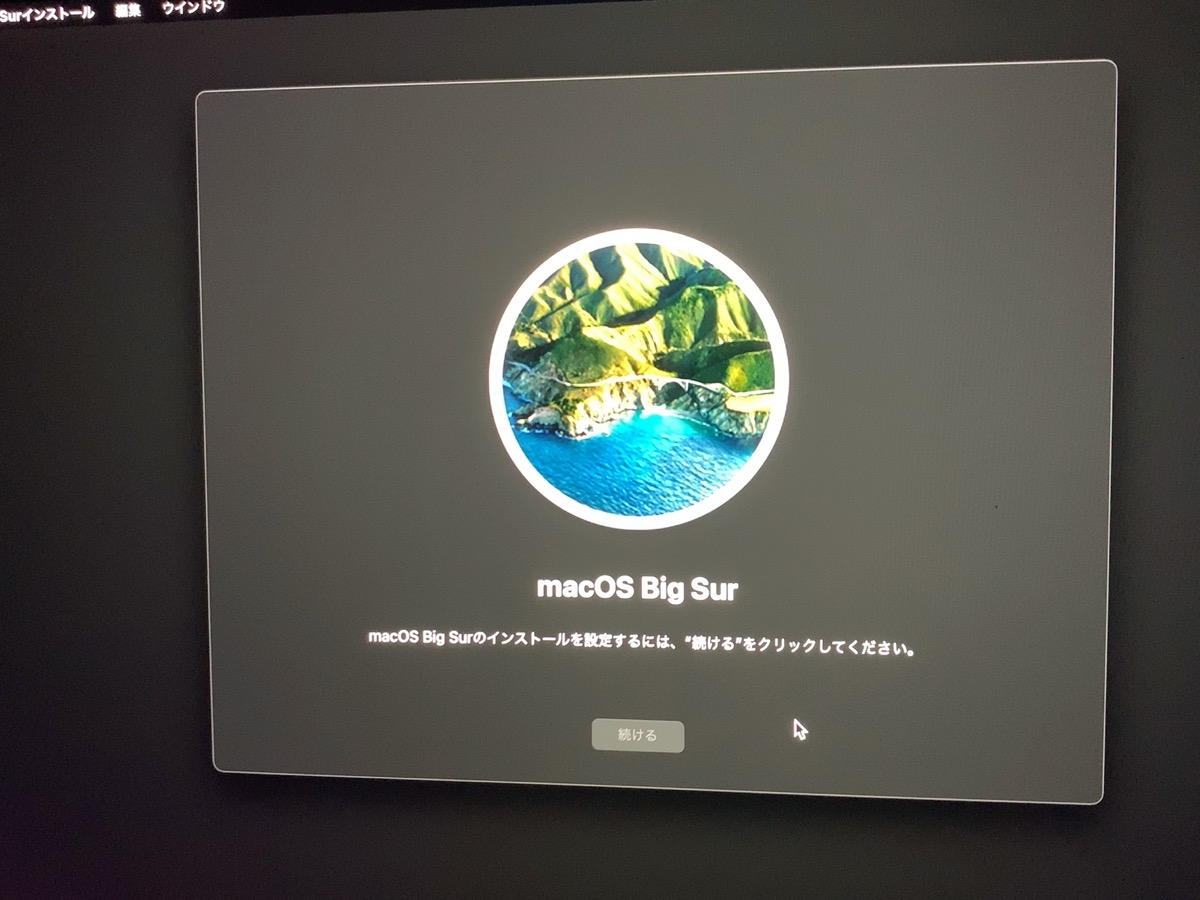
続けるをクリック。
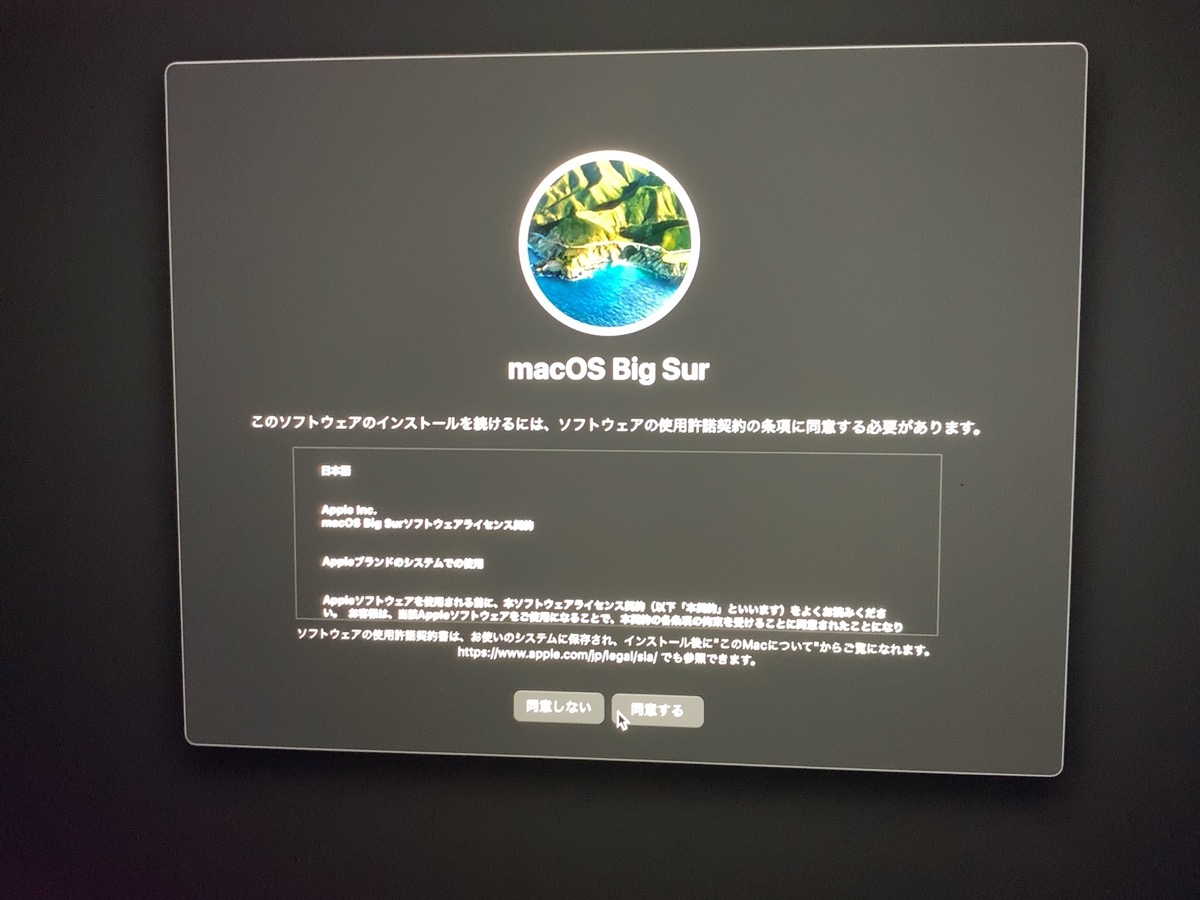
(よく読んで)同意するをクリックすると、macOSのインストールが開始されます。
これで手順としては終わりになります。
お疲れ様でした。
不要なMacは下取りに出してみよう
Macの買取はリサイクルショップに持ち込むよりも専門ショップの方が高額買取になりますし、専門家なので安心です。
Macをクリーンインストールしたら、譲渡や売却が可能な状態となります。
まずはいくらくらいで売れるか知りたくないですか?
Macの買取専門店があります。壊れたMacでもOK。
まずは下取りの査定をお願いしてみましょう。





