iPhoneの「メモ」アプリでの復元方法:
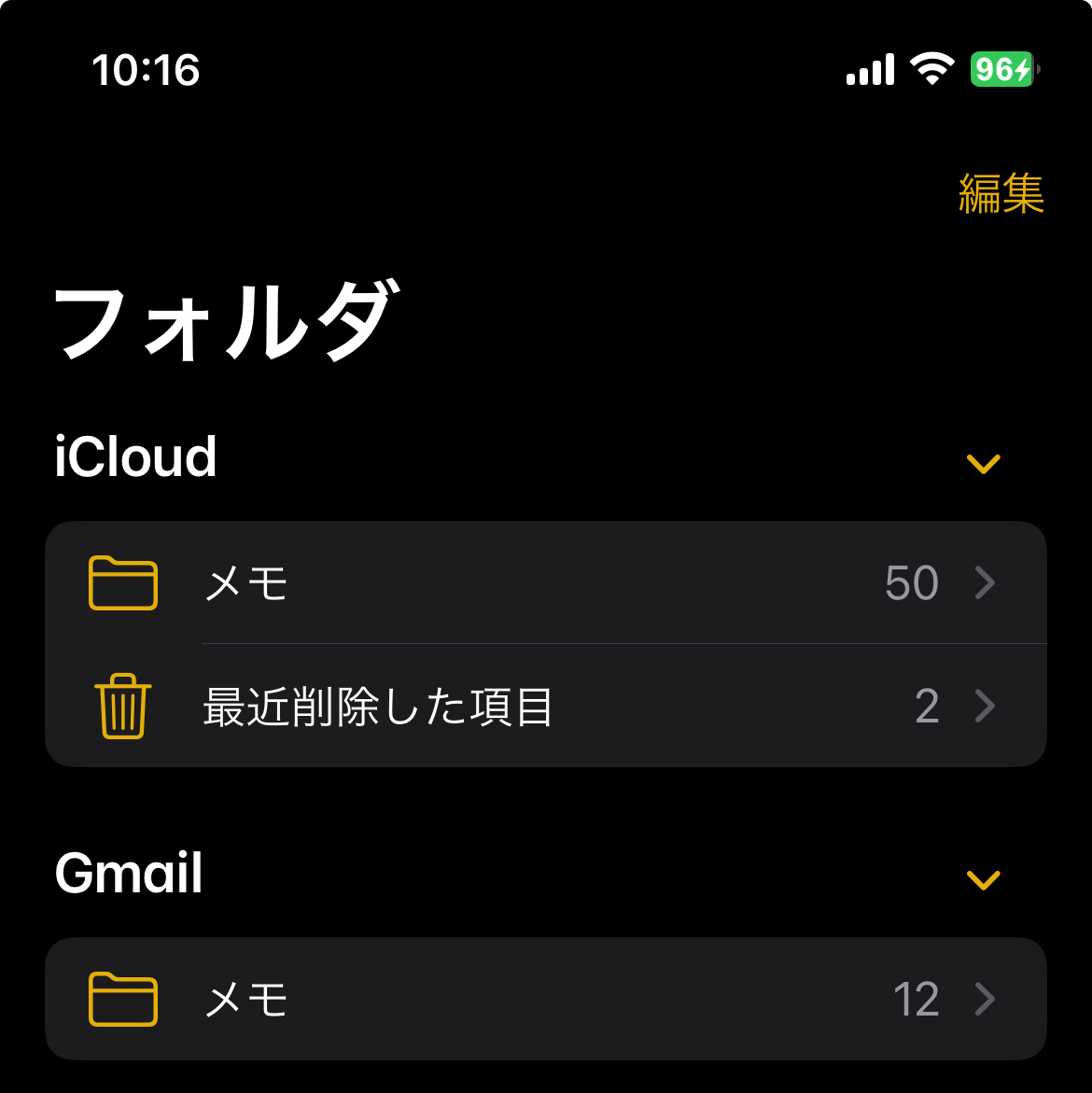
- ゴミ箱を確認する:
- 「メモ」アプリを開き、画面下部の「ゴミ箱」アイコンをタップします。
- ゴミ箱内に誤って削除されたメモがあるか確認します。
- メモがあれば、そのメモを選択し、右上の「復元」ボタンをタップして元に戻します。
- iCloudから復元:
- 設定アプリを開き、「Apple ID」セクションに移動します。
- 「iCloud」を選択し、「メモ」を有効にしていることを確認します。
- iCloudで同期されたメモは、ゴミ箱に入れられた場合にiCloudにも反映される可能性があります。
- iCloud.comにアクセスして、ゴミ箱を確認し、必要ならば復元します。
Macの「メモ」アプリでの復元方法:
- ゴミ箱を確認する:
- 「メモ」アプリを開き、左側のサイドバーで「ゴミ箱」を選択します。
- ゴミ箱に誤って削除されたメモがあるか確認します。
- メモがあれば、そのメモを選択し、右クリックして「元に戻す」を選択します。
- iCloudから復元:
- メモがiCloudに同期されている場合、iCloud.comにアクセスしてゴミ箱を確認し、必要ならば復元します。
【難度高】Time Machineを使用したMacの「メモ」アプリでの復元手順:
- Time Machineを起動:
- メニューバーの右上にあるTime Machineアイコンをクリックします。
- 「Time Machineを起動」を選択します。
- タイムラインをブラウズ:
- Time Machineが起動すると、画面には過去の日付ごとに整理されたタイムラインが表示されます。
- 目的の時点に移動するために、過去の日付をブラウズします。
- 「メモ」アプリのデータベースを開く:
- タイムライン上で過去の日付を選択したら、Finderを開きます。
- メニューバーで「移動」をクリックし、「フォルダへ移動」を選択します。
/Users/[ユーザー名]/Library/Containers/com.apple.Notes/Data/Library/Notes/と入力し、「移動」をクリックします。
- バックアップされた「メモ」データを復元:
- 過去の日付でのバックアップの中から、復元したい「NotesV7.storedata」ファイルを見つけます。
- 選択したファイルを現在の「NotesV7.storedata」ファイルと置き換えます。
これで、「メモ」アプリのデータを過去のTime Machineのバックアップから復元することができます。ただし、注意してください。この手順は高度で、慎重に行う必要があります。
これらの手順を試しても復元できない場合、残念ながらデータは完全に失われてしまった可能性があります。
今後のために、定期的にバックアップを取ることが重要です。



