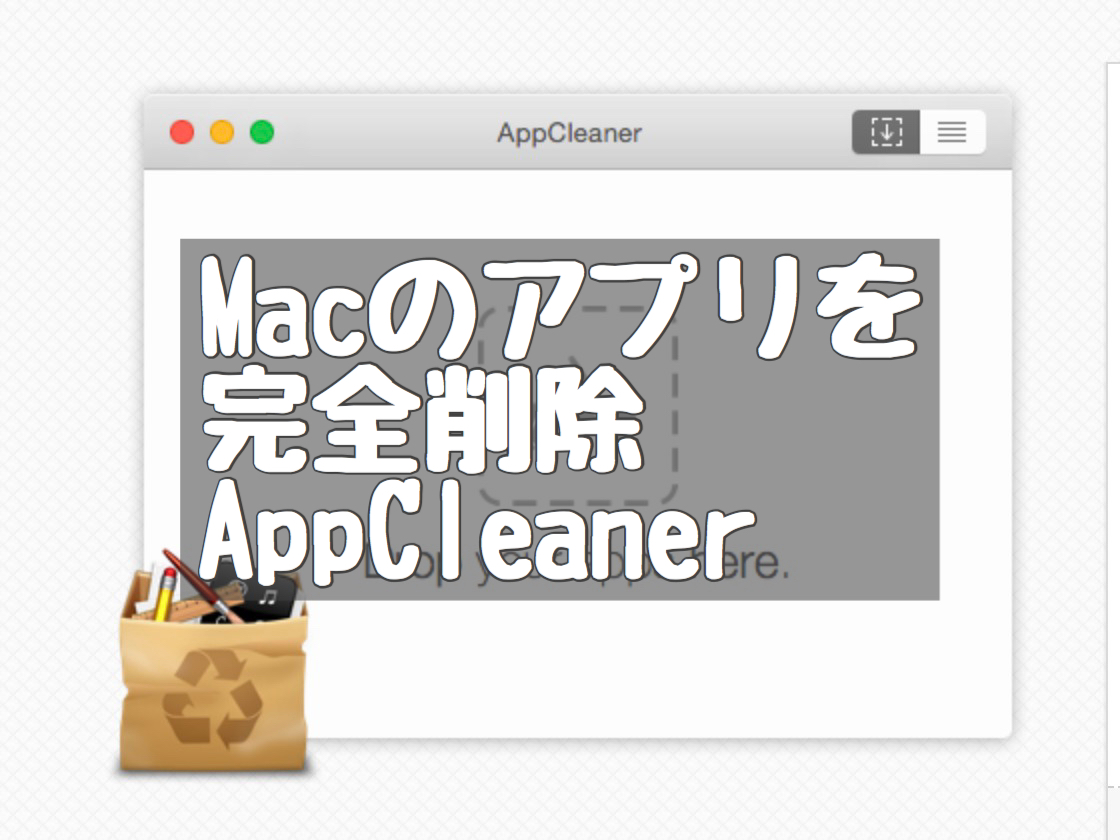Macの本来のポテンシャルを引き出し高速化する 「10の方法」を紹介します。
「最新が最適とは限らない」これが僕のエンジニアとしてのモットーです。
新しければそれは快適でしょうけど、リソースを消費するばかりです。
目次
この記事をおすすめする人
- Macの購入を迷っている人(この設定でダメなら買おう!)
- 少し年数の経ったMacを使っている人
- 少しでもMacをながく使いたい人
【大前提】バックアップしておくこと!
設定の変更など何かしらカスタマイズを行う場合は事前に大切なデータのバックアップを行いましょう。
MacにはTime Machineという味方がいます!
OSの設定からDIYカスタムまでさまざまな最速化をご提案します。
ハードディスクをSSDに換装する

- 効果:特大
- コスト:中
- 難易度:中
おすすめする人:メインストレージがハードディスクの方
いきなりハードルが高いのですが、効果抜群です。
長年使ってきたハードディスクも老朽化してきます。
MacBook系2012年あたりのモデルまでは2.5インチのHDDが使われていることが多かったです。
iMacも同じく
急な故障を引き起こす前にSSDに換装しましょう。
SSDはハードディスクに比べて読み書きが爆速であるためMac全体の底上げとして効果が期待できます。
MacBook ProのやiMacのSSD換装を行った記事がこちら。
自分でやるのが怖い方は業者にお願いしましょう。参考記事はこちらです。
メモリをMAXにする
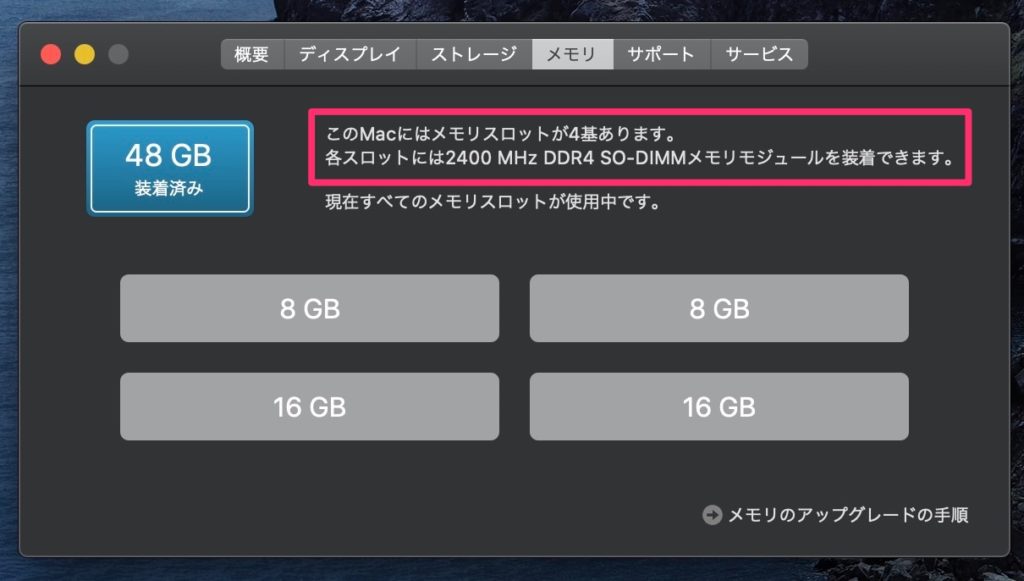
- 効果:大
- コスト:中
- 難易度:低
おすすめする人:メモリ不足になっている方
多少お金がかかりますが、メモリ不足によって動作が重たくなるのを解消するにはメモリの増設しかありません。最新のメモリ片式でなければ安くなってますからチェックしてみてください。
Macのデスクトップを整理する
- 効果:小
- コスト:無
- 難易度:低
おすすめする人:Macの起動に時間がかっている方
Macが起動する際に一番初めに読み込むのがデスクトップ上のファイルです。
そのため、デスクトップ常にファイルが散乱していると読み込みに時間がかかってしまい
結果的に起動時間が長くなってしまうことがあります。
Macの不要ファイル削除
- 効果:大
- コスト:無
- 難易度:低
お勧めする人:メインストレージがSSDの方
Macのストレージ容量を確認しましょう。
「このMacについて」を開いて、「ストレージ」タブをクリックします。
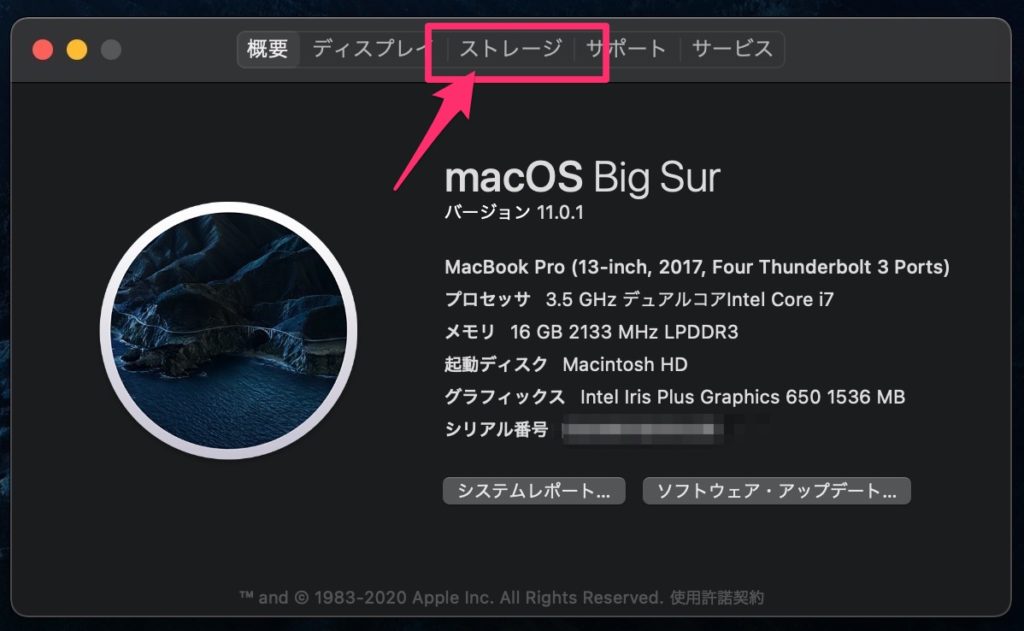
ストレージの使用状況が表示されます。
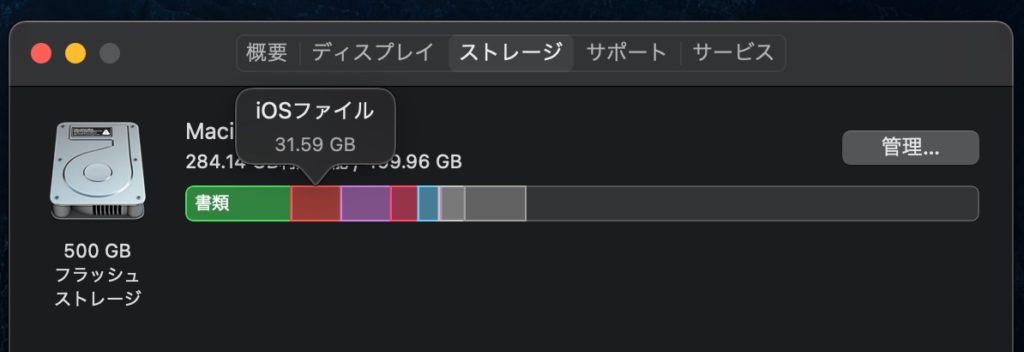
特にSSDは空き容量が少なくなってくると、とたんに動作が重たくなってしまうので空き容量は注意が必要です。
不要データを削除したり外部ストレージに移すなどして空き容量を確保しましょう。
アプリケーションを削除する際には「App Cleaner」を用いて削除しましょう。
使わない標準ソフト(iWork/iLife)を削除する
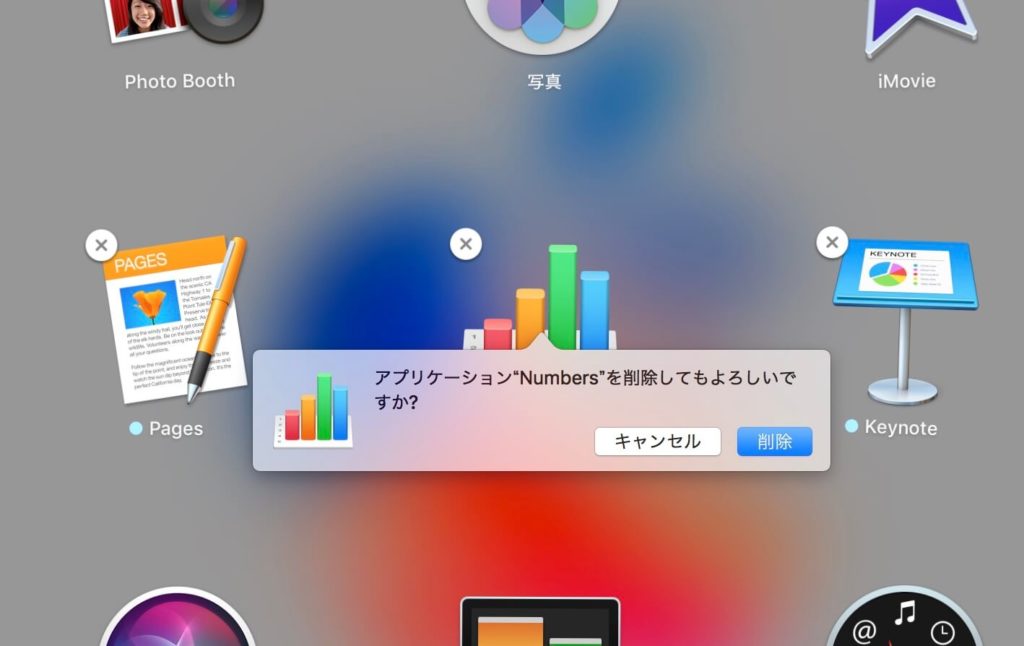
- 効果:小
- コスト:無
- 難易度:低
macOSに標準でインストールされている iWorkやiLife系のアプリケーションは非常に便利なのですが、
もし使わないのであればストレージ容量を喰うだけですので削除しましょう。結構大きいです。
LaunchPadを起動して、不要なアプリのアイコンをクリックしたまま待ちます。
そうすると「×マーク」が表示されますので「×マーク」をクリックして削除しましょう。
Dock のアニメーションエフェクト効果を切る
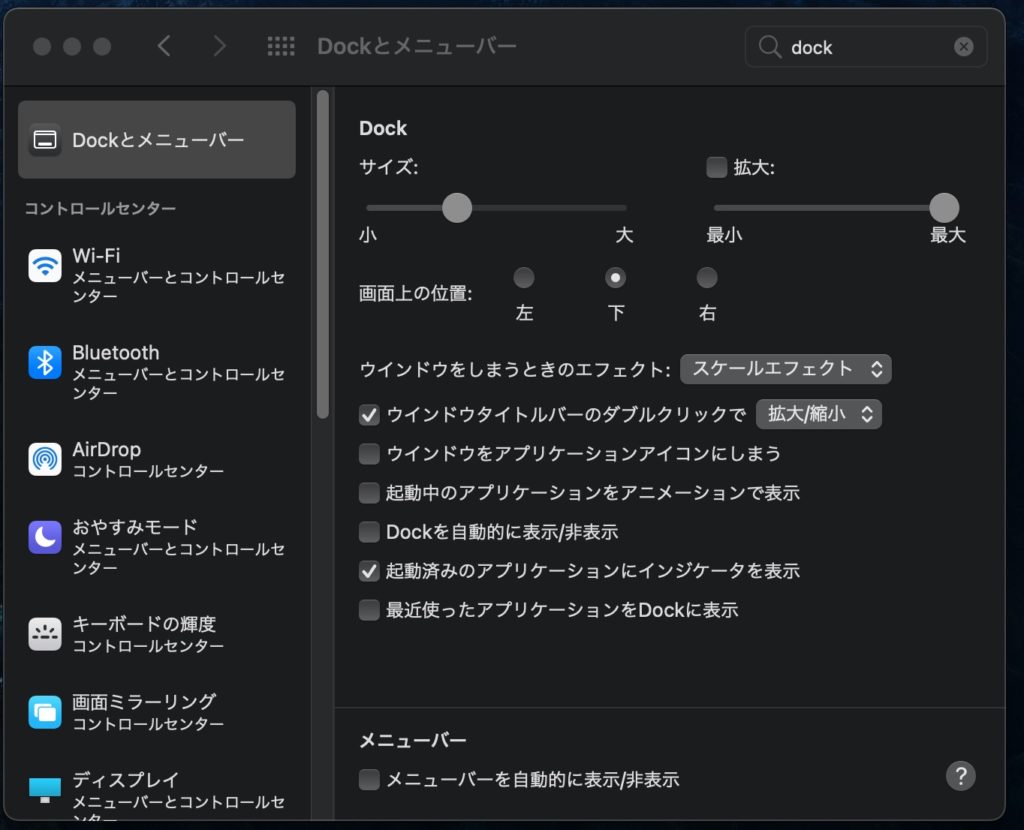
- 効果:小
- コスト:無
- 難易度:低
Dockに収納される際のアニメーションがわかりやすくて良いのはわかっていますが、不要な場合は設定で可能です。
[システム環境設定] → [Dockとメニューバー]を開きます。
- ウインドウをしまう時のエフェクトを「スケールエフェクト」にする
- 「起動中のアプリケーションをアニメーションで表示」のチェックボックスを外す
ブラウザのキャッシュや履歴を削除する
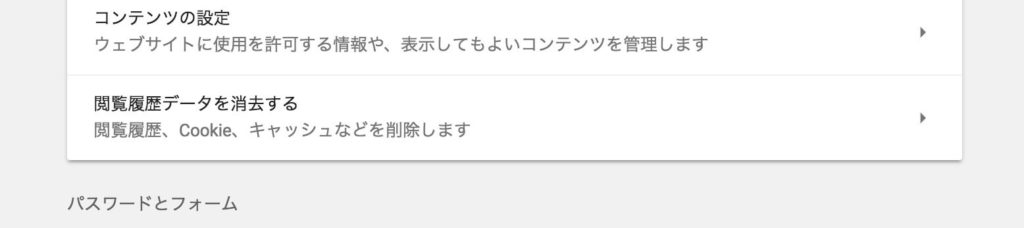
- 効果:小
- コスト:無
- 難易度:低
履歴やキャッシュもMacの動作を重たくする要因と言われています。
定期的に削除しましょう。
Google Chromeの場合で説明します。
Chromeの設定を開き、詳細設定メニューを表示します。
「閲覧履歴データを消去する」をクリック
「閲覧データを消去する」ボタンをクリックしてクリアします。
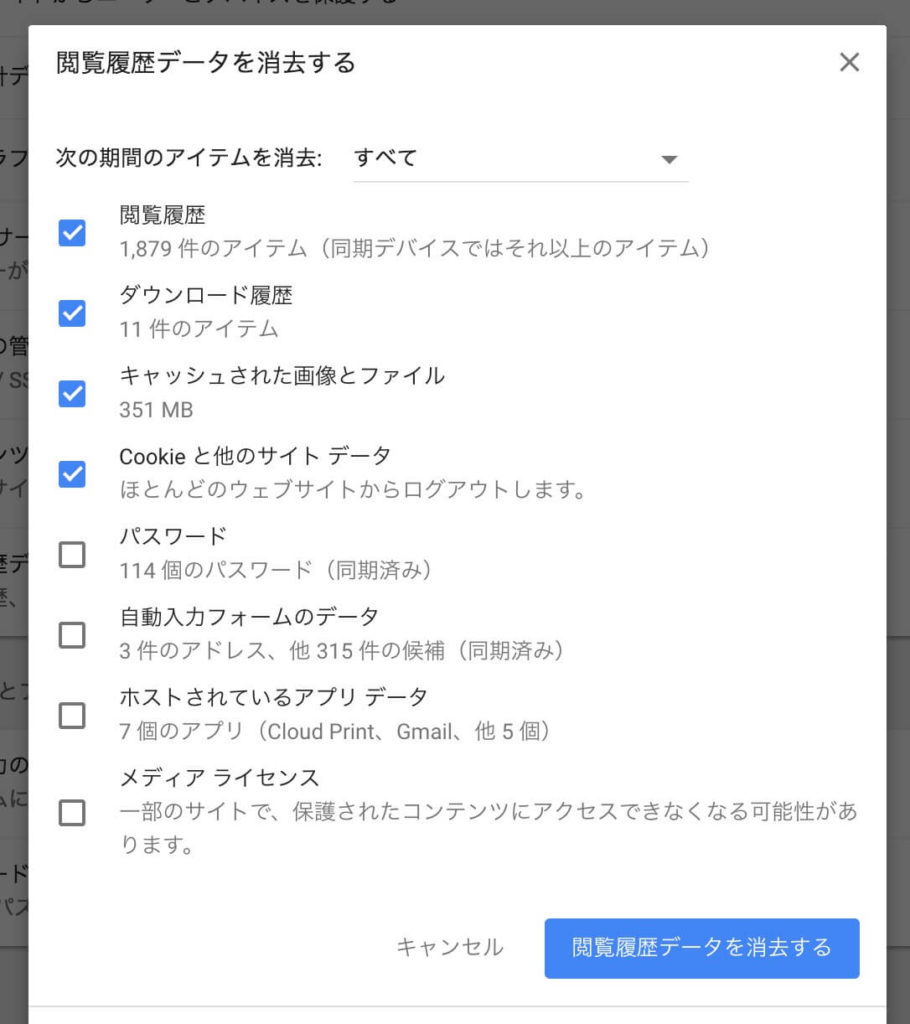
ログイン項目を整理する
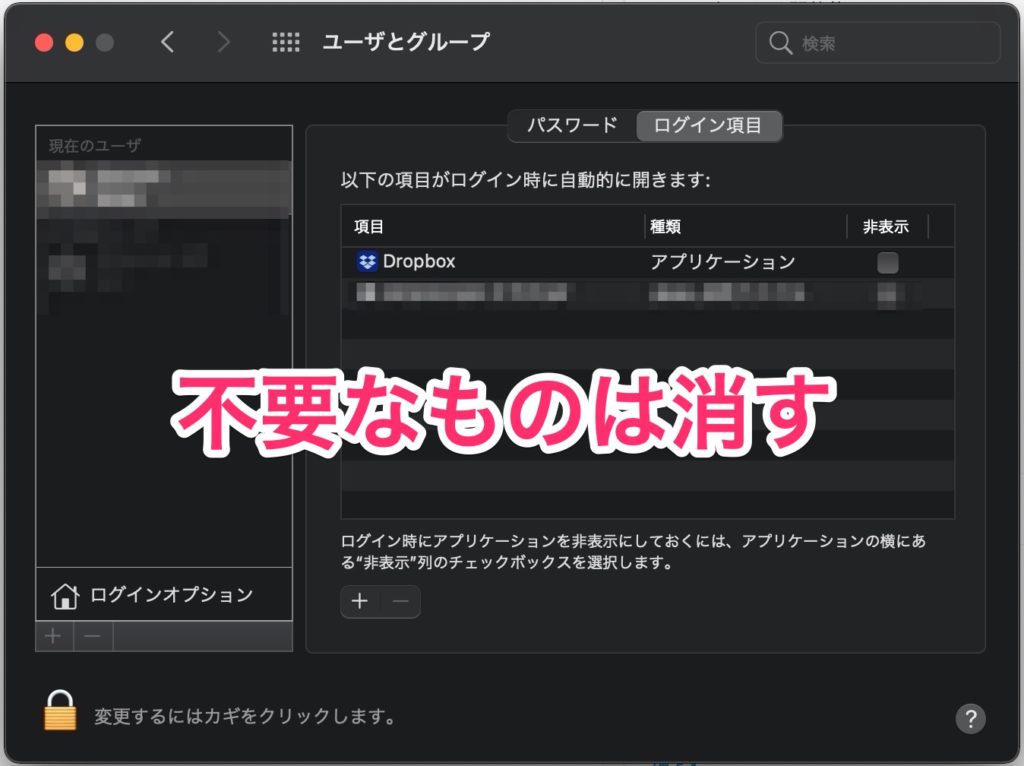
- 効果:小
- コスト:無
- 難易度:低
[システム環境設定] → [ユーザとグループ]
ログイン項目タブを開きます。Macを起動した際に同時に起動するアプリケーションが表示されています。
ほんとうに必要かどうかを検討して、不要なものはチェックを外しましょう。
不要なiCloudの同期をオフにする
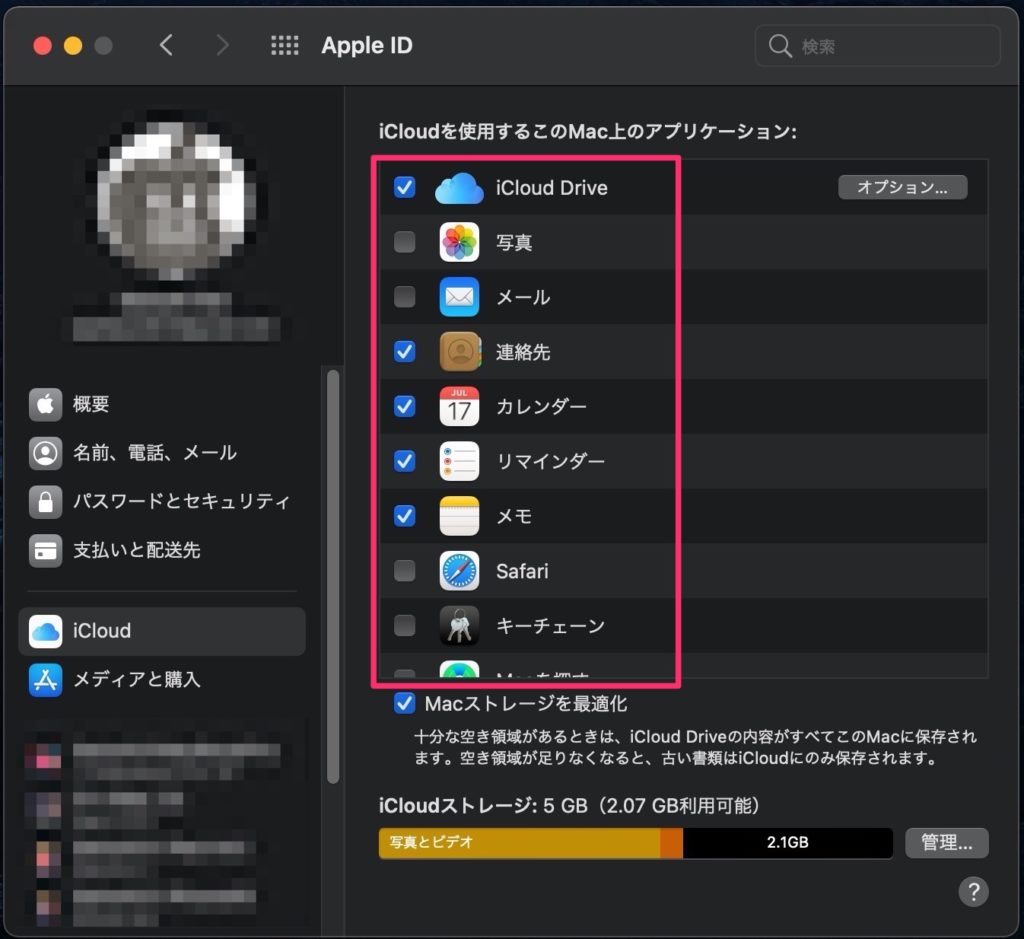
僕は結構iCloudの同期は利用していてとても便利な機能だなと思っていますが、同期を行う際にどうしても負荷をかけてしまうことがあります。
Macの調子が悪い方はこちらも一度見直しをされてください。
[システム環境設定] → [AppleID]
を開きます。
「OnyX」で現在非使用中のメモリを解放する
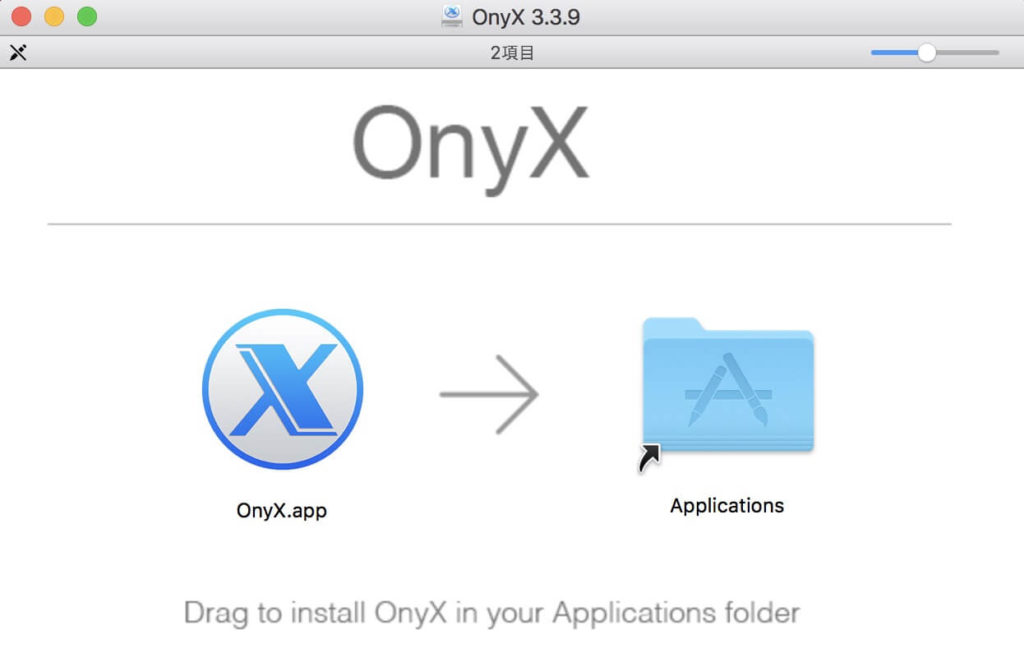
- 効果:中
- コスト:無
- 難易度:低
おすすめする人:長時間Macを起動したままの方
Macはアプリケーションを終了させてもそれまで利用していたメモリを解放してくれないことがあります。
長時間使っていてMacがもっさりするのはそれが原因である場合があります。
Onyxの「情報」→「メモリ」を開きます。「解放」ボタンをクリックしましょう。
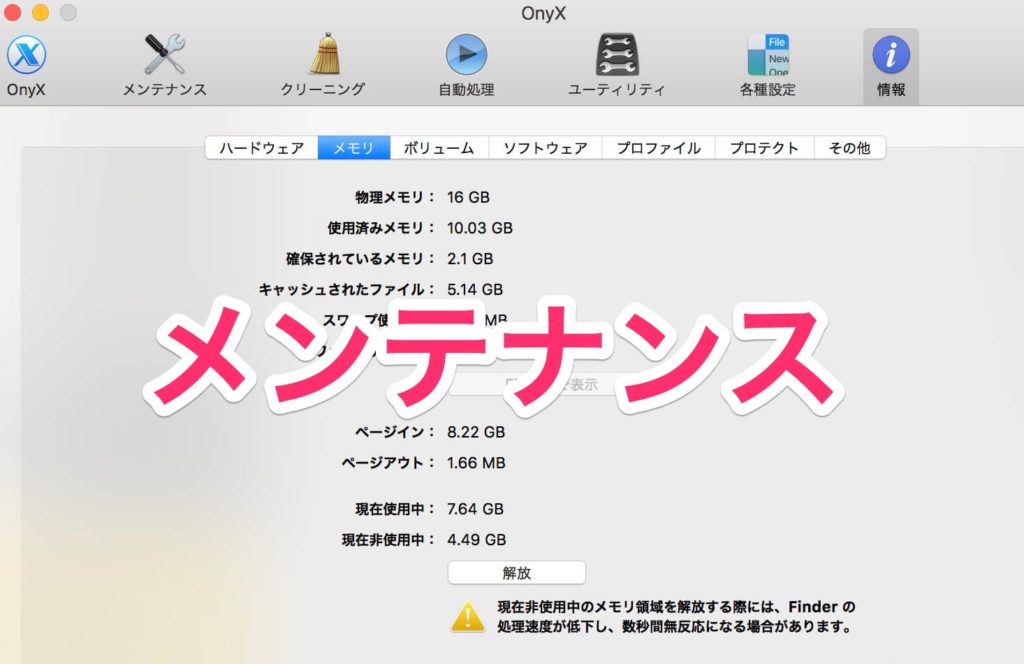
その他のクリーニング方法はこちらの記事からどうぞ
Mac 最速化まとめ
以上、思いつつままに高速化方法を記載しました。
古いMacの方へ一押しはSSD化です。これは僕が体感した中で超絶な改善をもたらしてくれました。
その他の方法も日々のメンテで時折試してみてください。
どうしても調子が悪い場合は、、、
売ってしまおう。
買取専門店にお願いすれば簡単に見積もりが取れます。
新しいMacを買う資金にしましょう。
Macの買取はリサイクルショップに持ち込むよりも専門ショップの方が高額買取になりますし、専門家なので安心です。