
MacBook Proを使ってRaspberry Pi3をセットアップする方法を紹介します。
Raspberry Pi3およびRaspberry Pi4どちらも同じ方法でできます。
セットアップ後はPythonを使えるようにして画像解析とかがんばりたい。
少し時間がかかりますが、セットアップだけでも勉強になりますので
ぜひやってみてください。
目次
Raspberry Piの準備
今回はRaspberry Pi3+を使います。
Amazonなどでスターターキットを購入できますので本体と周辺の機器一式セットになっているものが良いでしょう。
本体単体でも買うことができます。
少し性能がいいRaspberry Piが良い場合は、3ではなくRaspberry Pi4を購入しましょう。
ちょっと高くなります。
本体単品を買うのもありです。
Raspberry PiのOSをダウンロード
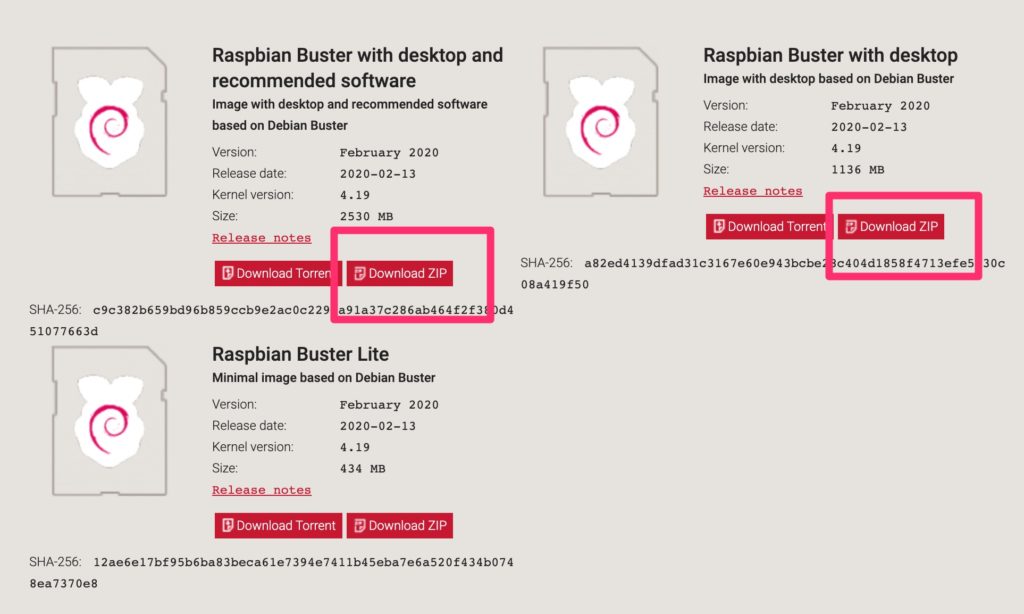
次に時間がかかるので、Raspberry PiのOSをダウンロードします。
公式サイトから、好きなものをダウンロードしてください。
僕はあとからいろいろ追加するのが面倒なので初めからいろいろ入っている「Raspbian Buster with desktop and recommended software」を選びました。
かなり時間がかかります1時間くらい。
Raspberry PiのSDカードをフォーマットする
本体のみ持っていてSDカードがない方は、購入しましょう。
32GBほどあれば十分です。
できれば高速で国内のものだとやや安心です。
上記TeamのMicro SDカードでなんの問題もなく使えています。
ターミナルで次のコマンドを実行します。
diskutil list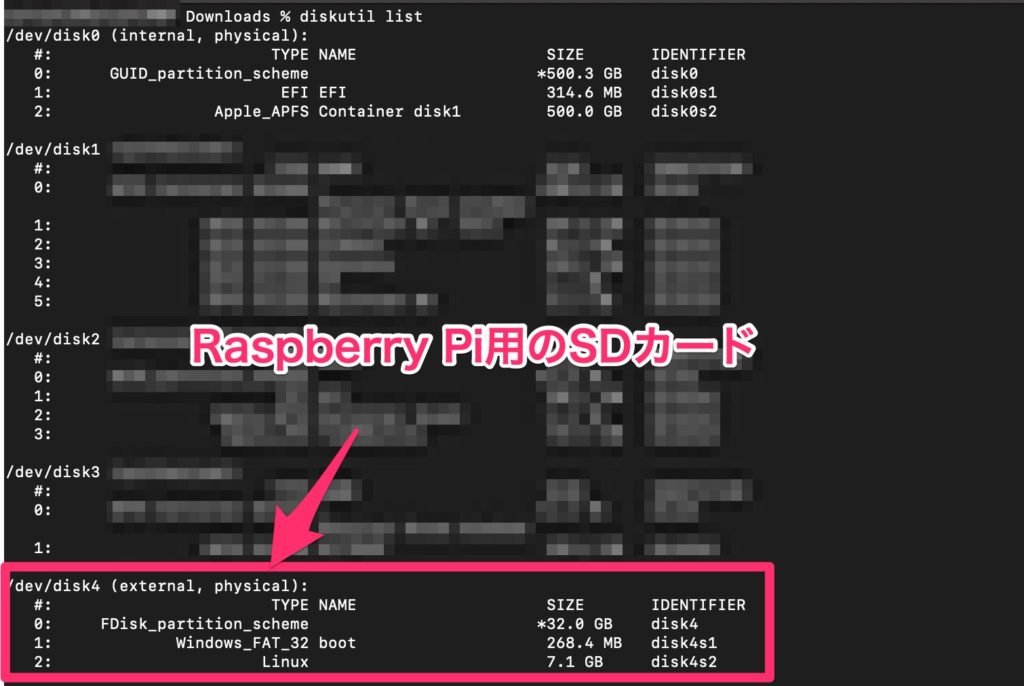
すると、Raspberry Pi用のSDカードがどこにマウントされているかわかります。
僕の環境だとdisk4でした。
念のため推奨されているフォーマッターアプリをダウンロードしてSDカードをフォーマットします。
Raspberry PiのOS Raspbianをインストールする
SDカードにOSをインストールします。
先ほどダウンロードしたzipファイルを回答して***.imgファイルを取り出します。
任意の場所においておきましょう。
ターミナルを起動し、imgファイルがある場所に移動します。
ddコマンドを使ってSDカードにOSを書き込みます。
sudo dd if=./2020-02-13-raspbian-buster.img of=/dev/rdisk4 bs=1mimgファイルの名前や、disk4の部分はご自身の環境に合わせて書き換えてください。
dd: /dev/rdisk2: Resource busy
と言うエラーが出た場合は、diskをアンマウントする必要があります。
dfコマンドでdiscの名称を調べて以下のコマンドでマウントをといてあげてください。
sudo diskutil umount "/Volumes/PI3"Volume PI3 on disk2s1 unmounted
と表示されればマウント解除はOK。
Raspberry Piを起動する

インストールが終わったらSDカードをMacから取り出し、Raspberry Piに取り付けます。
HDMIにモニター、USB-Aポートにマウスとキーボードを接続します。
microUSBポートに電源ケーブルを取り付けると起動します。
Raspberry PiのSSH設定
Raspberry PiをMacからリモートで利用するためにSSHを有効化します。
画面上にコンソールというアプリがありますので起動します。
Macのターミナルと同じようなものです。
次のコマンドを打ち込みます。
sudo raspi-configInterfacing Options → SSH
を選択し、Enableにします。これでOK。
Raspberry PiのWi-FiとIP固定設定
Wi-Fiへの接続は画面左上のアンテナマークからさくっとつながると思います。
次に、ターミナルで「ifconfig」と打ち込んで、
wlan0
の部分に表示されるIPを覚えておきます。
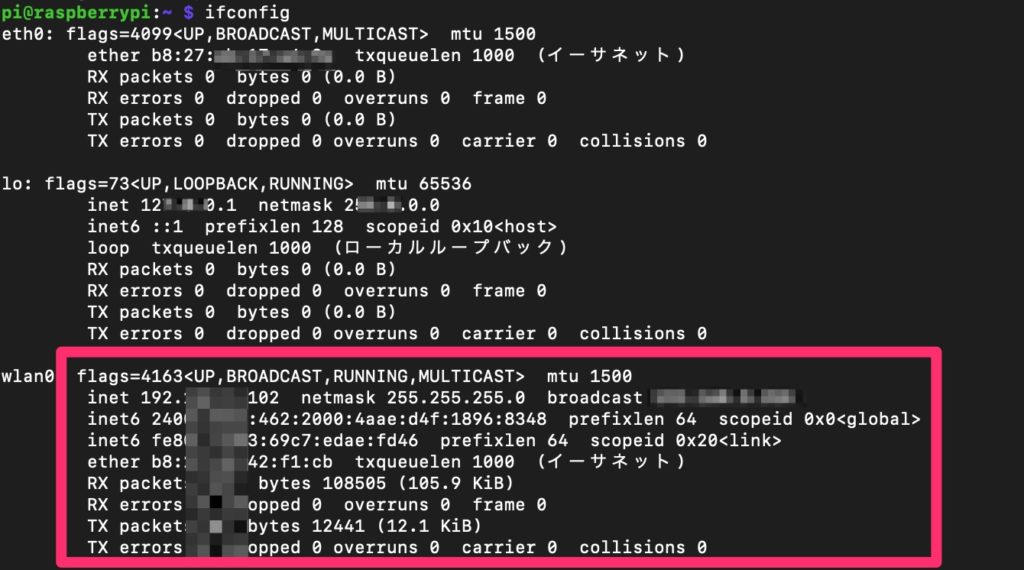
- inet : 192.168.***.***
- netmask : 255.255.***.0
の部分です。
次にこれを固定化します。
sudo vi /etc/dhcpcd.confこちらを編集します。viの使い方は別途しらべてくださいね。
以下の部分の#を外して、先ほど調べた内容で編集します。
interface wlan0 static ip_address=192.***.***.*** static routers=192.***.***.1 static domain_name_servers=192.***.***.1
MacBookProからRaspberry Piに接続する
標準のUserならpiだと思うので、以下のコマンドでMacから接続します。
パスワードを入力すれば接続されるはずです。
ssh pi@192.168.***.***Raspberry Piをシャットダウン
Raspberry Piもコンピュータですからいきなり電源を抜いたら壊れます。
ちゃんとシャットダウンしてから電源ケーブルを抜きましょう。
Macのターミナルから次のコマンドを発行します。
sudo shutdown -h now





