通常MacのデスクトップをQuickTimeで録画もしくは録音しようとすると、内蔵マイクしか出てきません。
このままではライン入力(外付けで音楽を鳴らすなど)での音声を録音することができません。
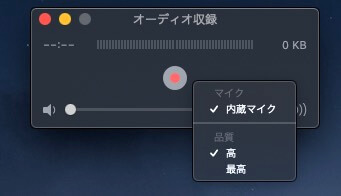
そこでMac内で鳴っている音声情報を録音する方法を紹介します。
目次
Soundflowerをインストールする
GitHubにあるダウンロードサイトからSoundflowerをダウンロードしインストールします。
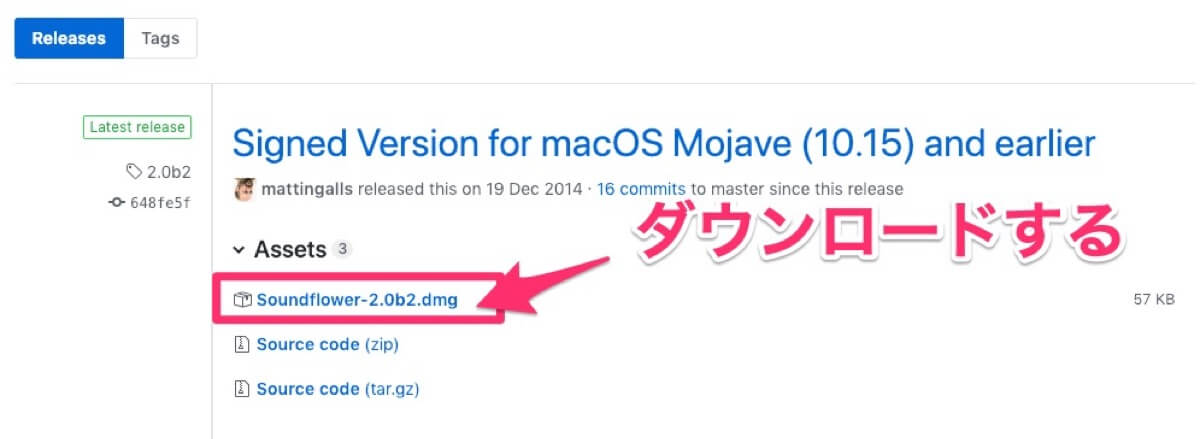
ダウンロードしたSoundflower-***.dmgをダブルクリックしてインストールします。
続けるをクリック。
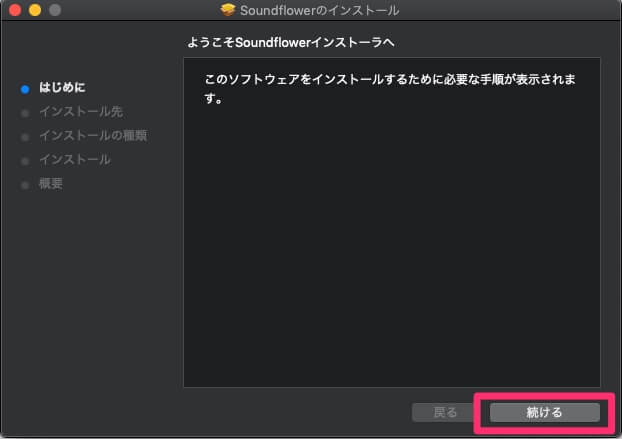
インストールをクリック。
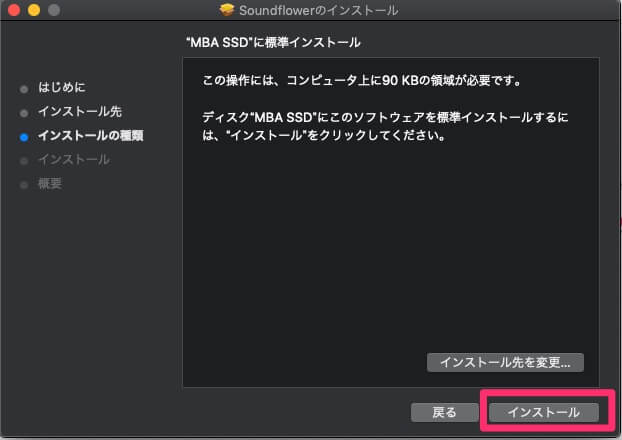
セキュリティ上の理由でインストールが失敗した場合は設定から許可しましょう。
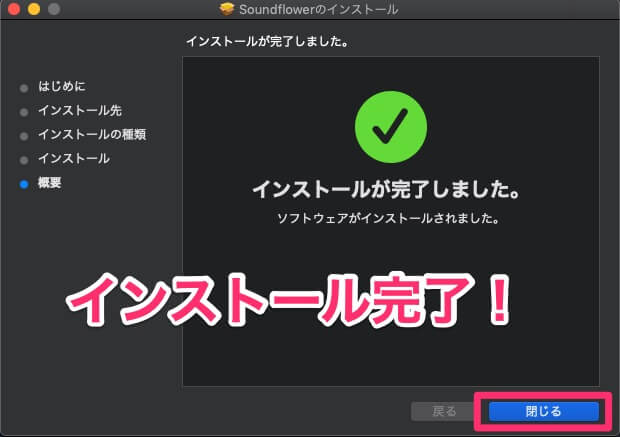
SoundFlowerを設定する
環境設定から「サウンド」をクリックします。
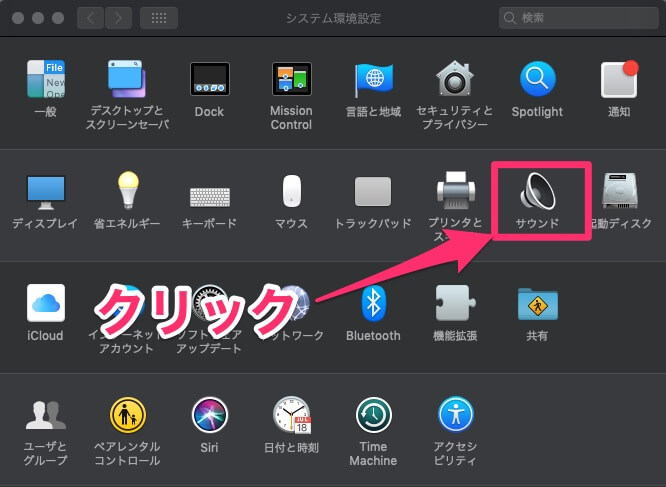
次に出力タブのSoundflower(2ch)を選択します。
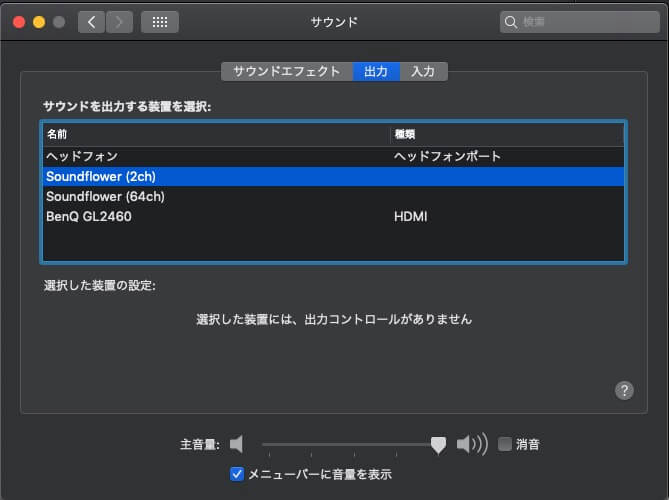
するとスピーカーからは音が消えますが、この状態でQuickTimeをもちいて録音するとなんということでしょう。
きちんと録音されているのです。
録音がおわるまではこの画面は開いたままにしておいた方が後から戻す時に便利です。
QuickTimeでMac内の音声を録画する
QuickTimeを起動しましょう。
ファイル→新規オーディオ出力を選択します。
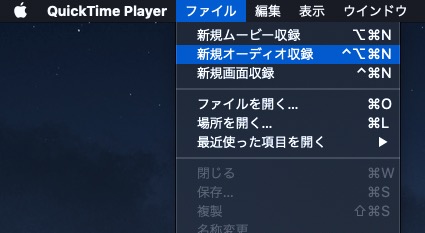
オーディオ出力のインジケータが動いているのがわかると思います。
音声を認識している証拠です。
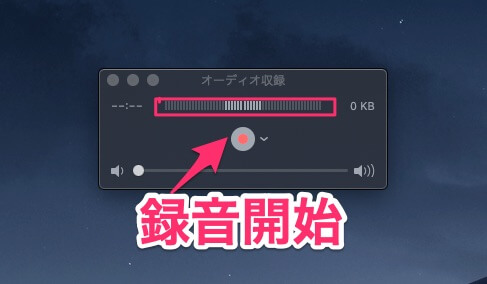
録音ボタンをクリックして録音を開始しましょう。
録音が完了したらcommand + S でファイルを保存しましょう。
m4a形式での保存となります。
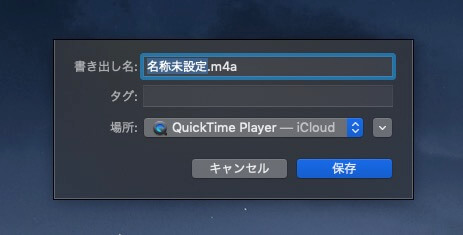
これで作業は完了です。お疲れ様でした。



