あえて2017iMacを購入した当時の情報を残しています。
コスパの高いMacのNEWスタンダードマシンであるiMac 2017 Retina 5Kの使い勝手や性能をレビューします。
5KのRetina27インチディスプレイの美しさに加えてパワフルなスペック!
高性能なのに値段はお買い得!!
(商品リンクはあたらしいiMacの物になっています)
>>>iMac 5K 27インチのAmazonレビューはこちら
目次
27インチiMac Retina 5Kを使ってみた感想
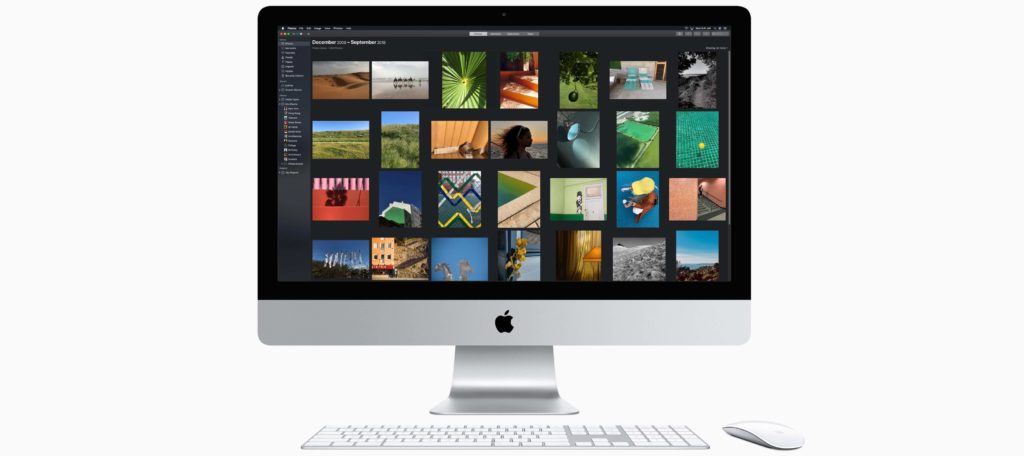
『超でかいw』
その一言に尽きる
アップルストアで見た時には、大きくていいなぁって思っていたのに、いざ自分の部屋に配置してみるとでかい!!
でかいのは正義!男のロマンだ!!
27インチiMac Retina 5Kのスペック
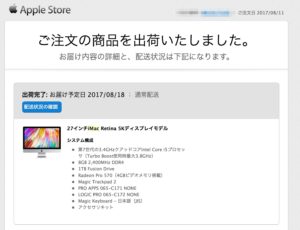
注目はGPUのRadeon Pro 570ですかね。
また、macOS High Sierra 10.13.4 以降であれば外付けのGPUが使えるようになります。
4Kディスプレイなど出力する際に活躍しそうですね。
- 第7世代の3.4GHzクアッドコアIntel Core i5プロセッサ(Turbo Boost使用時最大3.8GHz)
- 8GB 2,400MHz DDR4
- 1TB Fusion Drive
- Radeon Pro 570(4GBビデオメモリ搭載)
- Magic Trackpad 2
- PRO APPS 065-C171 NONE
- LOGIC PRO 065-C172 NONE
- Magic Keyboard – 日本語(JIS)
- アクセサリキット
iMac 2017 のモデルと価格
iMacの価格表はこちら
iMac 2017 5K 27インチ
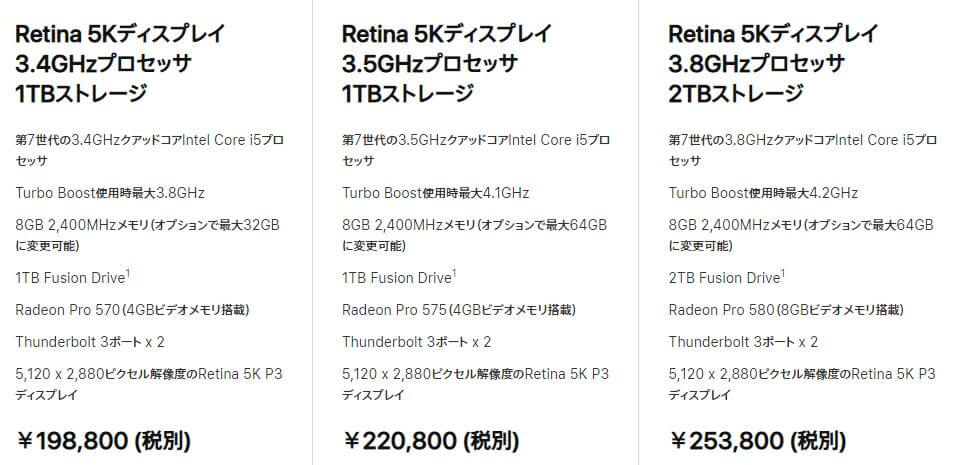
僕が購入した3.4GHzモデルが198,800円
上級モデルの3.8GHzモデルが253.800円
iMac 2017 21.5インチ
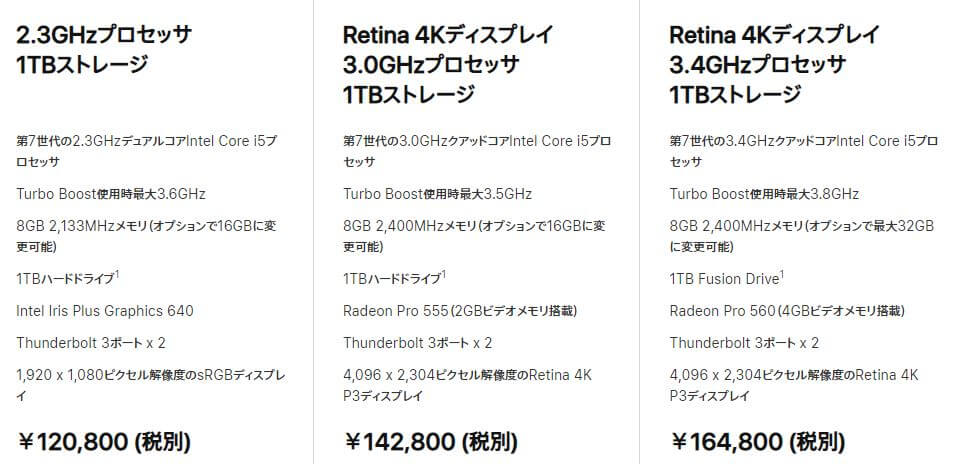
2.3GHzモデルが120,800円
上級モデルが、164,800円
iMac を買うなら27インチがおすすめ
iMacは21インチと27インチがあります。
27インチモデルは自分でメモリの増設が可能であることRetina 5Kの美しさが魅力。
実際使ってみてどうかというと、メモリの増設を抜きにするならば
サイズ感的にはサブディスプレイでデュアルモニターにするなら21.5インチモデルでもなんら問題ないと思います。
iMacは新型MacBook Pro 2018にも負けない
こちらの動画はiMac 5KとMacBook Pro 2018 しかもCore i9とを比べた動画です。
据え置きで使うならiMacの方が断然コスパが良いという結果に。
iMac 27インチの画面のサイズ感

右下のiPad Air 2があるのでサイズ感が伝わるでしょうか?
とにかく大きい。
正直めちゃでかい。
作業に没頭できる大きさなのでやっぱり集中して作業するなら僕は27インチもでるをおすすめしたい。
iMac 2017をデュアルモニターにしよう

これまでの僕の慣れた作業のやりかたにもあるのですが、
2画面で作業することが多かったことから今回は自宅でもデュアルモニターにしました。
ロマンも二倍です!!
用途としては、メイン画面で開発してサブディスプレイでシステムの動作確認をするという感じでしょうかね。
モニターはAmazonでもベストセラーのBenQの24インチモニター
コスパ最強ディスプレイです。
MacBookの方にもおすすめのディスプレイです。
5KのRetinaディスプレイと比べると見劣りしますが、サブっていう意味では十分ですね。

最終的には、27インチ4Kモニターに落ち着きました。
同じサイズ、ほぼ同じ解像度。
5Kには見劣りしますが、4Kモニターってやっぱり綺麗です。
LGのモニターは格安!セールを狙ってゲットしましょう。
iMac 27インチの大画面でAmazonプライム・ビデオを楽む
27インチ 5K というとてつもなく綺麗で迫力のある
iMac 27インチでAmazonプライム・ビデオを楽しんで見ませんか?
年会費3,900円でさまざまなサービスを受けることができるAmazonプライム会員になれば、
プライムビデオを存分に楽しむことができます。
iMac 2017 Retina 5Kの実力

比較対象がMacBook Pro 2011なので話にならないかもしれませんが、
とにかく動画の書き出しがとても早い。この点はすごい高得点!!!!
起動スピードに関しては、SSD化したMacBook Proのほうが若干早かったわけですが、
動画の書き出しについては、雲泥の差でiMacが早い。
また、MacBook Pro 2011の頃はmacOS Sierra で数時間使うとSWAP(キャッシュメモリー)が発生し、動作が重たくなっていたのですが
iMacになってからはCPUもメモリも落ち着いており、そこそこツラい処理させても全く平気です。
【後悔】iMacは可能ならSSDにしたい
半年ほど使っての感想ですが、はやり起動や再起動の速さはSSDに比べると見劣りします。
OSの動作で言えばメインストレージはSSDのほうが良いのだろうと思っています。
iMacはあとからSSDに換装することがものすごく困難なので、資金に余裕がある方は初めからSSDをオプションで選びましょう。
高いけど。
標準のFusionDriveは組み合わさったSSDが32GBしかありません。
その辺もよく考えて決めたほうがイイかも。
ちなみにショップにSSD換装をお願いすることも可能です。
秋葉館さんにお願いしてSSD化してみたのでよかったらこちらの記事もご覧ください。
選んでは行けないHDDタイプのiMac
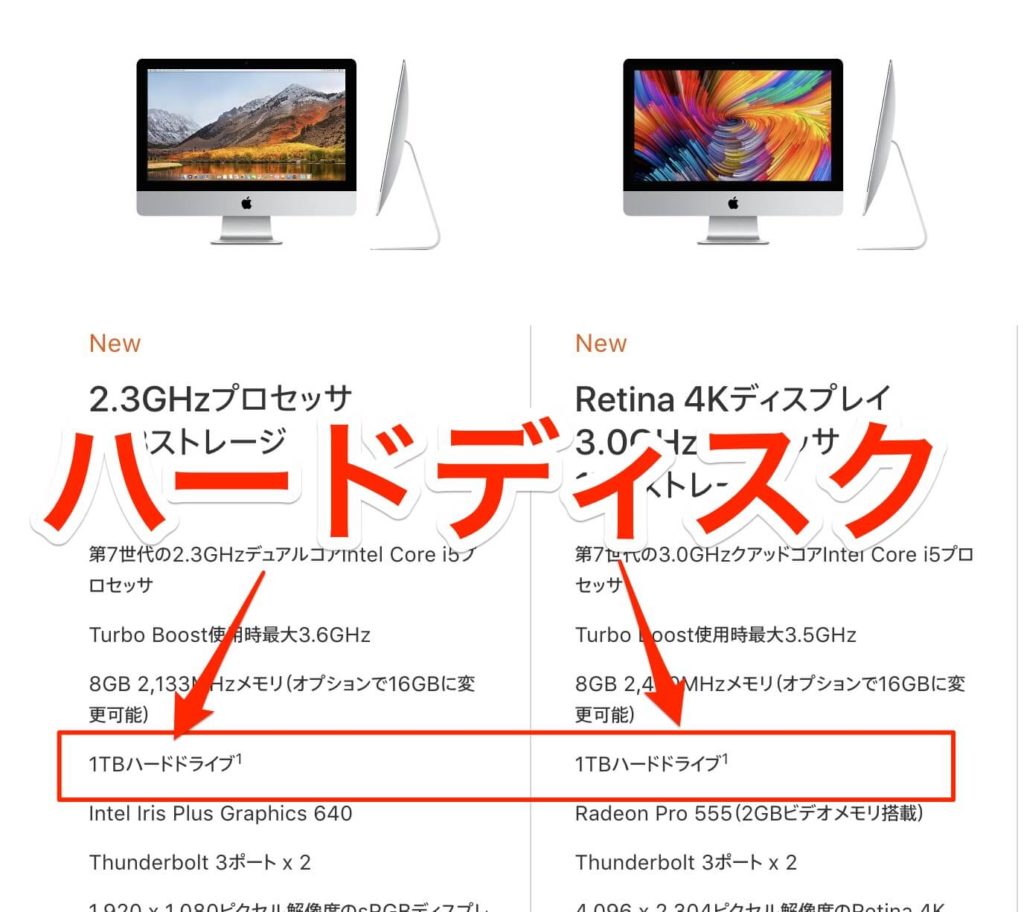
iMac 21.5インチモデルにはストレージがハードディスクのタイプがあります。
できればFusion Driveのものを選びたい。
ハードディスクではFusion Driveよりも起動も動作ももっさりするだろうと思います。
更新:2020モデルから27インチは全てのiMacがSSDが標準になりましたね。
AppleCareに入ろう

また、アップルの公式保証であるAppleCareもご検討を!
実は購入後1度修理に出しています。
何事もなかったのですが、やはり入っておいて良かったと思いました。
iMac 2017の裏側

iMacの裏側は多くのポートがついています。
- USB-C端子が2ポート
- USB3が4ポート
- カードスロット
- ヘッドフォンジャック(イヤホンジャック)
裏側にあるので使いづらいと思う方は、Satechiのクランプハブがおすすめです。
>>>気になるSatechiのiMac専用クランプハブAmazonレビューはこちら
iMac 2017 27インチのメモリ増設
>>>iMac2017用増設メモリのAmazonレビューはこちら
資金に余裕があるのであれば上位モデルにしたいところでしたがこれからの僕のMacの使い方であれば上位モデルはオーバースペックだろうと判断しました。
僕はスペックはいじらずにオーダーし後日、自分でメモリを増設。
メモリについてはそのうちMaxの32GBにしたいと思っています。
注意!!21インチのiMacは簡単には増設ができないので買うときに増設をオーダーしましょう(割高ですが)
iMac 2017では Magic Trackpad2

今回はわざと、マウスを頼まずにMagic Trackpad2にしました。
マウスを卒業したかったのです。
Magic Trackpad2は後からでもAmazonなどで購入できるので必須ではありません。
>>>意外とみんなが使ってるMagic Trackpad2のAmazonレビューはこちら
iMacはこんな人におすすめ
iMacは作業でどっかりと腰を据えてやる場合に最適な職人マシンと言えると思います。
Webデザインやサイト作構築、動画編集などマシンパワーも画面の広さも必要な作業をする人にiMacをおすすめします。
歴代のiMacのなかでもこのデザインは洗練されててなかなかあたらしいデザインが出てこないくらいにかっこいい!!!
外に持ち出すならMacBookがおすすめ
大きな画面で作業をする必要がない、外の持ち出すなどの理由が場合は、MacBookをおすすめします。
Webライティング、インターネット閲覧、ブログ、書類作成などの作業が主である場合はMacBookがよいでしょう。
また、大きなディスプレイを自宅に置いておけばiMacのように広い画面を使うことが可能です。
そうしておけば、外出時に作業するときはMacBookのみ持ち出せばいいので大変便利です。
中古のiMacも熱い

iMac2017は中古品が多数でるようになってきました。
中古iMacの攻略についてはこちらの記事をご確認ください。












