あたらしいMacを買ったら
これまでのMacを手際よく売ってしまいましょう。
そのために、他人に譲渡する前にやるべき
正しい初期化方法を紹介。
M1などApple Siliconチップ搭載Macの初期化についてはこちらをご覧ください。
目次
Macの詳細なスペックを控えておく
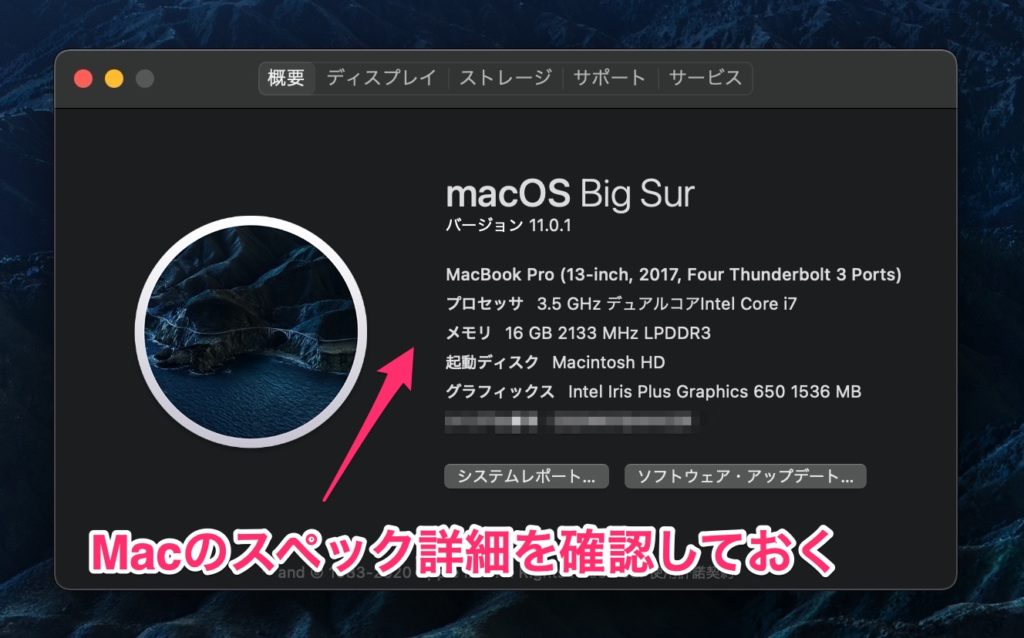
Macを売る時にスペック情報が必要になります。
「このMacについて」からスペックを確認しましょう。
特にモデル名、何年モデルなのかなどみんな気にするところです。
合わせてバッテリーの状況も調べておきましょう。
必要なデータをバックアップする
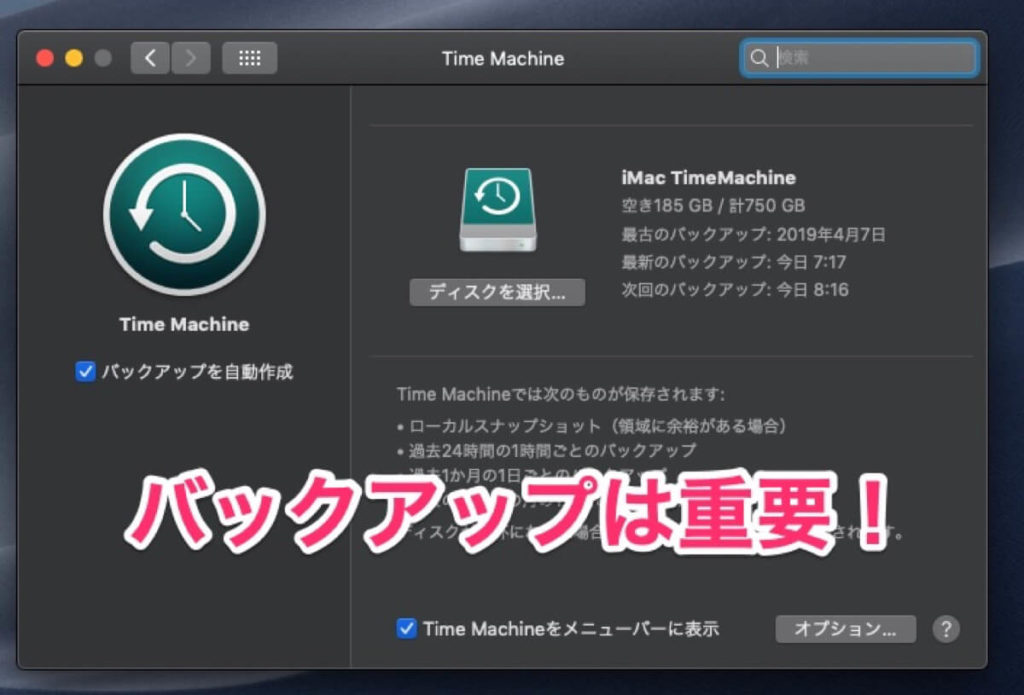
移行済みな方はOKなのですが、
まだの方やクリーンインストールだけの方は、必ずTime Machineでデータバックアップを行いましょう。
いざという時に簡単に元の状態にもどせる標準機能なのでぜひ活用しましょう。
新しいMacに移行した後にTime Machineは引き継ぐのですが、
「昔の環境がよかったなー」なんていう場合に、
もし空いている外付けHDDがもう一台あるのであればバックアップを2台やっておくと安心です。
「Macを探す」を解除
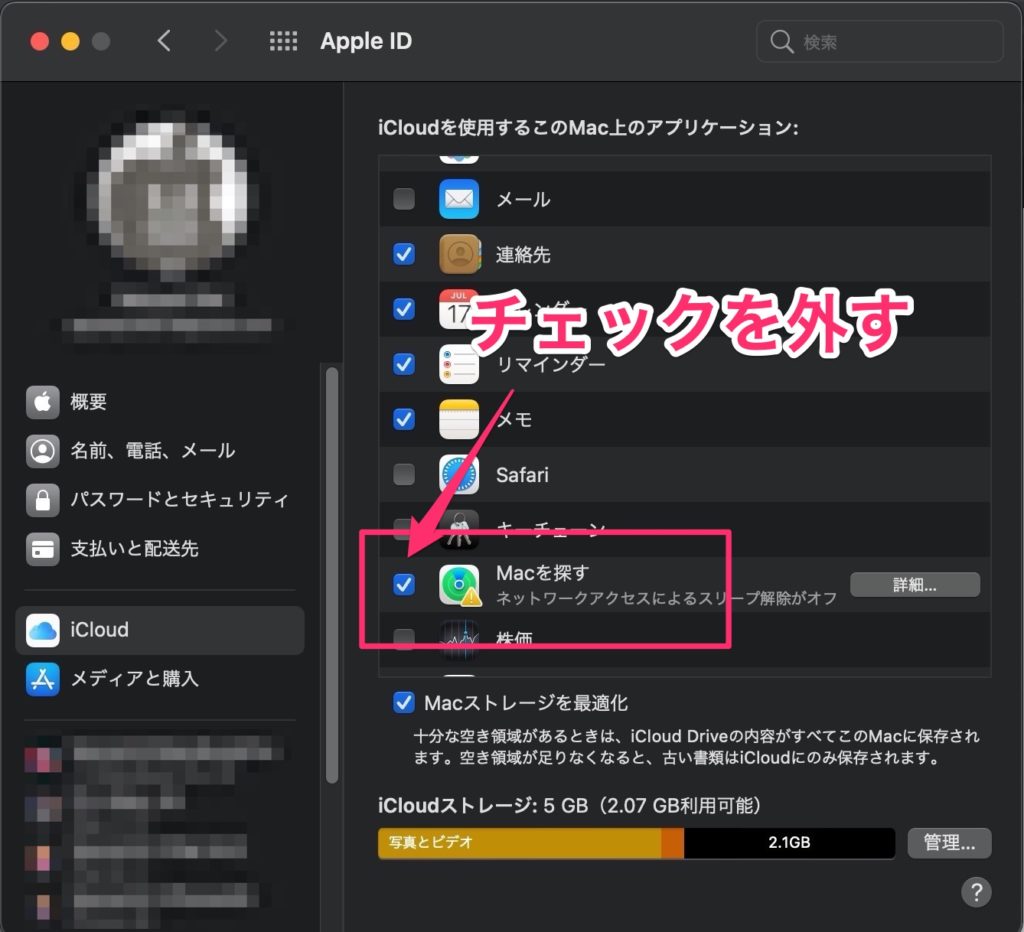
システム環境設定→AppleID→「Macを探す」のチェックを外しましょう。
iPhoneを探すのMac版ですね。
他人に譲渡をする場合にはかならず切っておきましょう。
iCloudからサインアウトする
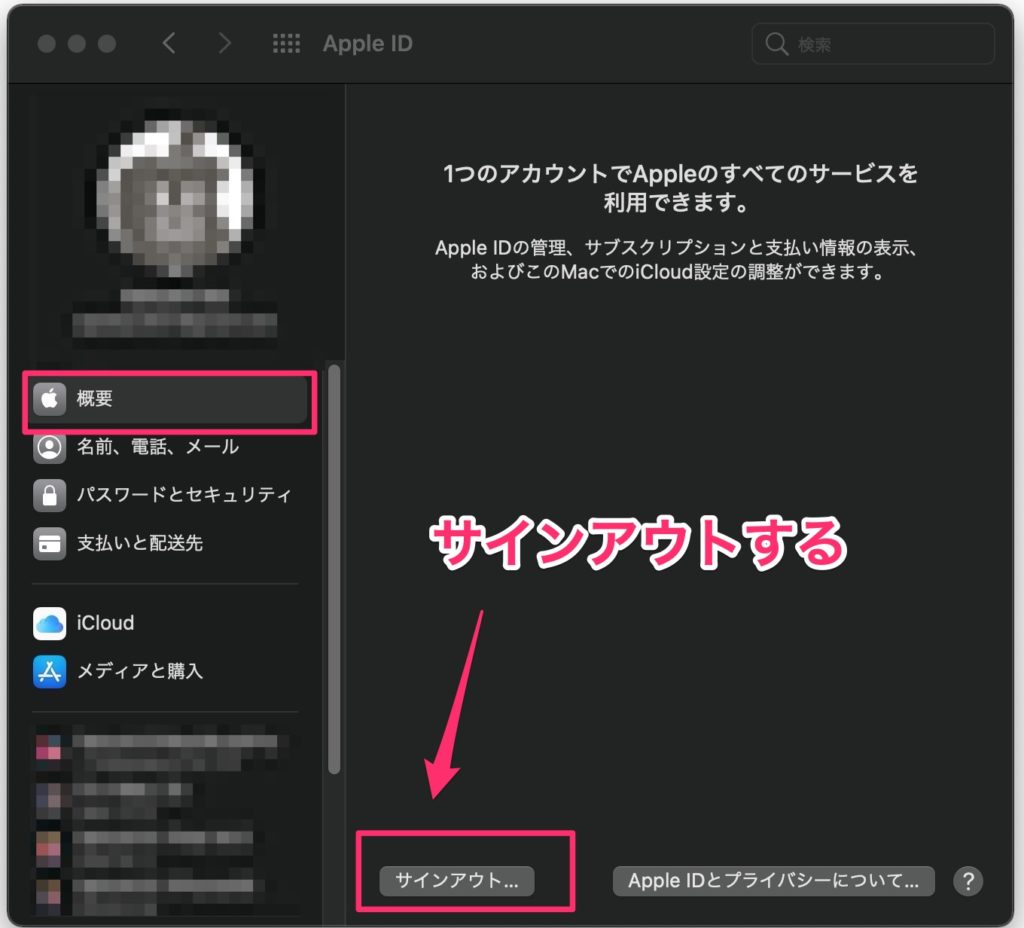
「Macを探す」を解除したらそのままiCloudもサウンアウトしてしまいましょう。
「概要」→サインアウト
これもMacを他人に譲渡したあとのトラブル回避のためです。
ミュージックのアカウントをログアウトする
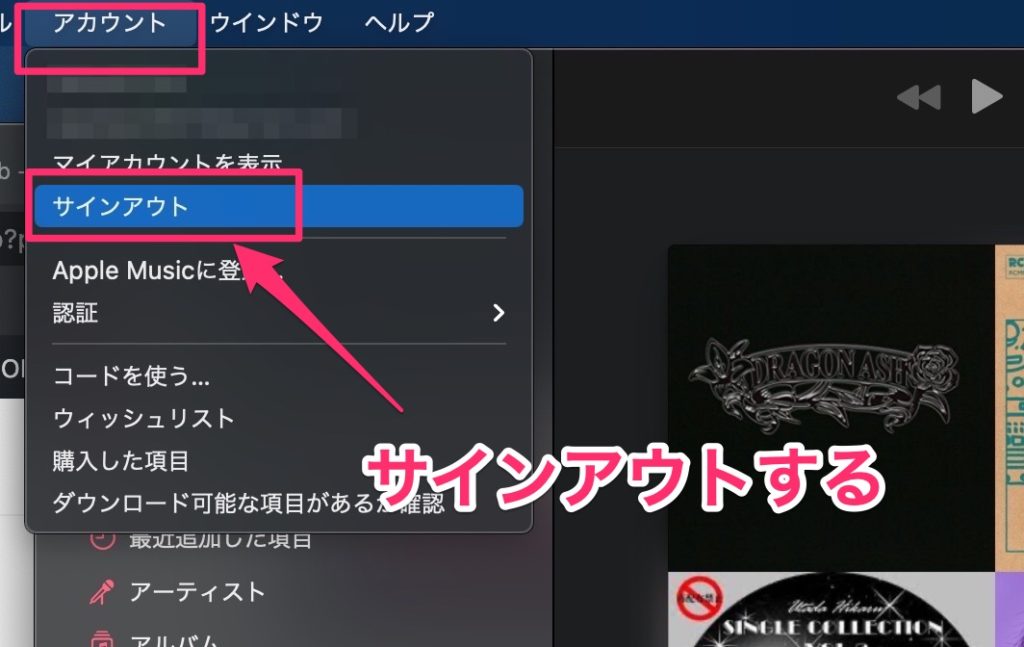
ミュージックで日頃ストアを利用している方は、ここ段階でサインアウトしましょう。
ミュージックが起動している状態で「アカウント」メニューから
サインアウトをクリックしてください。
iMessageをサインアウト
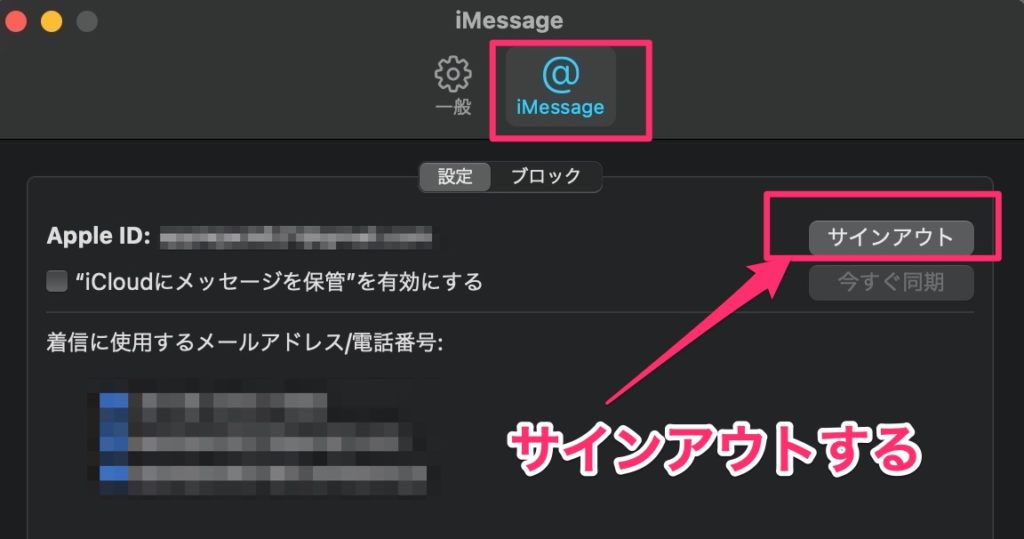
連携していない方は不要ですが、念のため確認してください。
iPhoneへのメッセージをMacで受け取るための設定です。
こちらも切っておきましょう。
Mountain LionなどmacOSが少し古い方は、環境設定の「アカウント」メニューからサインアウトを行なってください。
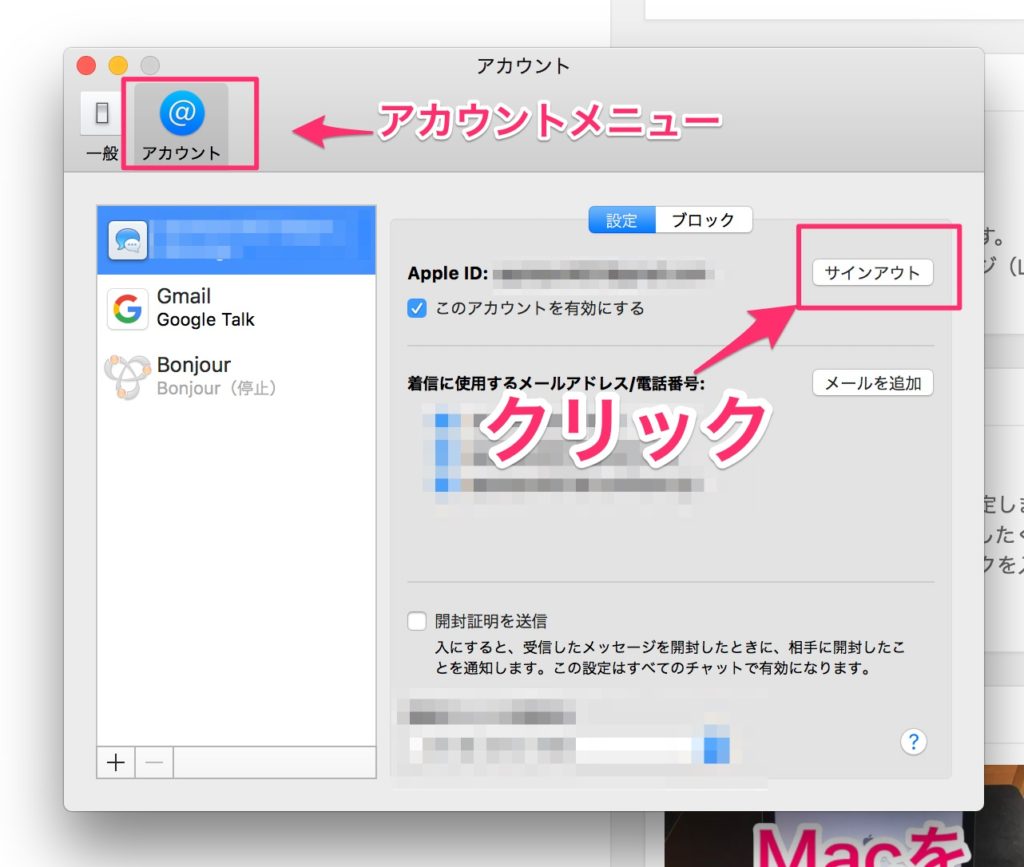
Bluetooth機器をペアリング解除する
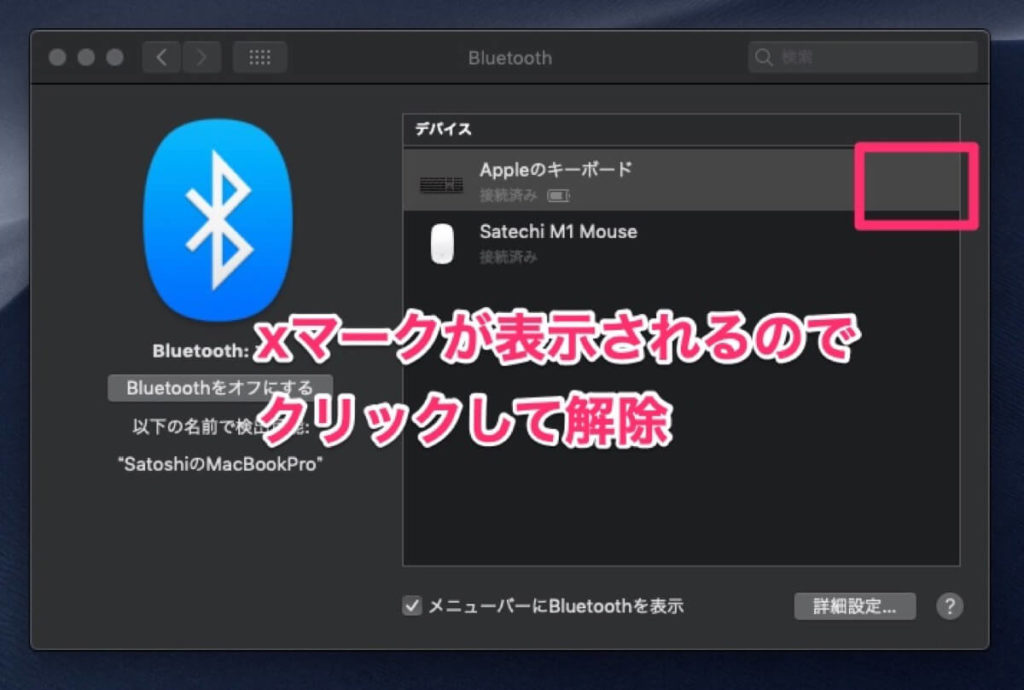
イヤホンなどBluetooth機器がMacとペアリングされている場合は、解除しておきましょう。
次の持ち主がお隣さんとか超近い所に住んでいないとおきませんが、
ペアリングが解除されないままだと誤作動を起こす可能性があります。
Macの初期化方法(クリーンインストール)
ここまできたら、Macの初期化を行います。
できるだけ電源はつないだまま行ったほうがよいです。
いわゆるクリーンインストールを行います。
まずMacを再起動します。
そこからアップルマークがでるまで
command + R を押し続けます。
すると以下のような画面になります。
ディスクユーティリティを選択して「続ける」をクリック。
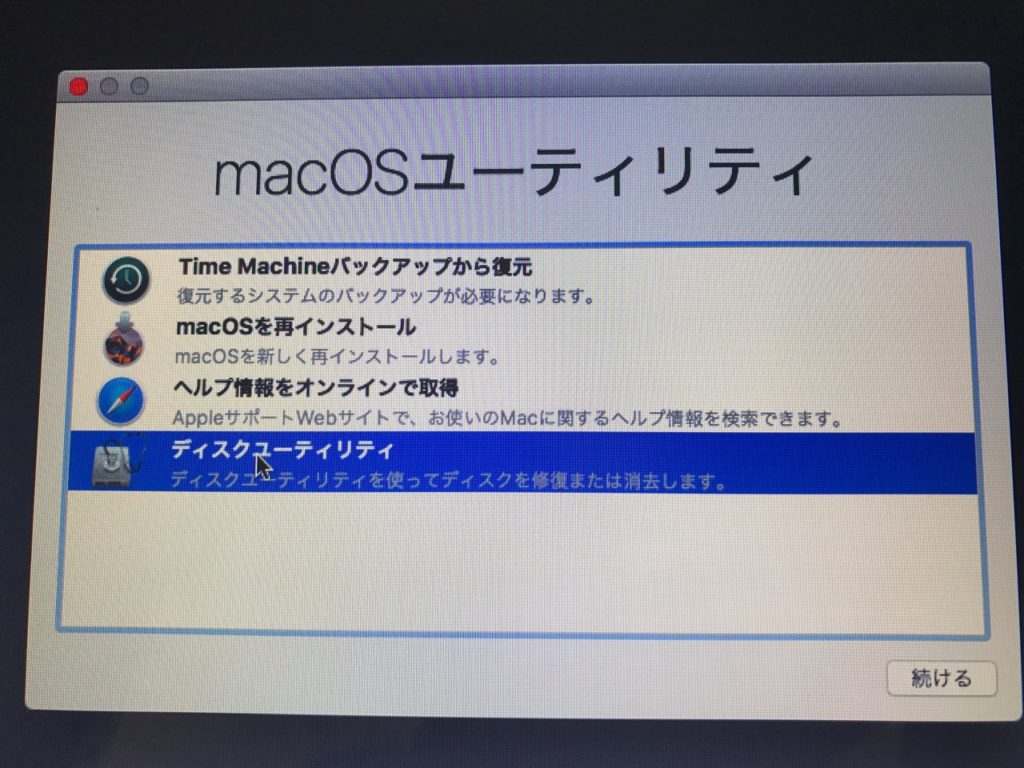
消去したいディスクを選択して、メニューの「消去」をクリックします。
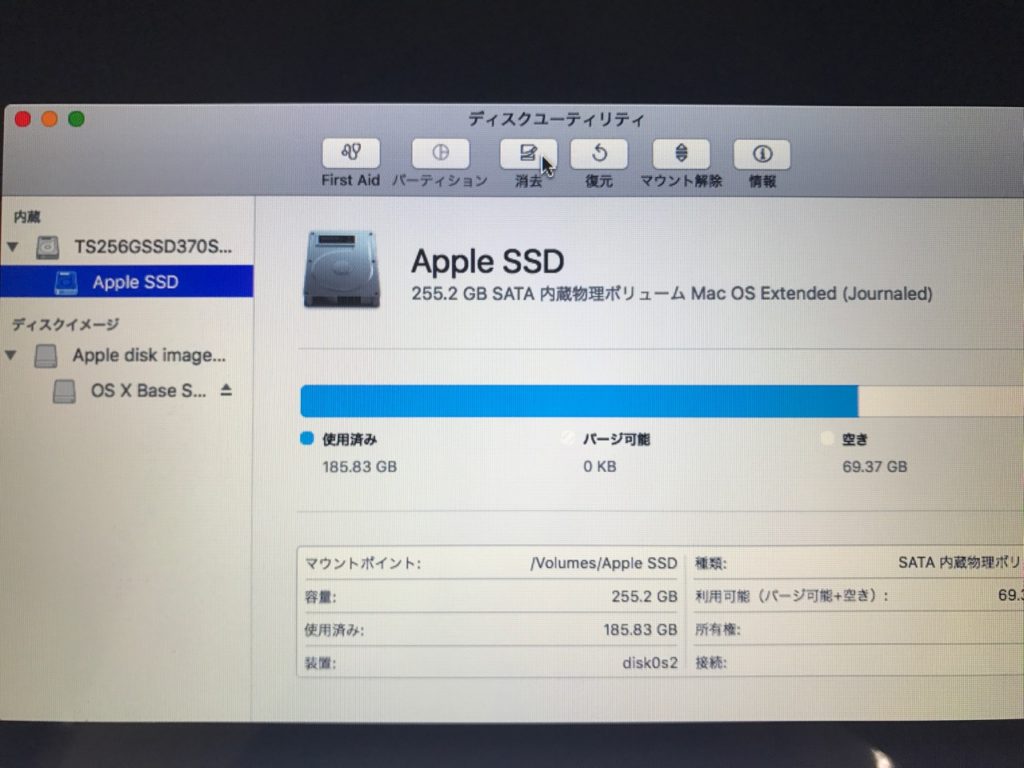
これで消去が完了しました。
ディスクユーティリティを終了させましょう。
つづいてOSを再インストールします。
さきほどのメニューに戻ったら、
次は「macOSを再インストール」を選択します。
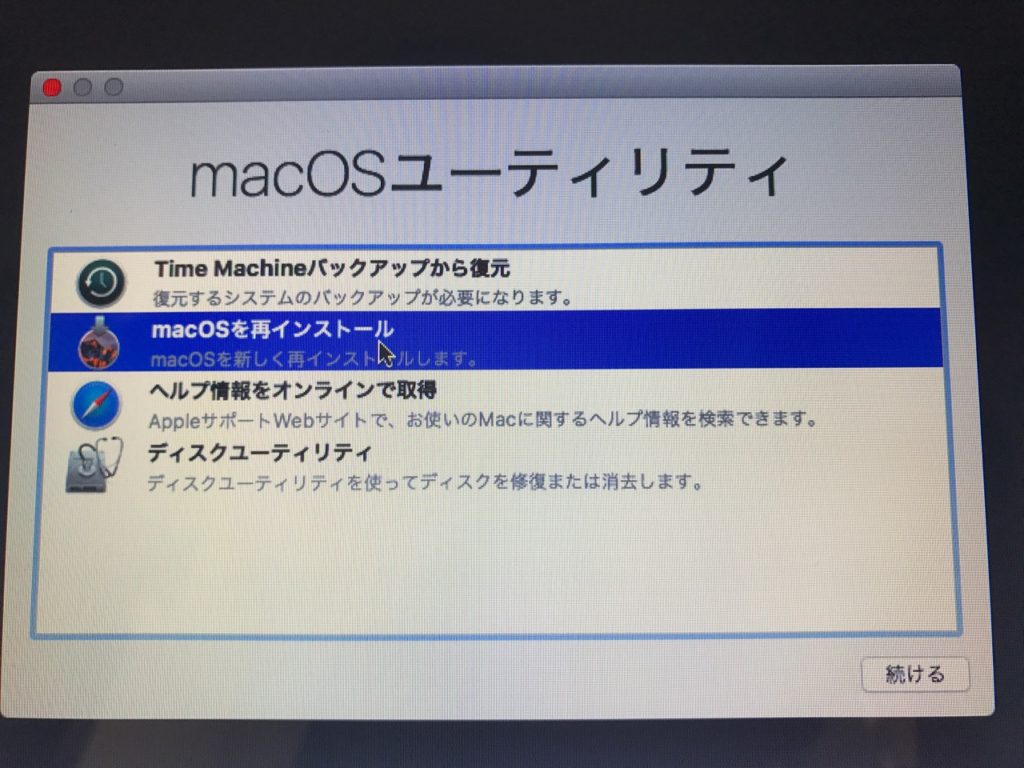
OSインストールメニューが出てきますので
同意するをクリックしましょう。
ここからしばらくインストールターイム!
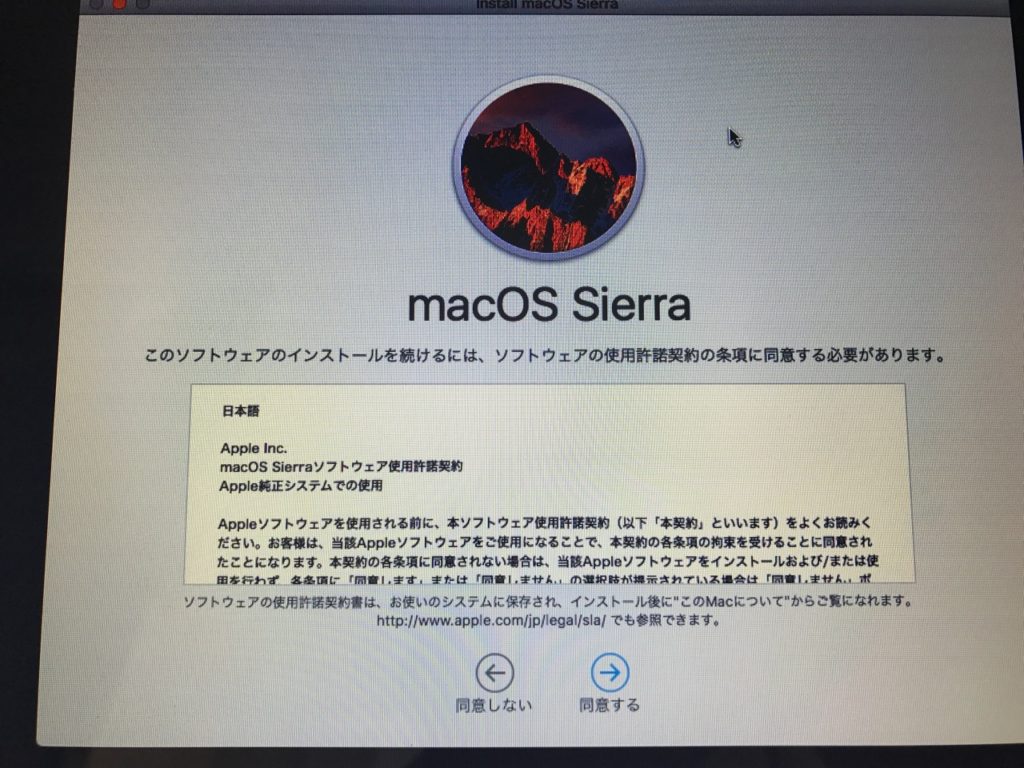
インストールが完了したら、
初期設定はすすめずに電源を切りましょう。
ここから先は、うけとった後任者が好きにする世界。
あなたは売る準備にとりかかろう。
売る前の価格調査をやろう
今回ぼくはヤフオクやメルカリに出品しますので
事前調査をおこないます。
同じ型や、似たスペックのMacがいくらくらいで
入札がついているのかをみます。
MacはiMacもMacBookもあまり安くならずいい具合の値段で売り買いされている傾向があります。
目標金額に見合う相場になっているか確認しましょう。
現在では、ヤフオクもメルカリも匿名送料込み配送が可能です。
差分は、ヤフオクはオークション形式になっている点です。
オークション形式では欲しい人が入札しあうことで販売価格がどんどん上がる仕組みなのでいい値段で売れる可能性があります。
だいたい相場付近の金額で落ち着くケースが多いようです。
売れるのがわかったら出品してみましょう。
Macを出品しよう
ヤフオクはソフトバンクユーザなら月額のプレミアム会員に入らなくても
出品が可能になりました(売れた時に手数料がかかります)
メルカリでもいいですよね。大事なのは丁寧な対応です。
出品情報としてお知らせしたいことは以下の通り。
- 型式
- 特徴
- 使い込み度
- スペック
- 使用環境(喫煙有無)
- バッテリーの持ち具合
- 不具合状況(あれば)
などなど嘘偽りなく記載して出品します。
方式は、A○○○のような表現や、MC○○○/jaのような表現があります。
わかるのであれば両方乗せてあげましょう。
ネットで売る自信がない場合はMac買取専門サービスにお願いしよう!
Macの買取はリサイクルショップに持ち込むよりも専門ショップの方が高額買取になりますし、専門家なので安心です。
![]() 故障が原因で売る自信がない場合はMacを査定してもらってプロに買い取ってもらいましょう。
故障が原因で売る自信がない場合はMacを査定してもらってプロに買い取ってもらいましょう。
あなたが思っている以上にそのMacには価値があります。
箱に詰めてお家で待つだけ!MacBookを高く売るならMac買取ネット ![]() がとても便利です。
がとても便利です。
梱包のダンボールなどがタダでもらえるMac買取ネットさんは
壊れていても買取のプロから見たらお宝かも!
Mac専門の買取を利用してみてはいかがでしょうか?
買い替えなら中古Macを狙おう
1,2年の型落ちなら十分に使えるMacがあります。
選び方を間違えなければコストを抑えて優秀なMacをゲットできますよ。







